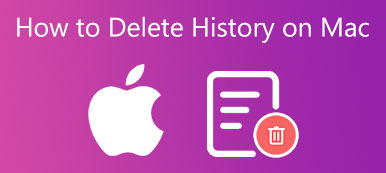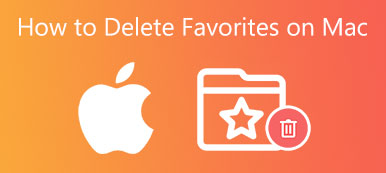Firma Apple wbudowała w system macOS silne funkcje bezpieczeństwa i prywatności. Jednak nie powinieneś po prostu akceptować domyślnych preferencji systemowych macOS. Nawet na komputerze Mac nadal musisz dostosować niektóre ustawienia, aby zwiększyć bezpieczeństwo i prywatność.
Ten post mówi głównie o tym, jak uzyskać dostęp i zmienić swój Bezpieczeństwo i prywatność Maca ustawienia. Możesz sprawdzić te opcje zabezpieczeń i prywatności poniżej, a następnie wybrać zachowanie domyślnych lub wprowadzić zmiany w zależności od potrzeb.

- Część 1. Bezpieczeństwo i prywatność na Macu
- Część 2. Lepszy sposób na ochronę prywatności i zwiększenie bezpieczeństwa
- Część 3. Często zadawane pytania dotyczące bezpieczeństwa i prywatności komputerów Mac
Część 1. Jak sprawdzić i zmienić preferencje bezpieczeństwa i prywatności na komputerze Mac?
Firma Apple wprowadziła Bezpieczeństwo i prywatność od wersji macOS 10.14, aby lepiej chronić Twoje dane i informacje osobiste podczas korzystania z komputera Mac. Ogólnie rzecz biorąc, domyślne funkcje zabezpieczeń komputera Mac mogą chronić komputer Mac przed złośliwym oprogramowaniem i manipulacją. Jednak w wielu przypadkach konieczne jest ręczne skonfigurowanie ustawień zabezpieczeń i prywatności komputera Mac.
Uzyskaj dostęp do bezpieczeństwa i prywatności Mac
Krok 1 Aby sprawdzić ustawienia zabezpieczeń i prywatności komputera Mac, kliknij na górze Apple menu, a następnie wybierz Preferencje systemu opcję z listy rozwijanej. Możesz także po prostu kliknąć Preferencje systemowe w Docku, aby otworzyć jego okno. Kliknij na Bezpieczeństwo i prywatność aby uzyskać dostęp do opcji bezpieczeństwa na tym Macu.

Krok 2 Po wejściu do głównego okna Bezpieczeństwo i prywatność możesz kliknąć kartę Ogólne, FileVault, Zapora lub Prywatność, aby uzyskać dostęp do różnych ustawień zabezpieczeń Maca.

Zmienianie preferencji bezpieczeństwa i prywatności na Macu
Po kliknięciu na Ogólne w zakładce, możesz zmienić ustawienia hasła logowania. Możesz ustawić źródło pobierania aplikacji z App Store lub App Store i zidentyfikowani deweloperzy. Możesz także zezwolić na zablokowane oprogramowanie systemowe.

Kliknij na FileVault możesz włączyć FileVault, aby chronić swoje dane na dysku poprzez automatyczne szyfrowanie ich zawartości.

Pod Prywatności możesz dostosować reklamodawców i inne ustawienia, aby udostępnić informacje z Twojego Maca innym. Możesz ustawić Usługi lokalizacji, Kontakty, Zdjęcia, Kalendarze, Przypomnienia, Mikrofon, Aparat, Dostępność, Pliki i Foldery, Media i Apple Music, Nagrywanie ekranu, Bluetooth, HomeKit i inne, aby chronić swoją prywatność na Macu.

Dzięki tym preferencjom prywatności możesz lepiej chronić swoją prywatność i kontrolować ilość swoich informacji ujawnianych w Internecie.
Połączenia zapora Mac Security & Privacy jest domyślnie włączona. W niektórych przypadkach możesz tam wejść, aby w razie potrzeby wyłączyć go na chwilę. Możesz także kliknąć na Opcje zapory aby uzyskać dostęp do dodatkowych ustawień Zapory Mac.

Część 2. Lepszy sposób na ochronę prywatności i zwiększenie bezpieczeństwa na komputerze Mac
Aby chronić komputer Mac przed wirusami, złośliwym oprogramowaniem, oprogramowaniem reklamowym i innymi, możesz polegać na wszechstronnym oprogramowaniu do czyszczenia i zarządzania danymi Mac, Mac Cleaner. Jest przeznaczony głównie do czyszczenia wszystkich typów bezużytecznych plików na Macu. Poza tym jest wyposażony w wiele innych funkcji, które chronią Twoją prywatność i poprawiają bezpieczeństwo Maca.

4,000,000 + Pliki do pobrania
Chroń Maca przed złośliwym oprogramowaniem, wirusami, oprogramowaniem reklamowym itp. i napraw różne problemy z macOS.
Chroń prywatność i usuwaj pliki cookie, pliki do pobrania, historię logowania/wyszukiwania/odwiedzin.
Odinstaluj nieużywane i szkodliwe aplikacje, zarządzaj i zwalniaj miejsce na Macu.
Usuń śmieci systemu Mac, duże i stare pliki, duplikaty i inne bezużyteczne dane.
Sprawdzaj bieżące stany komputerów Mac i optymalizuj wydajność komputerów Mac w czasie rzeczywistym.
Krok 1 Kliknij dwukrotnie przycisk pobierania powyżej i zainstaluj bezpłatnie ten Mac Cleaner. Po otwarciu możesz uzyskać dostęp do 3 głównych funkcji: Status, Cleaner i ToolKit.

Krok 2Możesz kliknąć Rynek aby wyświetlić statusy komputera Mac, takie jak dysk, procesor i pamięć.

Krok 3Aby chronić swoje dane osobowe, możesz kliknąć Zestaw narzędzi a następnie wybierz Prywatności opcja. Jak widać, oferuje również inne przydatne narzędzia, takie jak Odinstaluj, Optymalizuj, Ukryj, Menedżer plików i Unarchiver.

Krok 4Możesz użyć Prywatności, aby znaleźć i usunąć różne pliki cookie, pliki do pobrania, logowanie, historie przeglądania i wyszukiwania oraz nie tylko w Safari i innych przeglądarkach internetowych.

Krok 5 Jeśli chcesz uzyskać więcej wolnego miejsca na komputerze Mac, możesz polegać na różnych funkcjach w Odkurzacz. Umożliwia łatwe usuwanie niepotrzebnych plików, duplikatów, dużych i starych plików oraz innych niechcianych danych.

Mac Cleaner może automatycznie wykrywać złośliwe oprogramowanie, wirusy, oprogramowanie reklamowe i inne ataki na Maca. Poprosi Cię o usunięcie go z komputera Mac, gdy tylko go znajdzie.
Ludzie również pytają:Część 3. Często zadawane pytania dotyczące bezpieczeństwa i prywatności komputerów Mac
Pytanie 1. Jak zresetować hasło logowania do komputera Mac?
Na ekranie logowania Maca kliknij znak zapytania obok pola hasła. Teraz możesz łatwo zresetować hasło logowania za pomocą swojego Apple ID.
Pytanie 2. Jak uzyskać dostęp do preferencji Safari na komputerze Mac?
Otwórz aplikację Safari na Macu. Kliknij menu Safari u góry, a następnie wybierz Preferencje.
Pytanie 3. Jak usunąć całą historię przeglądania w Safari?
Otwórz Safari, kliknij górne menu Safari i przejdź do Preferencji. Kliknij kartę Prywatność i wybierz Zarządzaj danymi witryny. Teraz możesz po prostu kliknąć Usuń wszystko, aby usunąć całą historię przeglądania dla wszystkich witryn i przez cały czas.
Wnioski
Łatwo przeoczyć, że należy dostosować preferencje prywatności i bezpieczeństwa na komputerze Mac. Ten post poprowadzi Cię do poznania ustawień Bezpieczeństwo i prywatność Maca. Możesz je zmienić, aby lepiej chronić komputer Mac i wszystkie typy danych na nim.