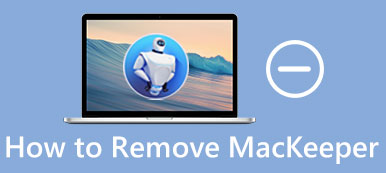"Quase não tenho arquivos no Mac, embora os aplicativos ocupem 40% deles, mas quase 60% de todo o resto vem de" outros ". Existe uma maneira de ver se eles estão sendo executados em segundo plano sem que eu saiba? "
"Quase não tenho arquivos no Mac, embora os aplicativos ocupem 40% deles, mas quase 60% de todo o resto vem de" outros ". Existe uma maneira de ver se eles estão sendo executados em segundo plano sem que eu saiba? " "Quero liberar mais espaço no meu Mac. Do que é esse 'outro' armazenamento de dados no meu Mac e como posso limpá-lo sem destruir meu hardware no processo? Tentei pesquisar, mas fiquei confuso."
"Quero liberar mais espaço no meu Mac. Do que é esse 'outro' armazenamento de dados no meu Mac e como posso limpá-lo sem destruir meu hardware no processo? Tentei pesquisar, mas fiquei confuso."
Você pode ter os mesmos problemas que o anterior. Mesmo que você não tenha ideia do que são arquivos "Outros", eles já ocuparam uma grande quantidade de armazenamento em seu Mac. No entanto, não há necessidade de se preocupar. Porque estamos indo, você vai dizer o que é "Outro" no armazenamento do seu Mac. Além do mais, vamos compartilhar 5 soluções para se livrar dele e manter o desempenho do seu Mac bem.
- Parte 1. O que é "outro" no armazenamento do Mac e como encontrá-lo
- Parte 2. Remova "Outros" arquivos com software de terceiros no Mac
- Parte 3. Exclua "Outro" armazenamento com recursos integrados no Mac
Parte 1. O que é "outro" no armazenamento do Mac e como encontrá-lo
"Outro" está ocupando muito espaço no seu Mac, semelhante a Outro no iPhone. Geralmente, o Mac OS X / 11 classifica arquivos em áudio, filmes, fotos, aplicativos, e-mail, backup e outros automaticamente. Os arquivos que o Mac OS X / 11 não alocar ou reconhecer serão considerados arquivos "Outros".
Para verifique o armazenamento no seu Mac, você pode abrir o Finder, clicar no ícone Apple na barra de menus e clicar em Sobre este Mac. Você pode selecionar Armazenamento para verificar o armazenamento do seu Mac.

Você pode verificar os seguintes arquivos "Outros" para ajudá-lo a conhecer melhor "Outros" no armazenamento do Mac. Eles podem incluir:
- Documentos e tipos de arquivos como DOC, PDF, PSD, etc.
- Imagens de disco e arquivos como zips, dmg, iso, etc.
- Arquivos como fontes, acessórios para aplicativos, plug-ins de aplicativos e extensões de aplicativos.
- Itens da biblioteca do usuário, como suporte a aplicativos, protetores de tela, arquivos iCloud etc.
- Qualquer coisa na pasta de sistema do Mac OS X / 11, incluindo arquivos temporários, troca. Vozes, etc.
- Arquivos que não podem ser encontrados pelo Spotlight, incluindo um disco rígido da máquina virtual, partições do Boot Camp do Windows, etc.
Parte 2. Remova "Outros" arquivos com software de terceiros no Mac
Ao falar sobre a exclusão de arquivos "Outros" no Mac, nada poderia ser mais conveniente do que instalar um programa de terceiros. Não importa se você deseja excluir caches ou remover aplicativos não utilizados, você pode experimentar o software profissional Mac limpador. É um aplicativo tudo-em-um para limpar e otimizar o seu Mac.
Mac Cleaner - melhores ferramentas para limpar "outros" arquivos
- Monitore o desempenho do seu Mac e exclua arquivos "Outros" com um clique.
- Verifique a utilização do disco, o uso da memória, o status da bateria e o uso da CPU.
- Remova arquivos inúteis / antigos / grandes, desorganize, desmonte arquivos e desinstale aplicativos no Mac.
- Compatível com Mac / Mac Pro / Mac mini / iMac / iMac Pro / MacBook, etc.
Baixe, instale e execute o Mac Cleaner gratuitamente no seu Mac. Você pode clicar em "Status" para visualizar o status da CPU, memória e uso do disco. Você pode verificar claramente que "Outros" está ocupando o armazenamento do seu Mac.

Você pode limpar seu Mac clicando em "Cleaner". Aqui, você pode verificar e excluir lixo eletrônico do sistema, lixo do iPhone, lixo eletrônico, foto semelhante, lixo do iTunes, lixeira, arquivos grandes e antigos, arquivos duplicados.
Por exemplo, o Lixo Eletrônico do Sistema inclui Cache do sistema do DNS, Cache do aplicativo, Logs do sistema, Log do usuário e Localização. Você pode clicar em "System Junk" para remover "Outros" arquivos.

Clique em “Scan” para verificar o lixo do sistema em seu Mac. Após a digitalização, clique em "Exibir" para visualizar os arquivos "Outros".

Marque os arquivos "Outros" que deseja excluir e clique em "Limpar". Para certificar-se de que apagou completamente o lixo do sistema selecionado, uma janela pop-up aparecerá para avisá-lo para confirmar a exclusão. Basta clicar em "Confirmar" para remover "Outros" arquivos.

Para remover "Outros" arquivos, como downloads no Mac, você pode ir para "Kit de ferramentas"> "Privacidade".
Para apagar as configurações de login, você pode ir para "Toolkit"> "Otimizar".
Para desinstalar aplicativos desnecessários, você pode ir para "Toolkit"> "Desinstalar".
Parte 3. Exclua "Outro" armazenamento com recursos integrados no Mac
Se você deseja excluir os arquivos "Outros" manualmente, pode localizá-los e arrastá-los para a lixeira.
1. Remover arquivos de cache no Mac
Passo 1Clique em Finder no seu Mac e selecione Ir > Ir para a pasta…
Passo 2Digite ~ / Library / caches na caixa de texto. Muitos arquivos de cache serão exibidos.

Passo 3Selecione a pasta do aplicativo e arraste os arquivos "Outros" que deseja remover para a Lixeira.
2. Excluir arquivos baixados no Mac
Passo 1Clique em Finder no seu Mac.
Passo 2Encontre e clique em Downloads para ver todos os arquivos baixados no Mac.
Passo 3Escolha os downloads que você deseja remover e clique com o botão direito nos arquivos selecionados. Em seguida, escolha Mover para Lixeira para excluir arquivos baixados.

3. Excluir arquivos temporários no Mac
É inevitável manter arquivos temporários, desde que você use o Mac. Você pode remover os arquivos temporários manualmente no Mac.
Passo 1Navegue até Ir para a pasta e digite "~ / Usuários / Usuário / Biblioteca / Suporte de aplicativo /".
Passo 2Você pode ver os aplicativos e os arquivos temporários. Selecione os arquivos e arraste-os para a Lixeira.

4. Remover plug-ins e extensões de aplicativos
Plug-ins ou complementos são comumente usados em navegadores da Web para exibir novos arquivos de tipo, reproduzir vídeo ou verificar vírus (por exemplo, Localizador seguro) Você pode excluir extensões e plugins do Safari, Chrome e Firefox.
Safári
Passo 1Inicie o navegador Safari e toque no menu Safari.
Passo 2Clique em Preferências…> Extensões
Passo 3Clique em Desinstalar para remover as extensões.

Chrome
Passo 1Inicie o Google Chrome e clique no botão de três pontos.
Passo 2Clique em Mais ferramentas> Extensões.
Passo 3Selecione e exclua as extensões como você deseja.

Firefox
Passo 1Abra o Firefox e clique no botão de três linhas.
Passo 2Clique em Complementos> Extensões.
Passo 3Clique em Remover para excluir as extensões

Conclusão
Depois de ler a passagem, parece mais fácil excluir os arquivos "Outros" do seu Mac. Com o limpador profissional do Mac, você pode excluir os arquivos "Outros" do armazenamento do Mac com um clique. Você também pode precisar proteger o seu Mac limpo e organizado monitorando e limpando seu Mac regularmente.



 iPhone Data Recovery
iPhone Data Recovery Recuperação do Sistema iOS
Recuperação do Sistema iOS Backup e restauração de dados do iOS
Backup e restauração de dados do iOS gravador de tela iOS
gravador de tela iOS MobieTrans
MobieTrans transferência do iPhone
transferência do iPhone Borracha do iPhone
Borracha do iPhone Transferência do WhatsApp
Transferência do WhatsApp Desbloqueador iOS
Desbloqueador iOS Conversor HEIC gratuito
Conversor HEIC gratuito Trocador de localização do iPhone
Trocador de localização do iPhone Data Recovery Android
Data Recovery Android Extração de dados quebrados do Android
Extração de dados quebrados do Android Backup e restauração de dados do Android
Backup e restauração de dados do Android Transferência telefônica
Transferência telefônica Recuperação de dados
Recuperação de dados Blu-ray
Blu-ray Mac limpador
Mac limpador Criador de DVD
Criador de DVD PDF Converter Ultimate
PDF Converter Ultimate Windows Password Reset
Windows Password Reset Espelho do telefone
Espelho do telefone Video Converter Ultimate
Video Converter Ultimate editor de vídeo
editor de vídeo Screen Recorder
Screen Recorder PPT to Video Converter
PPT to Video Converter Slideshow Maker
Slideshow Maker Free Video Converter
Free Video Converter Gravador de tela grátis
Gravador de tela grátis Conversor HEIC gratuito
Conversor HEIC gratuito Compressor de vídeo grátis
Compressor de vídeo grátis Compressor de PDF grátis
Compressor de PDF grátis Free Audio Converter
Free Audio Converter Gravador de Áudio Gratuito
Gravador de Áudio Gratuito Free Video Joiner
Free Video Joiner Compressor de imagem grátis
Compressor de imagem grátis Apagador de fundo grátis
Apagador de fundo grátis Upscaler de imagem gratuito
Upscaler de imagem gratuito Removedor de marca d'água grátis
Removedor de marca d'água grátis Bloqueio de tela do iPhone
Bloqueio de tela do iPhone Puzzle Game Cube
Puzzle Game Cube