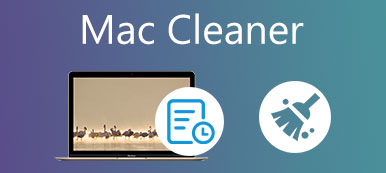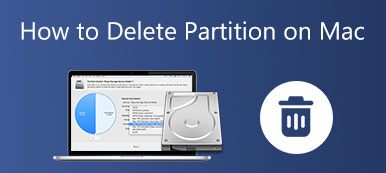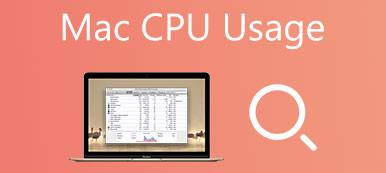Hoje em dia, os internautas estão cada vez mais preocupados com privacidade e segurança. Como resultado, os navegadores bloqueiam todos os tipos de janelas pop-up por padrão, incluindo algumas legítimas. Se você baixar um documento no Safari, por exemplo, a página da web não aparecerá devido ao bloqueador. Nesse caso, você tem que desligue o bloqueador de pop-up no Mac. Este guia irá mostrar-lhe como fazer para navegadores amplamente utilizados, como Apple Safari, Google Chrome e Firefox.
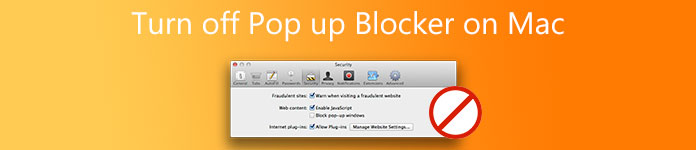
- Parte 1: Como desativar o bloqueador no Safari no Mac
- Parte 2: Como desativar o bloqueador no Chrome no Mac
- Parte 3: Como desativar o bloqueador no Firefox no Mac
- Parte 4: Perguntas frequentes sobre como desativar o bloqueador de pop-ups no Mac
Parte 1: Como desativar o bloqueador no Safari no Mac
Lembre-se de que desabilitar o bloqueador de pop-up no Mac permitirá que todos os anúncios da Internet e muito mais também. Além disso, os designs das diferentes versões do Safari são variados. Demonstramos os produtos respectivamente abaixo.
Como remover o bloqueador de pop-ups no Mac no Safari 12 ou posterior
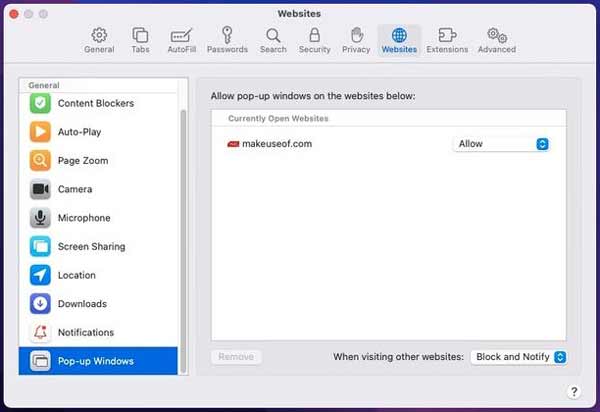
Passo 1 Execute o Safari, clique no Safári menu na faixa superior e escolha Preferencias.
Passo 2 Entre na guia Sites na barra superior e vá para o Janelas pop-up guia do lado esquerdo. Agora, você tem duas opções:
Desativando apenas o bloqueador de pop-up no Mac para o site atual ou sites específicos, abra a opção ao lado do site e escolha Permitir.
Se você deseja permitir todos os pop-ups, escolha Permitir das opções ao lado do site atual e do Ao visitar outros sites opção no canto inferior direito.
Como desativar o bloqueador de pop-ups no Mac no Safari 11 ou anterior
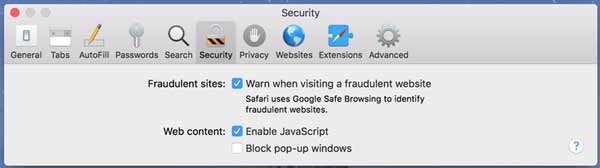
Passo 1 Abra seu Safari, clique também no Safári menu e escolha Preferencias.
Passo 2 Navegue até a Segurança guia e certifique-se de desmarcar a caixa ao lado de Bloquear janelas pop-up.
Parte 2: Como desativar o bloqueador no Chrome no Mac
O Google Chrome é um dos primeiros navegadores a bloquear pop-ups. Agora, ainda é o navegador mais usado entre os usuários de Mac em todo o mundo. Ele também oferece aos usuários a capacidade de controlar janelas pop-up aleatórias. Aqui estão as etapas para desativar o bloqueador de pop-up no Mac no Chrome.
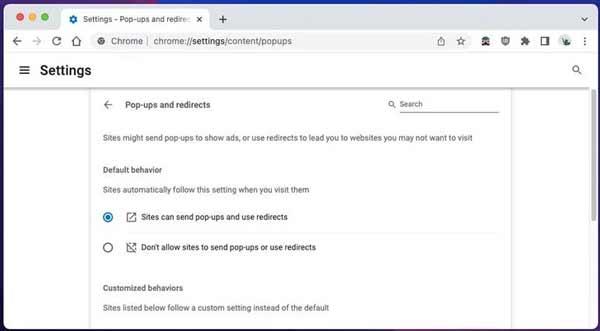
Passo 1 Clique na Opções botão no canto superior direito.
Passo 2 Escolha Configurações na lista, vá para Segurança e Privacidade à esquerda e selecione Configurações do site do lado direito. Então clique Pop-ups e redirecionamentos. Você também pode abrir rapidamente a página digitando chrome: // settings / content / popups na barra de endereço.
Passo 3 Agora, você enfrenta duas opções:
Para desativar o bloqueador de pop-up no Mac no Chrome, selecione Não permitir que sites enviem pop-ups ou usem redirecionamentos sob a Comportamento padrão seção.
Se você deseja permitir pop-ups de sites específicos, vá para o Comportamentos personalizados seção e adicione os endereços pressionando o botão Adicionar botão ao lado de Permitido enviar pop-ups e usar redirecionamentos.
Parte 3: Como desativar o bloqueador no Firefox no Mac
Firefox é um navegador web de código aberto. Isso significa que os usuários podem visitar sites no Firefox sem pagar um centavo. Mais importante, o navegador de código aberto oferece ao usuário uma variedade de controles, incluindo a interrupção do bloqueador de pop-up no Mac. Se você estiver usando o Firefox no Mac, aqui estão as etapas para desativar o bloqueador.
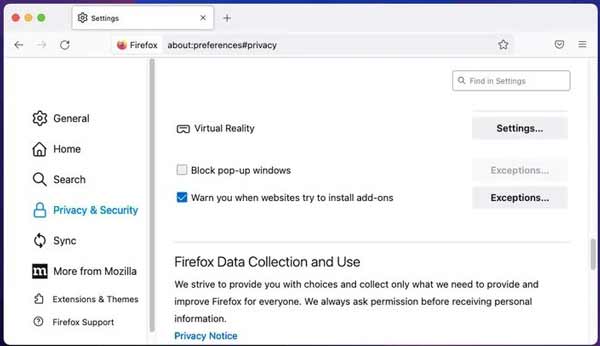
Passo 1 Inicie o navegador Firefox no Mac, clique no Opções menu no canto superior direito e selecione o Configurações opção para seguir em frente.
Passo 2 Mudar para o Privacidade e Segurança guia na barra lateral esquerda, localize o painel direito e role para baixo até ver o Bloquear janelas pop-up opção.
Passo 3 Desmarque a caixa ao lado da opção para interromper o bloqueador de pop-ups no Mac. Se você só precisa receber pop-ups de sites específicos, marque a caixa de seleção e clique no botão Exceções botão para adicionar os URLs.
Nota: Algumas pessoas usam um bloqueador de pop-ups de terceiros para seus navegadores. Eles precisam desabilitar o complemento ou extensão para receber o pop-up.
Leitura adicional:
Como recuperar favoritos apagados, perdidos ou ausentes do Firefox
4 métodos eficientes para tirar screenshots no Firefox
Recomendar: Melhor limpador de navegador para Mac

Ao remover o bloqueador de pop-up no Mac, você pode obter facilmente algumas formas de malware, como adware e bloatware. Os cibercriminosos também podem induzi-lo a tocar ou clicar em itens maliciosos. Portanto, você precisa de uma ferramenta para proteger seu Mac, como Apeaksoft Mac Cleaner. É a maneira mais fácil de proteger seus arquivos e remover malware no Mac.

4,000,000+ Transferências
Desinstale malware e arquivos relativos com um clique.
Exclua completamente o histórico, downloads e muito mais.
Suporta quase todos os navegadores da web, como Safari, Chrome, etc.
Inclui uma ampla gama de ferramentas de bônus.
Parte 4: Perguntas frequentes sobre como desativar o bloqueador de pop-ups no Mac
Onde está o bloqueador de pop-ups no Mac?
O bloqueador de pop-up é um recurso integrado em navegadores da Web, como Apple Safari, Google Chrome, Firefox e muito mais. De um modo geral, você pode encontrar esse recurso na página de configurações sobre privacidade e segurança.
Por que meu Mac diz janela pop-up bloqueada?
Por padrão, os pop-ups são bloqueados no Mac para permitir que os usuários naveguem na Internet sem se distrair com notificações intrusivas. A maioria dos navegadores suporta esse recurso agora. A desvantagem é que o recurso não consegue identificar qual pop-up é útil e qual é inútil. Portanto, você precisa habilitá-los manualmente se pretender ver os pop-ups.
É seguro desativar o bloqueador de pop-up no Mac?
Não. Embora você não pegue vírus de pop-ups, você pode facilmente pegar outras formas de perigo, como malware. O adware, por exemplo, pode acionar o rastreamento de anúncios que permite que as empresas se lembrem de seus comportamentos e pegadas na web. Além disso, os pop-ups podem redirecioná-lo para sites de phishing ou falsos. Você também pode estar vulnerável a cibercriminosos.
Conclusão
Este guia falou sobre como limpar o armazenamento e o disco rígido do Mac. Isso pode liberar espaço para salvar mais arquivos e otimizar o desempenho do sistema. Apeaksoft Mac Cleaner é a escolha mais fácil para iniciantes e pessoas comuns. Se você tiver outras dúvidas sobre este tópico, deixe uma mensagem abaixo.



 iPhone Data Recovery
iPhone Data Recovery Recuperação do Sistema iOS
Recuperação do Sistema iOS Backup e restauração de dados do iOS
Backup e restauração de dados do iOS gravador de tela iOS
gravador de tela iOS MobieTrans
MobieTrans transferência do iPhone
transferência do iPhone Borracha do iPhone
Borracha do iPhone Transferência do WhatsApp
Transferência do WhatsApp Desbloqueador iOS
Desbloqueador iOS Conversor HEIC gratuito
Conversor HEIC gratuito Trocador de localização do iPhone
Trocador de localização do iPhone Data Recovery Android
Data Recovery Android Extração de dados quebrados do Android
Extração de dados quebrados do Android Backup e restauração de dados do Android
Backup e restauração de dados do Android Transferência telefônica
Transferência telefônica Recuperação de dados
Recuperação de dados Blu-ray
Blu-ray Mac limpador
Mac limpador Criador de DVD
Criador de DVD PDF Converter Ultimate
PDF Converter Ultimate Windows Password Reset
Windows Password Reset Espelho do telefone
Espelho do telefone Video Converter Ultimate
Video Converter Ultimate editor de vídeo
editor de vídeo Screen Recorder
Screen Recorder PPT to Video Converter
PPT to Video Converter Slideshow Maker
Slideshow Maker Free Video Converter
Free Video Converter Gravador de tela grátis
Gravador de tela grátis Conversor HEIC gratuito
Conversor HEIC gratuito Compressor de vídeo grátis
Compressor de vídeo grátis Compressor de PDF grátis
Compressor de PDF grátis Free Audio Converter
Free Audio Converter Gravador de Áudio Gratuito
Gravador de Áudio Gratuito Free Video Joiner
Free Video Joiner Compressor de imagem grátis
Compressor de imagem grátis Apagador de fundo grátis
Apagador de fundo grátis Upscaler de imagem gratuito
Upscaler de imagem gratuito Removedor de marca d'água grátis
Removedor de marca d'água grátis Bloqueio de tela do iPhone
Bloqueio de tela do iPhone Puzzle Game Cube
Puzzle Game Cube