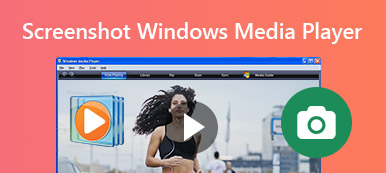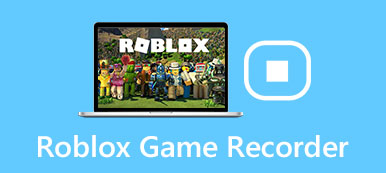Quando você precisa fazer uma captura de tela no Firefox, quais são os melhores métodos para capturar um instantâneo com um navegador com facilidade? Se você precisa fazer uma captura de tela de rolagem ou obter as fotos online sem limitação, você pode aprender mais sobre os 4 métodos eficientes de captura de tela no Firefox. Basta verificar o processo detalhado e escolher um desejado de acordo com sua necessidade no artigo.

- Parte 1: Como fazer uma captura de tela no Firefox sem extensão
- Parte 2: Como fazer uma captura de tela no Firefox por meio de um plug-in
- Parte 3: Como fazer uma captura de tela no Firefox Online
- Parte 4: A melhor alternativa para captura de tela no Firefox
- Parte 5: Perguntas frequentes sobre a captura de tela do Firefox
Parte 1: Como fazer uma captura de tela no Firefox sem extensão
Semelhante a outros navegadores da web, o Firefox tem um método padrão para fazer uma captura de tela sem add-on extra. Apenas aprenda mais sobre o processo detalhado para capturar uma captura de tela de página inteira através do Firefox com as seguintes etapas.
Passo 1Abra o navegador Firefox em seu computador e clique nas três linhas horizontais no canto superior direito para escolher a ferramenta de recorte do Desenvolvedor Web .
Passo 2Selecione os Modo de design responsivo opção da lista suspensa, que você pode selecionar Uma captura de tela opção para selecionar uma área para fazer a captura de tela com o Firefox.
Passo 3Escolha o Salvar página inteira opção ou o Salvar visível opção para obter a imagem desejada. Depois disso, você pode clicar no Baixar botão para baixá-lo para o seu computador.
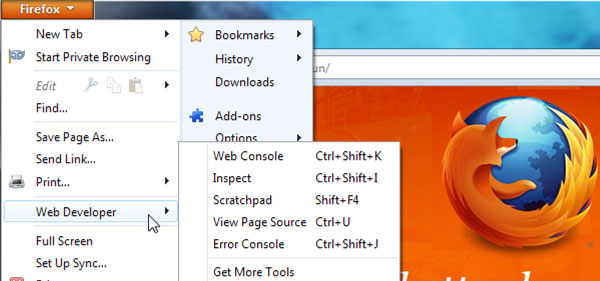
Parte 2: Como fazer uma captura de tela no Firefox por meio de um plug-in
Fireshot é um complemento de captura de tela recomendado do Firefox que oferece uma ampla gama de recursos, incluindo a edição da captura de tela diretamente no navegador, como a funcionalidade de cortar, redimensionar e converter. (Encontre mais gravador de áudio do navegador)
Passo 1Vá para a caixa de ferramentas do desenvolvedor da Web para procurar o complemento Fireshot no seu Firefox. Então você pode obter o botão Fireshot que permite fazer uma captura de tela no Firefox com facilidade.
Passo 2Clique no botão S e escolha o Capture a página inteira e opção de edição. Ele irá capturar uma imagem e permite que você rapidamente redimensione, corte, destaque, desfoque ou apague os elementos desejados.
Passo 3Quando estiver satisfeito com a captura de tela, você pode colocá-la em arquivos PDF, PNG, JPEG ou GIF. Você pode copiar para a área de transferência, exportar para OneNote ou outro programa diretamente do FireShot.
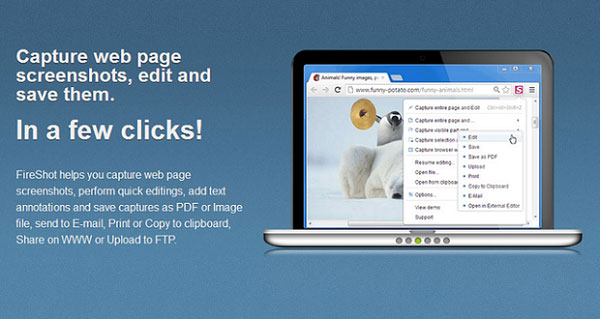
Parte 3: Como fazer uma captura de tela no Firefox Online
Se você precisa fazer uma captura de tela no Firefox online, você pode encontrar dezenas de ferramentas de recorte, Gravador de Tela Online Grátis é um gravador de tela versátil que permite capturar vídeo na tela, gravar áudio e tirar fotos.
Passo 1Vá para a ferramenta de recorte online no seu Firefox. Você pode clicar no Início do registo botão para baixar o inicializador do gravador para o computador. Depois disso, você pode iniciar a ferramenta de recorte online.
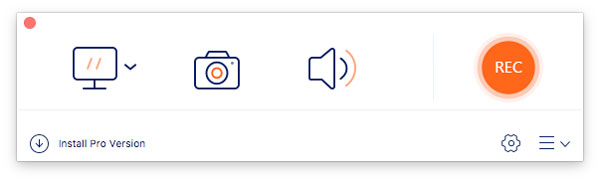
Passo 2Clique na Câmara botão para personalizar a área que deseja capturar. Você também pode adicionar anotações, marca d'água, textos explicativos e mais outros elementos à captura de tela no Firefox de acordo com sua necessidade.
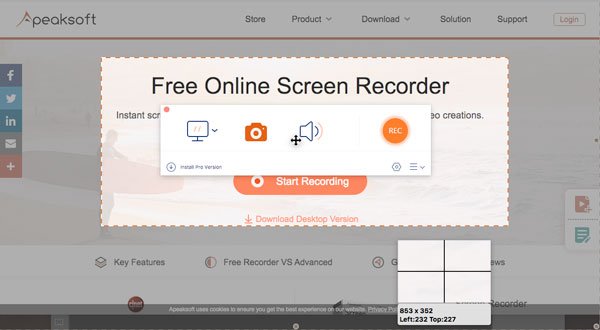
Passo 3Depois disso, você pode clicar no Disco botão para salvar a captura de tela em seu computador. Além disso, você também pode gerenciar a captura de tela diretamente na biblioteca de mídia do navegador Firefox.
Leitura Prolongada:
Como fazer uma captura de tela no Minecraft
Como fazer uma captura de tela na Dell
Como cortar capturas de tela no Windows
Parte 4: A melhor alternativa para captura de tela no Firefox
Qual é a melhor alternativa para captura de tela no Firefox? Quando você precisa capturar vídeo na tela, grave arquivos de áudio e tire fotos no Firefox, Gravador de Tela Apeaksoft é uma ferramenta de recorte versátil para capturar vídeo na tela, arquivos de áudio e instantâneos. Também permite que você ajuste as configurações de áudio e vídeo, adicione anotações / marcas d'água / formas e até mesmo edite os arquivos de gravação com facilidade.

4,000,000+ Transferências
Faça capturas de tela, grave áudio e capture a tela no Firefox.
Suporte captura de tela da parte da tela no Firefox.
Ajuste o formato da foto e personalize a área de captura de tela conforme desejado.
Adicione anotações, marcas d'água, textos explicativos, texto, linha, seta e muito mais.
Gerenciar a captura de tela da gravação, como visualizar, adicionar, remover e compartilhar.
Parte 5: Perguntas frequentes sobre a captura de tela do Firefox
1. Quais são os melhores complementos de captura de tela do Firefox?
Além do complemento Fireshot Firefox, você pode obter mais complementos de captura de tela do Firefox, como o Nimbus Captura de tela para capturar e editar a área da página selecionada, ou até mesmo o leve Lightshot para tirar uma captura de tela apenas da área selecionada.
2. Qual é a melhor ferramenta de captura de tela do Firefox online?
Quando você precisa fazer uma captura de tela online com o Firefox, pode haver algumas restrições, como limitação de tamanho, formato de arquivo e muito mais. Apeaksoft Screen Recorder é a ferramenta de recorte desejada para obter a imagem desejada sem qualquer limitação. (Encontrar ferramenta de recorte para Mac)
3. Quais são as alternativas para capturar screenshots no Firefox?
Quer esteja usando Windows ou Mac, você pode usar a combinação de teclado padrão para capturar imagens de diferentes métodos. Claro, você também pode usar a ferramenta de recorte profissional, como o gravador de tela Apeaksoft para capturar uma imagem no Firefox.
Conclusão
Não é difícil tirar um instantâneo no Firefox, você pode simplesmente usar o método padrão do Firefox, escolher um add-on ou uma ferramenta de recorte online para obter a imagem desejada. O Apeaksoft Screen Recorder é uma das melhores alternativas para gravar telas de vídeo, capturar arquivos de áudio e tirar fotos. Você sempre pode obter as imagens desejadas com facilidade.



 iPhone Data Recovery
iPhone Data Recovery Recuperação do Sistema iOS
Recuperação do Sistema iOS Backup e restauração de dados do iOS
Backup e restauração de dados do iOS gravador de tela iOS
gravador de tela iOS MobieTrans
MobieTrans transferência do iPhone
transferência do iPhone Borracha do iPhone
Borracha do iPhone Transferência do WhatsApp
Transferência do WhatsApp Desbloqueador iOS
Desbloqueador iOS Conversor HEIC gratuito
Conversor HEIC gratuito Trocador de localização do iPhone
Trocador de localização do iPhone Data Recovery Android
Data Recovery Android Extração de dados quebrados do Android
Extração de dados quebrados do Android Backup e restauração de dados do Android
Backup e restauração de dados do Android Transferência telefônica
Transferência telefônica Recuperação de dados
Recuperação de dados Blu-ray
Blu-ray Mac limpador
Mac limpador Criador de DVD
Criador de DVD PDF Converter Ultimate
PDF Converter Ultimate Windows Password Reset
Windows Password Reset Espelho do telefone
Espelho do telefone Video Converter Ultimate
Video Converter Ultimate editor de vídeo
editor de vídeo Screen Recorder
Screen Recorder PPT to Video Converter
PPT to Video Converter Slideshow Maker
Slideshow Maker Free Video Converter
Free Video Converter Gravador de tela grátis
Gravador de tela grátis Conversor HEIC gratuito
Conversor HEIC gratuito Compressor de vídeo grátis
Compressor de vídeo grátis Compressor de PDF grátis
Compressor de PDF grátis Free Audio Converter
Free Audio Converter Gravador de Áudio Gratuito
Gravador de Áudio Gratuito Free Video Joiner
Free Video Joiner Compressor de imagem grátis
Compressor de imagem grátis Apagador de fundo grátis
Apagador de fundo grátis Upscaler de imagem gratuito
Upscaler de imagem gratuito Removedor de marca d'água grátis
Removedor de marca d'água grátis Bloqueio de tela do iPhone
Bloqueio de tela do iPhone Puzzle Game Cube
Puzzle Game Cube