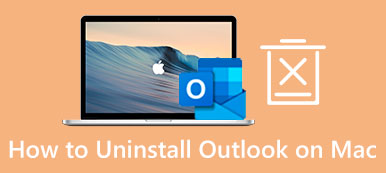O Android Studio no Mac ajuda muitos programadores e designers de software a criar aplicativos criativos para telefones Android. Embora seja um ótimo software, você pode querer desinstalar o Android Studio no Mac por muitas razões. Você pode não ser mais um programador ou mudar para um novo dispositivo Mac e tende a economizar algum espaço no antigo. Quaisquer que sejam seus motivos, você pode ler este artigo para aprender os dois melhores métodos de como desinstalar o Android Studio no Mac.
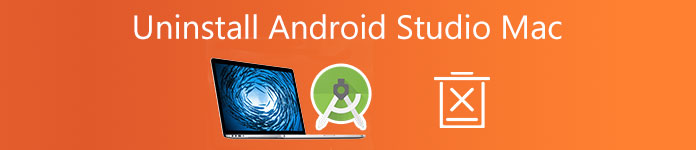
- Parte 1: Desinstalar o Android Studio no Mac manualmente
- Parte 2: Desinstale o Android Studio no Mac com o Easy Tool
- Parte 3: Perguntas frequentes sobre desinstalar o Android Studio no Mac
Parte 1: Desinstalar o Android Studio no Mac manualmente
Quando se trata de desinstalar o Android Studio no Mac, você pode arrastar o aplicativo diretamente para a Lixeira e esvaziá-la. No entanto, isso não desinstala completamente o Android Studio no Mac, pois ainda existem arquivos associados espalhados em muitas pastas e ocupando sorrateiramente seu espaço em disco. Portanto, aqui você aprenderá mais etapas para desinstalar completamente o Android Studio no Mac sem outras ferramentas de terceiros.
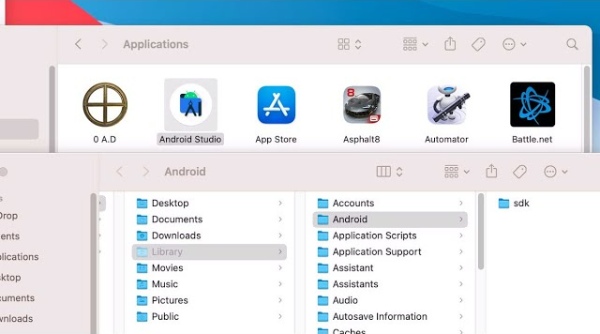
Passo 1Para permitir que seu macOS desinstale o Android Studio, primeiro, você precisa clicar em destaque na área de trabalho e clique em Aplicações. Encontre o Android Studio e clique com o botão direito nele.
Passo 2Depois, clique Mover para o Lixo. Então, para encontrar todos os arquivos relevantes do Android Studio, você precisa pressionar o botão Command, Opção e Barra de espaço no seu teclado.
Passo 3Digite Android Studio no Barra de pesquisa na janela de prompt. E clique no botão de adição na barra de pesquisa e você verá dois menus suspensos.
Passo 4Clique no primeiro e clique Outros. Em seguida, pesquise Arquivos do sistema na janela pop-up e clique na caixa de seleção atrás dela. Depois disso, no segundo menu suspenso, você precisa selecionar Estão incluídos.
Passo 5Todos os arquivos com o Android Studio em seus nomes serão exibidos, basta escolher todos e arrastá-los para a Lixeira. Clique com o botão direito do mouse na Lixeira e clique em Esvaziar Lixo.
Passo 6 Se você quiser um efeito melhor, você pode clicar no botão Apple ícone na barra de menu e clique em Reiniciar para concluir a operação.
Note: alguns arquivos associados do Android Studio no Mac podem não ter o Android Studio no nome. Assim, você pode simplesmente digitar Android na Etapa 3. Este método pode ser mais rápido do que localizar todos os arquivos em pastas um por um. Enquanto isso, as etapas acima também são adequadas para desinstalar o Android Studio em outros modelos de Mac.
Parte 2: Desinstale o Android Studio no Mac com o Easy Tool
Embora as etapas acima sejam simplificadas, você ainda pode achar demorado desinstalar manualmente o Android Studio no Mac. E localizar esses arquivos em pastas do Mac requer muita energia. Portanto, por que não usar uma ferramenta fácil para ajudá-lo a economizar mais tempo? Você pode usar o Apeaksoft Mac Cleaner para desinstalar o Android Studio no Mac completamente sem nenhum arquivo restante. Com uma interface amigável e operação simples, você pode desinstalar qualquer software do seu Mac enquanto espera por um café.

4,000,000+ Transferências
Desinstale o Android Studio no Mac de forma rápida e completa.
Garanta a desinstalação completa sem sobras.
Remova todos os arquivos e dados desnecessários do Mac com segurança.
Manter um bom estado enquanto monitorando seu sistema Mac.
Passo 1 Faça o download gratuito da versão mais recente do Mac Cleaner. Instale e execute este limpador no seu computador Mac. Na interface principal, você precisa clicar Kit de ferramentas e clique Desinstalar que pode ajudá-lo a desinstalar completamente o Android Studio no Mac.

Passo 2 Em seguida, clique em Escanear para permitir que o programa verifique todos os aplicativos no seu Mac. Você pode ver a porcentagem de progresso no lado esquerdo da janela. Quando a digitalização terminar, você precisa clicar em Ver para encontrar o Android Studio em uma lista de aplicativos.

Passo 3 Agora, depois de localizar o aplicativo que você deseja excluir, clique na caixa de seleção à frente dele e os arquivos associados serão exibidos no lado direito. Dessa forma, você selecionou o Android Studio e os arquivos relevantes corretamente. Basta clicar peixe de água doce para finalmente desinstalar.

Note: Você também pode reiniciar o Mac para obter um efeito de limpeza e acelerar o seu Mac.
Parte 3: Perguntas frequentes sobre desinstalar o Android Studio no Mac
Como desinstalar o Android Studio no Mac usando o Terminal?
Primeiro, abra o Terminal no seu Mac e execute os seguintes comandos: rm -Rf /Aplicativos/Android\ Studio.apprm -Rf ~/Biblioteca/Preferências/AndroidStudio*rm -Rf ~/Library/Preferences/com.google.android.*rm -Rf ~/Library/Preferences/com.android.*rm -Rf ~/Biblioteca/Aplicativo\ Suporte/AndroidStudio*rm -Rf ~/Library/Logs/AndroidStudio*rm -Rf ~/Biblioteca/Caches/AndroidStudio*rm -Rf ~/.AndroidStudio*rm -Rf ~/AndroidStudioProjectsrm -Rf ~/.gradlerm -Rf ~/.androidrm -Rf ~/Biblioteca/Android*
Existem sobras após a desinstalação do Android Studio no Mac?
Se você usar a maneira manual de desinstalar o Android Studio no Mac, alguns rastros provavelmente serão deixados para trás. Você pode tentar executar os comandos para fazer a desinstalação novamente para garantir que não haja arquivos associados ausentes do Android Studio.
Como encontrar arquivos do Android Studio no Mac?
Se você usa a maneira manual ou usa um aplicativo de terceiros para ajudar, sempre pode verificar manualmente os arquivos do Android Studio. Apenas abra em destaque e clique Go na barra de menus. Então clique Ir para a Pasta. Tipo ~ / Library e clique Go para procurar subpastas. Depois disso, verifique as seguintes pastas: Android, Preferencias, Aplicativo/Suporte, Logs e Caches. E veja se há algum arquivo associado.
Conclusão
Em resumo, este artigo oferece dois métodos úteis para ajudá-lo a desinstalar manualmente o Android Studio no Mac. Teoricamente, você pode contar com essas duas soluções para se livrar completamente do Estúdio Android no Mac, e não precisa se preocupar com qualquer possível recuperação. Agora, tente você mesmo.



 iPhone Data Recovery
iPhone Data Recovery Recuperação do Sistema iOS
Recuperação do Sistema iOS Backup e restauração de dados do iOS
Backup e restauração de dados do iOS gravador de tela iOS
gravador de tela iOS MobieTrans
MobieTrans transferência do iPhone
transferência do iPhone Borracha do iPhone
Borracha do iPhone Transferência do WhatsApp
Transferência do WhatsApp Desbloqueador iOS
Desbloqueador iOS Conversor HEIC gratuito
Conversor HEIC gratuito Trocador de localização do iPhone
Trocador de localização do iPhone Data Recovery Android
Data Recovery Android Extração de dados quebrados do Android
Extração de dados quebrados do Android Backup e restauração de dados do Android
Backup e restauração de dados do Android Transferência telefônica
Transferência telefônica Recuperação de dados
Recuperação de dados Blu-ray
Blu-ray Mac limpador
Mac limpador Criador de DVD
Criador de DVD PDF Converter Ultimate
PDF Converter Ultimate Windows Password Reset
Windows Password Reset Espelho do telefone
Espelho do telefone Video Converter Ultimate
Video Converter Ultimate editor de vídeo
editor de vídeo Screen Recorder
Screen Recorder PPT to Video Converter
PPT to Video Converter Slideshow Maker
Slideshow Maker Free Video Converter
Free Video Converter Gravador de tela grátis
Gravador de tela grátis Conversor HEIC gratuito
Conversor HEIC gratuito Compressor de vídeo grátis
Compressor de vídeo grátis Compressor de PDF grátis
Compressor de PDF grátis Free Audio Converter
Free Audio Converter Gravador de Áudio Gratuito
Gravador de Áudio Gratuito Free Video Joiner
Free Video Joiner Compressor de imagem grátis
Compressor de imagem grátis Apagador de fundo grátis
Apagador de fundo grátis Upscaler de imagem gratuito
Upscaler de imagem gratuito Removedor de marca d'água grátis
Removedor de marca d'água grátis Bloqueio de tela do iPhone
Bloqueio de tela do iPhone Puzzle Game Cube
Puzzle Game Cube