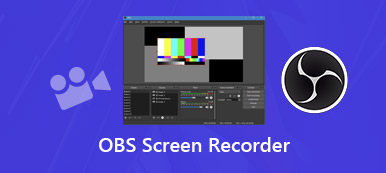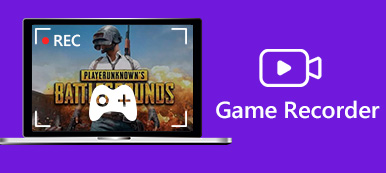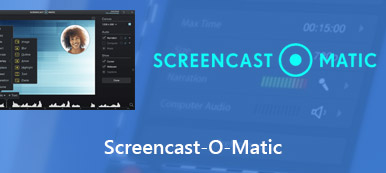TechSmith Camtasia permite que vloggers, desenvolvedores, proprietários de marcas e outras pessoas façam tutoriais em vídeo, gravem apresentações e muito mais. Este post mostrará uma revisão imparcial do Camtasia, incluindo o que é o Camtasia Screen Recorder, como gravar a tela no Camtasia e a melhor alternativa do Camtasia.

- Parte 1: O que é o Camtasia?
- Parte 2: Como usar o Camtasia
- Parte 3: Melhor alternativa ao Camtasia
- Parte 4: Perguntas frequentes do Camtasia
Parte 1: O que é o Camtasia?
Na Apeaksoft, prometemos oferecer conteúdo verificado para você. Aqui está o nosso esforço para fazer isso:
- Quando se trata de todos os produtos selecionados em nossas análises, nosso foco é sua popularidade e suas necessidades.
- Nossa equipe de conteúdo da Apeaksoft testou todos os produtos mencionados abaixo.
- No processo de teste, nossa equipe se concentra em seus recursos excepcionais, prós e contras, compatibilidade de dispositivos, preço, uso e outros recursos visíveis.
- Em termos dos recursos dessas avaliações, utilizamos plataformas e sites de avaliações confiáveis.
- Reunimos sugestões de nossos usuários e analisamos seus comentários sobre o software Apeaksoft, bem como sobre programas de outras marcas.

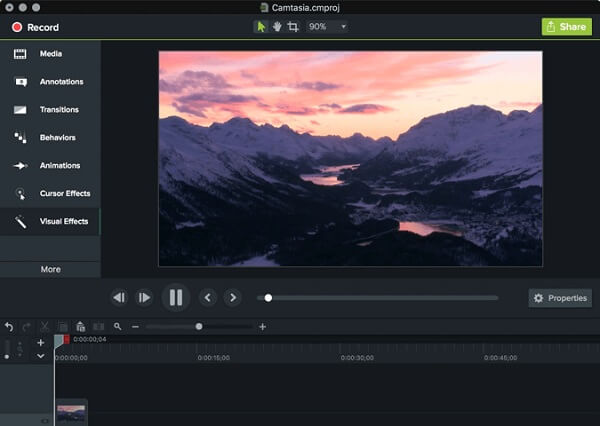
Em primeiro lugar, você pode se perguntar o que é Camtasia. É uma poderosa solução de vídeo disponível para Windows e macOS. Os usuários podem desfrutar de um impressionante grau de controle sobre a criação e edição de vídeos. Em outra palavra, coloca dois produtos em um programa.
Funcionalidade de gravação de tela. O Camtasia tem tudo o que você precisa para capturar vídeo e áudio no seu computador. Portanto, é uma ferramenta poderosa para fazer tutoriais em vídeo. Além da tela, também é capaz de capturar através da webcam, câmera e microfone.
Funcionalidade de edição de vídeo. O Camtasia não para na gravação na tela, mas oferece um editor de vídeo. Isso significa que você pode gravar sua tela e editá-la com o mesmo programa. As ferramentas de edição incluem:
1. Divida o vídeo e remova filmagens indesejadas.
2. Adicione música de fundo, texto e legendas.
3. Centenas de ícones e adesivos embutidos.
4. Insira itens de noivado, como perguntas e dicas pop-up.
Revisão Camtasia
- PROS
- O Camtasia vem com um conjunto de ativos de biblioteca, incluindo modelos, imagens, gráficos em movimento e arquivos de áudio.
- A interface é intuitiva e amigável.
- Comparado ao Adobe Premiere, o Camtasia permite que os usuários produzam vídeos de alta qualidade sem muita habilidade.
- Ele suporta uma ampla variedade de formatos de vídeo, incluindo vídeos 4K.
- Integra o compartilhamento social após a gravação da tela como Filmora Scrn.
- CONS
- O preço do gravador de tela Camtasia é alto, uma licença de usuário único custa $ 199.00 e a atualização precisa de $ 99.00.
- A capacidade de manipular o vídeo com movimento ou rotação é ligeiramente limitada no Camtasia.
- O requisito do sistema é muito alto, então você não pode usá-lo em computadores antigos.
- Se você quiser acessar mais modelos, deverá pagar mais.
- Não compatível com celular. Portanto, não há gravador de tela Camtasia para Android ou iOS. Portanto, não há gravador de tela Camtasia para Android ou iOS. (Confira aqui para obter mais gravadores de tela do iPhone.)
Parte 2: Como usar o Camtasia
Se você estiver procurando pelo tutorial do Camtasia, as etapas abaixo fornecem detalhes sobre como usar o Camtasia Screen Recorder para gravar a tela e editar o vídeo capturado de forma simples.
Passo 1 Capture sua tela
Abra o Camtasia e selecione Registro no canto superior esquerdo para ativar o recurso de gravador de tela. Em Selecionar área, você pode optar por gravar Tela cheia or Personalizadas região. Se você deseja gravar uma webcam, ligue-a em Entradas gravadas. Em seguida, selecione a entrada de áudio no em áudio opção. Agora, aperte o rec para começar a capturar sua tela.
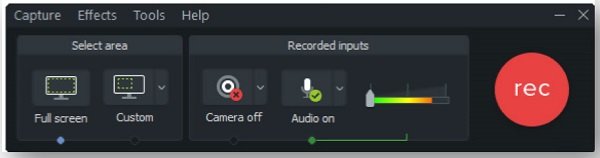
Passo 2 Editar gravação de tela
Após a gravação, ele será salvo no campus e você poderá abri-lo na janela do editor de vídeo. Você pode encontrar as ferramentas de edição de vídeo na coluna da esquerda, como Anotações, Transições, e mais. Além disso, as ferramentas básicas estão disponíveis acima da linha do tempo, como Split, aparar, etc.
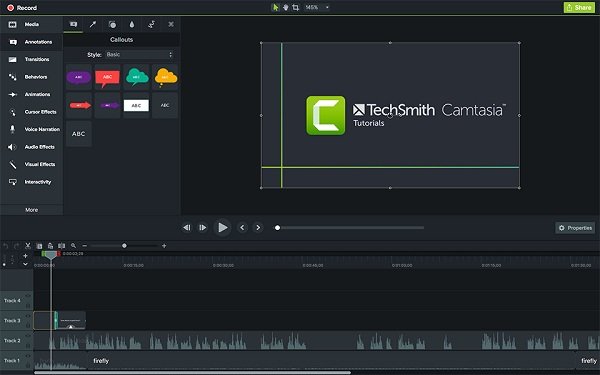
Passo 3 Exportar e compartilhar vídeos
Clique na Partilhar menu na faixa de opções superior e selecione Arquivo Local para acionar a caixa de diálogo do perfil. Digite um nome de arquivo no Exportar como campo, defina a pasta de destino e outras opções. Clique Exportações para salvar a gravação da tela no Camtasia. Como alternativa, você pode compartilhá-lo no YouTube ou fazer upload no Google Drive.
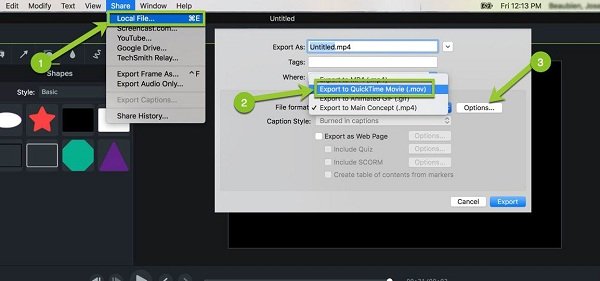
Parte 3: Melhor alternativa ao Camtasia
Alguns usuários acreditam que o editor de vídeo no Camtasia é redundante. Também torna o gravador de tela um pouco caro. A partir deste ponto, recomendamos Gravador de Tela Apeaksoft, que é mais rentável. É a sua melhor resolução de tela para gravação do Camtasia, especialmente quando o Camtasia Screen Recorder não está funcionando.

4,000,000+ Transferências
Capture sua tela com vídeo e áudio de forma simples e sem perdas.
Faça vídeos de reação ao gravar via webcam e microfone.
Visualize gravações de tela com o media player embutido.
Suporta quase todos os formatos de vídeo e áudio.
Ofereça ferramentas abrangentes para gravação de tela, como agendamento.
Como gravar tela sem Camtasia
Passo 1 Instalar gravador de tela
Inicie a melhor alternativa ao Camtasia depois de instalá-lo no seu computador. Selecione Gravador de vídeo para abrir a janela de gravação da tela.

Passo 2 Capture sua tela
Ligar Ecrã e defina a área de gravação. Habilitar Sound System e ajuste o volume. Se você deseja capturar seu rosto e sua voz, ative Webcam e Microfone; caso contrário, desative-os. Clique no botão de engrenagem para abrir Preferencias caixa de diálogo e defina opções personalizadas. Em seguida, pressione o REC e inicie a gravação na tela.

Passo 3 Visualizar e salvar a gravação da tela
Quando a gravação da tela estiver concluída, clique no Dê um basta botão para abri-lo na janela de visualização. Veja a gravação e clique Salvar se você estiver satisfeito.

Você Também Pode Se Interessar:
[Top 5] Melhores alternativas do Camtasia para PC e Mac com Windows
Qual deve ser sua escolha para gravação de tela, Snagit ou Camtasia
Parte 4: Perguntas frequentes do Camtasia
Camtasia é fácil de usar?
A resposta depende da sua situação. De um modo geral, é necessário ter alguma habilidade técnica para usar o Camtasia, mas é mais fácil que o Adobe Premiere e outros softwares profissionais.
Qual é a versão atual do Camtasia?
A versão atual é o Camtasia 2022. A atualização adicionou muitos novos recursos e elementos à biblioteca e uma nova interface inicial na inicialização. Além de novos modelos/efeitos de vídeo, você também pode desfrutar de mais efeitos de cursor.
Camtasia vale a pena?
Camtasia não é um software livre. Você pode obter 30 dias de teste gratuito do Camtasia antes de tomar sua decisão de compra. Durante a avaliação gratuita, você pode acessar todos os recursos. No entanto, a saída terá uma marca d'água se durar mais de 2 minutos.
Conclusão
Agora, você deve entender o que Camtasia Screen Recorder é, se vale a pena usar e como usá-lo para capturar tela e editar vídeo. Esperamos que nossa revisão e tutorial possam ajudá-lo a tomar uma boa decisão. Mesmo que você não goste do Camtasia, você pode tentar a melhor alternativa, o Apeaksoft Screen Recorder. É muito mais fácil de usar e mais compacto de gravação na tela. Se você tiver outras dúvidas, por favor, deixe sua mensagem abaixo do post.



 iPhone Data Recovery
iPhone Data Recovery Recuperação do Sistema iOS
Recuperação do Sistema iOS Backup e restauração de dados do iOS
Backup e restauração de dados do iOS gravador de tela iOS
gravador de tela iOS MobieTrans
MobieTrans transferência do iPhone
transferência do iPhone Borracha do iPhone
Borracha do iPhone Transferência do WhatsApp
Transferência do WhatsApp Desbloqueador iOS
Desbloqueador iOS Conversor HEIC gratuito
Conversor HEIC gratuito Trocador de localização do iPhone
Trocador de localização do iPhone Data Recovery Android
Data Recovery Android Extração de dados quebrados do Android
Extração de dados quebrados do Android Backup e restauração de dados do Android
Backup e restauração de dados do Android Transferência telefônica
Transferência telefônica Recuperação de dados
Recuperação de dados Blu-ray
Blu-ray Mac limpador
Mac limpador Criador de DVD
Criador de DVD PDF Converter Ultimate
PDF Converter Ultimate Windows Password Reset
Windows Password Reset Espelho do telefone
Espelho do telefone Video Converter Ultimate
Video Converter Ultimate editor de vídeo
editor de vídeo Screen Recorder
Screen Recorder PPT to Video Converter
PPT to Video Converter Slideshow Maker
Slideshow Maker Free Video Converter
Free Video Converter Gravador de tela grátis
Gravador de tela grátis Conversor HEIC gratuito
Conversor HEIC gratuito Compressor de vídeo grátis
Compressor de vídeo grátis Compressor de PDF grátis
Compressor de PDF grátis Free Audio Converter
Free Audio Converter Gravador de Áudio Gratuito
Gravador de Áudio Gratuito Free Video Joiner
Free Video Joiner Compressor de imagem grátis
Compressor de imagem grátis Apagador de fundo grátis
Apagador de fundo grátis Upscaler de imagem gratuito
Upscaler de imagem gratuito Removedor de marca d'água grátis
Removedor de marca d'água grátis Bloqueio de tela do iPhone
Bloqueio de tela do iPhone Puzzle Game Cube
Puzzle Game Cube