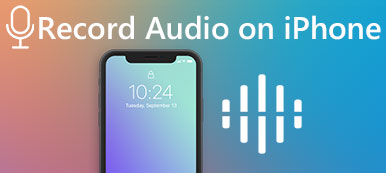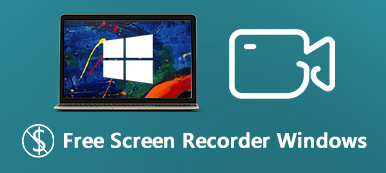Quer você seja um iniciante ou um criador de vídeo experiente, o Gravador de tela OBS Studio pode ser sua primeira escolha ou intenção. No entanto, depois de verificar sua interface escura e complicada, você pode ficar perplexo ou irritado sobre como gravar a tela com o OBS. OBS é um gravador de tela profissional, então você precisa conhecer este produto detalhadamente ou é melhor escolher um gravador mais simples. Confira a análise detalhada do gravador de tela OBS e aprenda como usá-lo.

- Parte 1. Uma breve revisão sobre o gravador de tela OBS Studio
- Parte 2. Como gravar sua tela com OBS Studio
- Parte 3. A melhor alternativa OBS para gravar sua tela
- Parte 4. Perguntas frequentes sobre o gravador de tela OBS
Parte 1. Uma breve revisão sobre o gravador de tela OBS Studio
Na Apeaksoft, prometemos oferecer conteúdo verificado para você. Aqui está o nosso esforço para fazer isso:
- Quando se trata de todos os produtos selecionados em nossas análises, nosso foco é sua popularidade e suas necessidades.
- Nossa equipe de conteúdo da Apeaksoft testou todos os produtos mencionados abaixo.
- No processo de teste, nossa equipe se concentra em seus recursos excepcionais, prós e contras, compatibilidade de dispositivos, preço, uso e outros recursos visíveis.
- Em termos dos recursos dessas avaliações, utilizamos plataformas e sites de avaliações confiáveis.
- Reunimos sugestões de nossos usuários e analisamos seus comentários sobre o software Apeaksoft, bem como sobre programas de outras marcas.

Para comandar o gravador de tela OBS Studio, familiarize-se com a interface deste produto, principais recursos, desempenho, etc.
Interface
A interface do OBS Studio é confusa para iniciantes. Ele não coloca seus principais recursos em lugares atraentes nem os amplia para destacá-los. Portanto, a interface do gravador de tela OBS é não é atraente o suficiente. Os layouts prestam muita atenção versatilidade.
No entanto, se você visualizar a interface com paciência, poderá encontrar 5 seções na parte inferior: Cenas, Fontes, Mixer de áudio, Transições de cena e Controle. Estes são os principais recursos de que você precisa ao usar o gravador de tela OBS Studio.
Na parte superior, você pode ver uma barra de menu contendo recursos padrão que você pode encontrar em muitos outros programas de pós-produção, que raramente são usados quando você faz gravação de tela OBS.
A parte intermediária é um monitor, que exibe a tela gravada pelo OBS Studio.

Funcionalidades
As principais características do OBS Studio são gravação de tela e transmissão ao vivo. E quanto a outras funções especiais que ajudam você a fazer uma gravação melhor? Cenários e Fontes exibir o que você está gravando atualmente. O Misturador de áudio pode ajustar o volume do áudio, adicionar filtros, equilibrar os túneis, etc. As Transições de Cena permitem adicionar efeitos de transição a diferentes gravações. O Controles permitem que você controle a gravação da tela OBS ou o processo de streaming e ajuste as configurações de suas gravações.
Performance
Então, qual é o desempenho do gravador de tela OBS Studio? De acordo com nosso teste, o OBS Studio tem um bom desempenho na gravação de janelas sobrepostas – a tela inteira, sua webcam, uma única janela e imagens todas sobrepostas. E você pode alterar facilmente seus pedidos, como no Photoshop.
No entanto, não está claro para iniciantes descobrir onde as gravações são salvas. Além disso, não há cronômetro durante a gravação.
Quanto à qualidade, o gravador de tela OBS pode exportar suas gravações com resolução de no máximo 1080P, o que não é tão perfeito contra a demanda atual de qualidade de vídeo.

Outros
Alguns outros recursos podem melhorar a gravação da tela OBS. O A câmera virtual permite que você compartilhe sua cena de gravação com outros programas como Zoom, Skype, Discord, etc. Transmissão ao vivo O recurso pode ser diretamente associado a muitas plataformas de transmissão ao vivo, que também é o objetivo principal deste programa. Em seguida, você pode conferir um gráfico com uma breve revisão do mesmo.
| Interface | Principais características | Performance | |
|---|---|---|---|
| Vantagens | Use as partes superior, média e inferior para exibir todos os recursos. | Oferece recursos de gravação necessários; Equilibre os túneis de áudio. | Grave telas sobrepostas facilmente; Ajuste e grave várias telas sem atrasos. |
| Desvantagens | Não é possível destacar os vários recursos; Confuso para iniciantes. | Sem recursos de edição. | Só é possível exportar vídeos com resolução máxima de 1080P. |
Parte 2. Como gravar sua tela com OBS Studio
Você está intrigado com sua interface e recursos? Não se preocupe; poucos recursos serão usados quando você fizer a gravação de tela do OBS Studio. Basta verificar as etapas abaixo.
Passo 1 Abra o OBS Studio. Você verá que uma cena é criada por padrão e então você precisa clicar no botão Adicionar botão no fonte seção para adicionar o que você deseja gravar. Você pode clicar no Captura de Janela botão para adicionar janelas abertas no seu PC e o Captura de Display botão para gravar a tela inteira com OBS Studio.

Passo 2 Se você escolher Captura de Janela, Clique no Menu suspenso da janela botão para escolher a janela desejada. Em seguida, clique no OK botão.

Passo 3 Para gravar múltiplas telas no OBS Studio, adicione outras janelas no Fontes seção. Em seguida, clique no Up or Para baixo botões para ajustar a ordem das duas janelas. Você também pode clicar nos controladores de uma janela para ajustar seu tamanho e clicar e arrastar a janela para alterar sua posição.

Passo 4 Você também pode adicionar um microfone e uma webcam no Fontes seção. Finalmente, clique no Iniciar gravação botão para iniciar a gravação da tela com o OBS. Em seguida, clique no Parar Gravação botão para parar.

Passo 5 Para encontrar suas gravações, você só precisa clicar no botão Envie o botão no canto superior esquerdo e depois o Mostrar gravações botão para abrir a pasta das gravações da tela OBS.

Parte 3. A melhor alternativa OBS para gravar sua tela
Se o gravador de tela OBS Studio não for sua intenção, você pode usar sua melhor alternativa para gravar sua tela com facilidade - Gravador de Tela Apeaksoft. Ele exibe todos os recursos de gravação de forma organizada na interface e mostra avisos quando você grava para ajudá-lo a iniciar a gravação rapidamente.

4,000,000+ Transferências
Exiba uma interface mais simples e organizada do que o OBS Studio.
Personalize facilmente a área de gravação na tela.
Permite que você corte suas gravações para criar um vídeo perfeito.
Exporte seus vídeos gravados com resolução máxima de 4K.
Passo 1 Download grátis Gravador de Tela Apeaksoft e iniciá-lo. Se você quiser gravar uma única janela, clique no botão Janela botão para selecionar a janela desejada. Caso queira gravar a tela inteira ou personalizada, basta clicar no botão Gravador de vídeo botão.

Passo 2 Clique na completo botão para capturar a tela inteira. Ou você pode clicar no Personalizadas botão para personalizar uma tela manualmente. Você também pode clicar no Webcam, som do sistema e Microfone botões para ligá-los ou desligá-los. Você também pode clicar no Configurações botão para ajustar mais configurações.

Passo 3 Clique na REC botão para começar a gravar sua tela. Você pode clicar no Screenshot botão para capturas de tela na tela de gravação. O Editar O botão permite adicionar anotações ou desenhar na tela. Em seguida, clique no Dê um basta para terminar a gravação.

Passo 4 Ao contrário do gravador de tela OBS, você pode editar suas gravações neste programa. Arraste os controladores de cada extremidade da linha do tempo para cortar o vídeo gravado. Você também pode clicar no Trímero Avançado botão para fazer isso preciosamente. Por fim, clique no Pronto botão para salvar sua gravação.

Parte 4. Perguntas frequentes sobre o gravador de tela OBS
Por que não consigo adicionar uma fonte de áudio no OBS Studio?
OBS Studio pode gravar até 2 fontes de áudio. Quando você grava a tela no OBS, cada tela já contém uma fonte de áudio, então você não pode adicionar mais fontes de áudio.
Por que o gravador de tela OBS Studio não suporta edição de vídeo?
A principal característica e finalidade do OBS Studio é gravar uma tela e depois compartilhe a tela on-line para fazer uma transmissão ao vivo, mas também pode salvar suas gravações. Portanto, o desenvolvedor não precisa adicionar um recurso de edição a este programa.
Como posso adicionar meu PS3 à seção Fontes do OBS Studio?
Você precisa de uma placa de captura para conectar ao PS3 e depois conectar o PS3 ao PC. No OBS Studio, você precisa clicar no botão Captura do jogo botão no Fontes seção. Então você pode grave sua jogabilidade no PS3.
Conclusão
Este artigo apresenta uma breve revisão do OBS Studio. Talvez você também tenha aprendido a usar OBS para gravar uma tela no seu PC. Se você acha que este programa é muito difícil de usar ou não possui recursos básicos de edição, você pode usar Gravador de Tela Apeaksoft para gravar a tela inteira ou cada janela facilmente. Você também pode cortar suas gravações para torná-las perfeitas.



 iPhone Data Recovery
iPhone Data Recovery Recuperação do Sistema iOS
Recuperação do Sistema iOS Backup e restauração de dados do iOS
Backup e restauração de dados do iOS gravador de tela iOS
gravador de tela iOS MobieTrans
MobieTrans transferência do iPhone
transferência do iPhone Borracha do iPhone
Borracha do iPhone Transferência do WhatsApp
Transferência do WhatsApp Desbloqueador iOS
Desbloqueador iOS Conversor HEIC gratuito
Conversor HEIC gratuito Trocador de localização do iPhone
Trocador de localização do iPhone Data Recovery Android
Data Recovery Android Extração de dados quebrados do Android
Extração de dados quebrados do Android Backup e restauração de dados do Android
Backup e restauração de dados do Android Transferência telefônica
Transferência telefônica Recuperação de dados
Recuperação de dados Blu-ray
Blu-ray Mac limpador
Mac limpador Criador de DVD
Criador de DVD PDF Converter Ultimate
PDF Converter Ultimate Windows Password Reset
Windows Password Reset Espelho do telefone
Espelho do telefone Video Converter Ultimate
Video Converter Ultimate editor de vídeo
editor de vídeo Screen Recorder
Screen Recorder PPT to Video Converter
PPT to Video Converter Slideshow Maker
Slideshow Maker Free Video Converter
Free Video Converter Gravador de tela grátis
Gravador de tela grátis Conversor HEIC gratuito
Conversor HEIC gratuito Compressor de vídeo grátis
Compressor de vídeo grátis Compressor de PDF grátis
Compressor de PDF grátis Free Audio Converter
Free Audio Converter Gravador de Áudio Gratuito
Gravador de Áudio Gratuito Free Video Joiner
Free Video Joiner Compressor de imagem grátis
Compressor de imagem grátis Apagador de fundo grátis
Apagador de fundo grátis Upscaler de imagem gratuito
Upscaler de imagem gratuito Removedor de marca d'água grátis
Removedor de marca d'água grátis Bloqueio de tela do iPhone
Bloqueio de tela do iPhone Puzzle Game Cube
Puzzle Game Cube