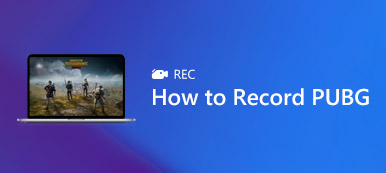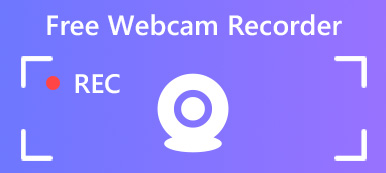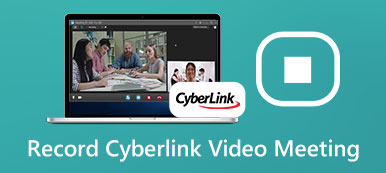A Nvidia é um famoso fabricante de tecnologia digital. Se você tiver uma placa de vídeo Nvidia em seu PC, receberá o pacote de software. Facilita a gravação do jogo. De fato, Gravador de experiência GeForce é instalado quando você baixa os drivers da Nvidia pela primeira vez. No entanto, muitos usuários não o sabiam de todo, nem mencionavam como usá-lo. Portanto, este artigo compartilhará tudo o que você precisa saber sobre o software, incluindo os principais recursos, benefícios e instruções.

- Parte 1: O que é gravação de experiência GeForce?
- Parte 2: Como usar a gravação de experiência GeForce
- Parte 3: Melhores alternativas para a experiência GeForce
- Parte 4: FAQs da Gravação de Experiência GeForce
Parte 1: O que é gravação de experiência GeForce?

A Gravação GeForce Experience, também chamada de Nvidia Share ou Nvidia ShadowPlay, oferece fácil gravação de jogo, transmissão ao vivo e mais funções. Os principais recursos incluem:
1. Grave os últimos 5 a 20 minutos de jogo automaticamente com o modo Instant Replay.
2. Grave manualmente seu jogo com o botão na tela ou tecla de atalho.
3. Ajuste a resolução até 1440p a 60 quadros por segundo.
4. Transmita ao vivo sua jogabilidade no YouTube, Twitch e Facebook.
5. Personalize a qualidade do vídeo, duração da gravação, taxa de bits e taxa de quadros.
6. Salve gravações de jogos em sua biblioteca de vídeo.
Rever Brevemente
- PROS
- 1. A interface é bem projetada e fácil de navegar.
- 2. Grátis para usar se você tiver uma placa de vídeo Nvidia dentro do seu PC.
- 3. Você pode controlá-lo com as teclas de atalho durante o jogo.
- 4. Isso otimizará o desempenho de acordo com sua jogabilidade.
- CONS
- 1. GeForce Experience Recording funciona apenas com placas de vídeo Nvidia.
- 2. A sobreposição de compartilhamento de interface do usuário não funciona quando não está no jogo.
- 3. Falta de funções de edição de vídeo como Snagit Editor.
Parte 2: Como usar a gravação de experiência GeForce
Se você tiver uma placa de vídeo Nvidia em sua máquina, siga o guia para gravar sua jogabilidade com o GeForce Experience Recording.
Gravação automática do jogo via GeForce Experience
Passo 1 Acesse Início menu, encontre e abra o aplicativo. Alternativamente, pressione Alt+Z para abrir a sobreposição.

Passo 2 Clique na Replay instantâneo botão e escolha Configurações. Aqui você pode ajustar a duração da gravação em até 20 minutos.
Passo 3 Então escolha Ligar in Replay instantâneo. Agora, jogue um jogo e o GeForce Experience Recording registrará os últimos minutos.
Grave manualmente a jogabilidade com a GeForce Experience
Passo 1 Quando você precisar gravar um jogo, abra o GeForce Experience.

Passo 2 Pressione o grande Registro botão e escolha Início. Se você deseja ajustar a qualidade do vídeo e mais, escolha Configurações.
Passo 3 Quando quiser parar a gravação, clique Registro e escolha Parar e salvar.
Parte 3: Melhores alternativas para a experiência GeForce
Top 1: Gravador de Tela Apeaksoft
Gravador de Tela Apeaksoft é a melhor alternativa para o GeForce Experience, em parte porque ele projeta muitas funções de nível profissional de maneira que todos podem dominar rapidamente.

4,000,000+ Transferências
Grave jogabilidade, vídeos online e muito mais com um clique.
Suporta captura de webcam e microfone em tempo real.
Oferece teclas de atalho personalizáveis e opções.
Melhore a qualidade de vídeo e áudio automaticamente.
Como usar a melhor alternativa para a experiência GeForce
Passo 1 Instale a alternativa GeForce Experience
Inicie a melhor alternativa para o GeForce Experience após instalá-lo no Windows 10/8/7. Existe outra versão para Mac. Escolher Gravador de vídeo seguir adiante.

Passo 2 Capture a jogabilidade
Ligar DISPLAY e defina a região de gravação com base na janela do jogo. Ativar Sound System para gravar áudio junto com o jogo. Para adicionar suas reações à gravação, habilite Webcam e Microfone na alternativa GeForce Experience; caso contrário, desative-os. Se você deseja definir opções personalizadas, clique no Acessorios botão para abrir o Preferencias diálogo.
Quando estiver pronto, clique no REC botão e comece a gravar. Durante o processo, você pode desenhar nele com o Editar botão ou faça capturas de tela com Câmara botão.

Passo 3 Salvar a gravação do jogo
Clique na Dê um basta após o término do jogo. Em seguida, a janela de visualização aparecerá. Verifique e corte quadros indesejados com o Clipe ferramenta. Se você estiver satisfeito, pressione o Salvar para exportar para o seu computador.

Top 2: Gravador de tela on-line gratuito da Apeaksoft
Gravador de tela on-line gratuito da Apeaksoft é a melhor alternativa portátil para GeForce Experience.
1. Grave a tela e jogue online.
2. Totalmente grátis para usar sem limite.
3. Adicione suas reações às gravações de tela.
4. Funciona bem em todos os navegadores da web.
5. Gravador de webcam pode capturar ações picture-in-picture.
Como gravar o jogo online gratuitamente
Passo 1 Quando você quiser usar a alternativa portátil para GeForce Experience, visite https://www.apeaksoft.com/free-online-screen-recorder/ em um navegador.

Passo 2 Pressione o botão Iniciar gravação botão para obter o iniciador. Então você terá quatro botões, Monitore, Webcam, Sistema de áudio e Microfone. Ligue ou desligue cada um de acordo com sua necessidade.

Passo 3 Clique REC para começar a gravar o jogo. Assim que a gravação do jogo terminar, clique Dê um basta botão e faça o download da gravação.

Leitura
Como você pode gravar sua reunião do Amazon Chime
6 melhores gravadores de áudio de navegador para capturar áudio de navegadores
Como capturar vídeos de jogabilidade para Clash of Clans
Parte 4: FAQs da Gravação de Experiência GeForce
Como consertar a GeForce Experience que não grava?
Em primeiro lugar, verifique os requisitos do sistema e certifique-se de que o seu dispositivo é compatível. Então você deve ler a lista de jogos suportados com atenção. Se o problema persistir, obtenha os drivers gráficos e de vídeo mais recentes. Se você conseguir abrir o GeForce Experience, mas não estiver gravando, é melhor verificar as configurações e ajustá-las até que o aplicativo funcione novamente.
Como gravar a tela pela GeForce Experience?
Para gravar a tela com GeForce Experience, clique no Registro botão e escolha Início. O modo Instant Replay está disponível apenas para a gravação do jogo.
Qual é a melhor configuração de gravação para GeForce Experience?
A resposta depende da sua situação. Se você tiver uma CPU e GPU potentes, bem como muito espaço livre, ajuste a qualidade para 1440p e o FPS para 60.
Conclusão
Este artigo apresentou um guia completo da GeForce Experience. Como um gravador de jogo simples, você pode usá-lo para gravar sua jogabilidade automática ou manualmente. Além disso, é capaz de transmitir ao vivo sua tela e jogabilidade para as redes sociais. Caso não goste do aplicativo, também compartilhamos as melhores alternativas, como o Apeaksoft Screen Recorder. Mais problemas? Por favor, escreva-os abaixo desta postagem e nós responderemos o mais breve possível.



 iPhone Data Recovery
iPhone Data Recovery Recuperação do Sistema iOS
Recuperação do Sistema iOS Backup e restauração de dados do iOS
Backup e restauração de dados do iOS gravador de tela iOS
gravador de tela iOS MobieTrans
MobieTrans transferência do iPhone
transferência do iPhone Borracha do iPhone
Borracha do iPhone Transferência do WhatsApp
Transferência do WhatsApp Desbloqueador iOS
Desbloqueador iOS Conversor HEIC gratuito
Conversor HEIC gratuito Trocador de localização do iPhone
Trocador de localização do iPhone Data Recovery Android
Data Recovery Android Extração de dados quebrados do Android
Extração de dados quebrados do Android Backup e restauração de dados do Android
Backup e restauração de dados do Android Transferência telefônica
Transferência telefônica Recuperação de dados
Recuperação de dados Blu-ray
Blu-ray Mac limpador
Mac limpador Criador de DVD
Criador de DVD PDF Converter Ultimate
PDF Converter Ultimate Windows Password Reset
Windows Password Reset Espelho do telefone
Espelho do telefone Video Converter Ultimate
Video Converter Ultimate editor de vídeo
editor de vídeo Screen Recorder
Screen Recorder PPT to Video Converter
PPT to Video Converter Slideshow Maker
Slideshow Maker Free Video Converter
Free Video Converter Gravador de tela grátis
Gravador de tela grátis Conversor HEIC gratuito
Conversor HEIC gratuito Compressor de vídeo grátis
Compressor de vídeo grátis Compressor de PDF grátis
Compressor de PDF grátis Free Audio Converter
Free Audio Converter Gravador de Áudio Gratuito
Gravador de Áudio Gratuito Free Video Joiner
Free Video Joiner Compressor de imagem grátis
Compressor de imagem grátis Apagador de fundo grátis
Apagador de fundo grátis Upscaler de imagem gratuito
Upscaler de imagem gratuito Removedor de marca d'água grátis
Removedor de marca d'água grátis Bloqueio de tela do iPhone
Bloqueio de tela do iPhone Puzzle Game Cube
Puzzle Game Cube