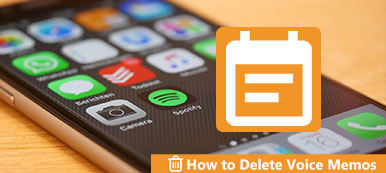Ao fazer anotações ou capturar informações de áudio importantes, você achará necessário adotar uma ferramenta eficaz e segura para gravar seu memorando de voz no seu Mac. No entanto, produtos massivos no mercado tornam mais difícil selecionar uma ferramenta fácil de seguir para fazer gravações de memorandos de voz.
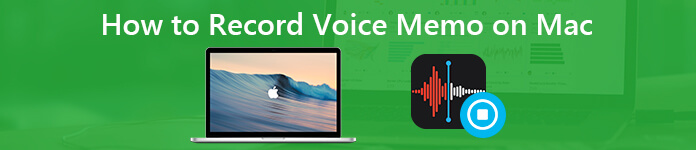
Se você atualizou para o macOS Mojave e posterior, pode obter algumas ferramentas iOS nativas instaladas em seu computador Mac, como Voice Memos, Stocks, Home, News e muito mais. O recurso Voice Memos trouxe uma nova solução para como gravar voz no macbook air, Pro e outros modelos. Mas existe alguma maneira melhor ou gratuita de gravar seu memorando de voz no seu Mac? Este post vai te mostrar a resposta.
- Parte 1: Como gravar memorandos de voz no Mac com o aplicativo Apple Voice Memos
- Parte 2: Maneira alternativa de gravar memorandos de áudio e voz on-line no Mac sem limite de tempo
- Parte 3: Como gravar áudio no Mac com ferramentas online gratuitas
- Parte 4. Perguntas frequentes sobre gravação de memo de voz no Mac
Parte 1: Como gravar memorandos de voz no Mac com o aplicativo Apple Voice Memos
Assim como você pode fazer com o aplicativo Voice Memos no iPhone, você pode gravar e editar memos de voz no Mac gratuitamente. Pode ser um pouco diferente gravar mensagens de voz no MacBook Pro e MacBook Air executando macOS Mojave e superior. Você pode ler e saber mais sobre o aplicativo gravador de voz padrão para Mac.
Como gravar um memorando de voz no Mac
Passo 1Abra o aplicativo Voice Memos na pasta "Application".
Passo 2Clique no botão de gravação no canto inferior esquerdo para começar a gravar a mensagem de voz no Mac.
Passo 3Clique em “Pause / Resume” para pular a gravação de voz indesejada.
Passo 4Escolha "Concluído" para interromper a gravação de áudio no Mac.
Passo 5A nova gravação do memorando de voz estará no painel esquerdo do aplicativo Memos de voz. Escolha o arquivo e clique em “Reproduzir” para reproduzir o memo de voz no Mac.
Passo 6Clique em "Compartilhar" para compartilhar um memo de voz gravado com qualquer método de sua preferência.
Os memorandos de voz salvos serão salvos como M4A. Se você deseja reproduzir arquivos M4R na maioria dos dispositivos, é melhor converter o memorando de voz em MP3 primeiramente.
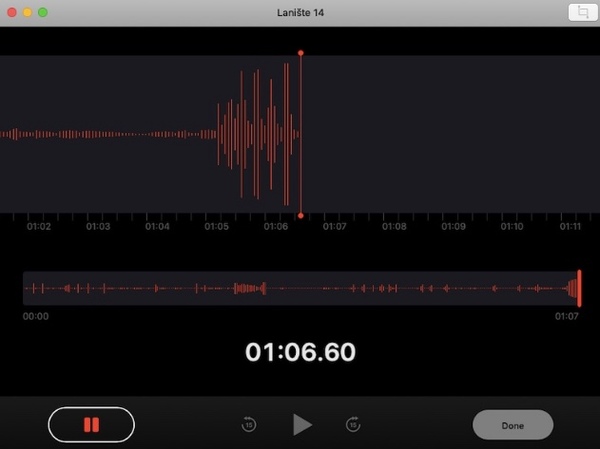
Como Editar a Gravação de Voz no Mac
Passo 1Escolha um memorando de voz salvo na lista. Em seguida, clique em “Editar” no canto superior direito.
Passo 2Clique duas vezes no nome da gravação de voz. Digite o novo nome para a gravação do memo de voz. Toque em “Enter” para renomear um memo de voz no Mac.
Passo 3Clique em “Trim” para acessar o aparador de áudio. Arraste e solte o controle deslizante de corte para extrair o clipe de áudio necessário. Clique em “Salvar” seguido de “Concluído” para cortar memorandos de voz no Mac.
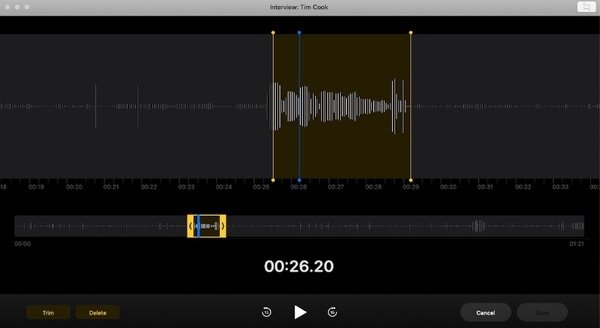
Passo 4Escolha o memorando de voz que deseja excluir. Clique em “Excluir” no teclado. Clique em “Excluir” para excluir um memo de voz no Mac.
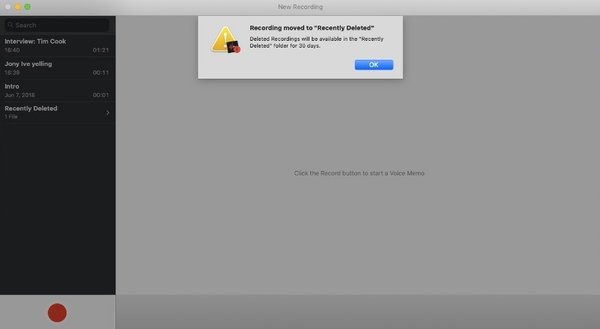
Passo 5Selecione “Preferências” no menu suspenso “Memorandos de voz”. Você pode definir a frequência excluída e a qualidade do áudio na janela "Preferências de memorandos de voz".
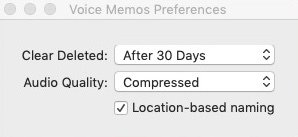
Onde encontrar gravações de memo de voz no Mac Mojave
Quando você grava memorandos de voz no Mac, os arquivos de gravação serão salvos automaticamente na pasta de saída padrão. Para onde vão os memorandos de voz no Mac? Bem, você pode inserir o seguinte comando em “Ir para a pasta” para encontrar memorandos de voz no Mac.
/ Usuários / seunome_usuário / Biblioteca / Suporte a aplicativos / com.apple.voicememos / Gravações
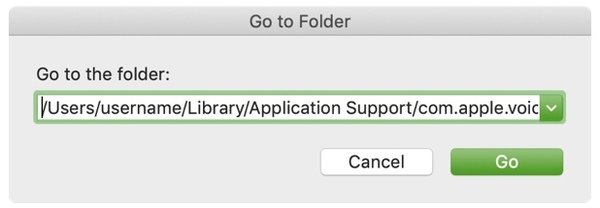
Como mencionamos anteriormente, o aplicativo Voice Memos pode ser acessado em dispositivos iOS, incluindo iPhone, Mac, iPod etc. Você ainda pode consultar o processo acima se estiver procurando como gravar mensagem de voz no iPhone.
Parte 2: Maneira alternativa de gravar memorandos de áudio e voz on-line no Mac sem limite de tempo
Algumas pessoas reclamam que o Apple Voice Memos para de funcionar repentinamente. Se você deseja contornar as limitações do aplicativo Voice Memos, pode acessar Apeaksoft Screen Recorder para Mac para ajuda. Comparado com o Voice Memo, você pode obter gravações com a qualidade original de qualquer fonte online e offline. Na verdade, você pode obter mais recursos para gravar áudio no MacBook Air e Pro.
Principais recursos da alternativa do Memorando de voz do Mac
Apeaksoft Screen Recorder para Mac
- Capture atividades na tela com vídeos da webcam em tamanho de tela personalizado.
- Grave áudio de streaming, áudio online e voz de microfone em alta qualidade de som.
- Grave notas de voz no Mac em qualquer tamanho, definindo tarefas agendadas.
- Salve o áudio gravado em MP3, WMA, AAC, M4A e outros formatos para facilitar a reprodução.
- Grave vídeo e áudio no Mac ao mesmo tempo sem atrasos.
Passo 1Baixe, instale e inicie o Gravador de áudio Mac. Clique em “Gravador de áudio” para gravar memo de voz no Mac apenas.

Passo 2Acione o "Microfone" para gravar sua voz. Certifique-se de que o alto-falante esteja próximo ao seu computador Mac. Você pode ajustar o volume do microfone como desejar. Se quiser gravar áudio interno e voz do microfone simultaneamente, você também precisa ativar o "Som do Sistema".

Passo 3Clique em “REC” para começar a gravar som no Mac. Você será solicitado a controlar a gravação de áudio por meio de teclas de atalho. Bem, você também pode pausar e retomar o processo manualmente.

Passo 4Você pode gravar mensagens de voz no Mac pelo tempo que puder. Mas se quiser controlar a duração da gravação de áudio, você pode clicar no botão do relógio na parte superior.

Passo 5Após terminar a gravação, você pode visualizar o arquivo de gravação do memo de voz imediatamente. Há um clipper de áudio integrado no canto inferior esquerdo. Por fim, clique em “Salvar” seguido de “Avançar” para obter o arquivo de gravação de voz.

Se você quiser gravar webinar e outras reuniões on-line, você pode escolher "Gravador de vídeo" no gravador de tela para Mac em vez de. De modo geral, o Apeaksoft Screen Recorder é a sua solução completa. Você pode gravar jogos, streaming de vídeo, vídeo de webcam online e muitas outras atividades na tela sem atrasos. Em uma palavra, você pode gravar mensagens de voz no Mac sem limites de tempo aqui, bem como outras atividades de vídeo e áudio.
Passo 6Na janela a seguir, você verá o histórico de gravação de seus arquivos de áudio. Aqui você também pode usar as ferramentas na barra direita para editar ainda mais suas notas de voz rapidamente.
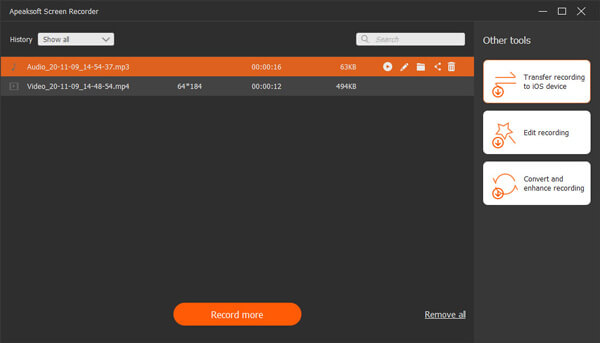
Através das etapas fáceis, você pode gravar suas notas de voz de maneira rápida e eficaz. Além de gravar memorandos de voz, você também pode usar o Apeaksoft Screen Recorder para webinar gravador na seção "Gravador de vídeo". De um modo geral, o Apeaksoft Screen Recorder é sua solução completa. Você pode gravar jogos, streaming de vídeo, vídeo de webcam online e muitas outras atividades na tela sem atrasos. Em uma palavra, você pode gravar notas de voz no Mac sem limites de tempo aqui, bem como outras atividades de vídeo e áudio.
Parte 3. Como gravar áudio no Mac com ferramentas online gratuitas
Você pode se beneficiar muito dos recursos integrados e gravador de tela para Mac offline para gravar suas notas de voz. No entanto, para aqueles que procuram gravadores de voz para Mac gratuitos, recomendamos que você continue com Gravador de áudio gratuito Apeaksoft. Sem baixar e esperar, você pode começar a gravar memos de voz com apenas alguns cliques.
Passo 1Abra esta ferramenta com o link acima e inicie o programa.
Passo 2Escolha ativar "Áudio do sistema" e "Microfone" com base nas suas necessidades. Em seguida, clique no botão "Rec" para iniciar a gravação.
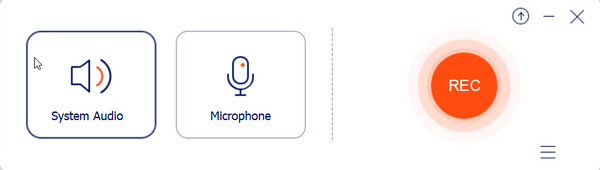
Passo 3Clique no botão "Finalizar" para finalizar a gravação. Agora você pode visualizar o efeito e salvar o arquivo em seu PC.
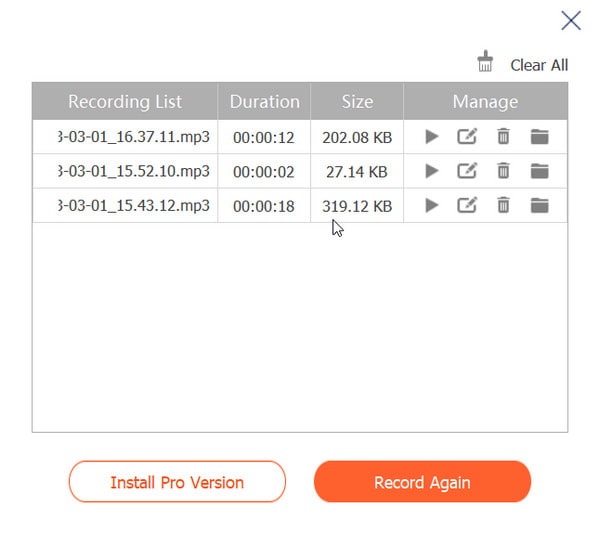 As pessoas também perguntam:
As pessoas também perguntam:Parte 4. Perguntas frequentes sobre gravação de memo de voz no Mac
Pergunta 1. Por que não consigo gravar memos de voz no Mac?
Se você quiser usar o aplicativo Voice Memos no seu Mac, verifique primeiro se o seu sistema operacional está executando o macOS Mojave e superior. Então visite Preferência do sistema no menu superior e Configurações de som Para habilitar Reproduzir efeitos sonoros da interface do usuário e confira no aplicativo.
Pergunta 2. Por quanto tempo posso gravar uma mensagem de voz no MacBook Pro?
Depende do espaço de armazenamento do seu Mac. Portanto, é melhor limpar os arquivos indesejados e deixar espaço suficiente para a gravação do memo de voz.
Pergunta 3. Como faço para salvar memos de voz para sempre?
Você pode usar uma unidade USB para fazer backup de suas notas de voz ou gravar áudio e visualizar todo o histórico de gravação em Gravador de Tela Apeaksoft sem perda de dados.
Conclusão
Este post apresentou você melhores soluções para gravar memos de voz no Mac, junto com instruções passo a passo. Se você achar este post útil, compartilhe-o com seus amigos e expresse suas opiniões nos comentários abaixo.



 iPhone Data Recovery
iPhone Data Recovery Recuperação do Sistema iOS
Recuperação do Sistema iOS Backup e restauração de dados do iOS
Backup e restauração de dados do iOS gravador de tela iOS
gravador de tela iOS MobieTrans
MobieTrans transferência do iPhone
transferência do iPhone Borracha do iPhone
Borracha do iPhone Transferência do WhatsApp
Transferência do WhatsApp Desbloqueador iOS
Desbloqueador iOS Conversor HEIC gratuito
Conversor HEIC gratuito Trocador de localização do iPhone
Trocador de localização do iPhone Data Recovery Android
Data Recovery Android Extração de dados quebrados do Android
Extração de dados quebrados do Android Backup e restauração de dados do Android
Backup e restauração de dados do Android Transferência telefônica
Transferência telefônica Recuperação de dados
Recuperação de dados Blu-ray
Blu-ray Mac limpador
Mac limpador Criador de DVD
Criador de DVD PDF Converter Ultimate
PDF Converter Ultimate Windows Password Reset
Windows Password Reset Espelho do telefone
Espelho do telefone Video Converter Ultimate
Video Converter Ultimate editor de vídeo
editor de vídeo Screen Recorder
Screen Recorder PPT to Video Converter
PPT to Video Converter Slideshow Maker
Slideshow Maker Free Video Converter
Free Video Converter Gravador de tela grátis
Gravador de tela grátis Conversor HEIC gratuito
Conversor HEIC gratuito Compressor de vídeo grátis
Compressor de vídeo grátis Compressor de PDF grátis
Compressor de PDF grátis Free Audio Converter
Free Audio Converter Gravador de Áudio Gratuito
Gravador de Áudio Gratuito Free Video Joiner
Free Video Joiner Compressor de imagem grátis
Compressor de imagem grátis Apagador de fundo grátis
Apagador de fundo grátis Upscaler de imagem gratuito
Upscaler de imagem gratuito Removedor de marca d'água grátis
Removedor de marca d'água grátis Bloqueio de tela do iPhone
Bloqueio de tela do iPhone Puzzle Game Cube
Puzzle Game Cube