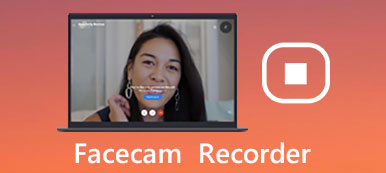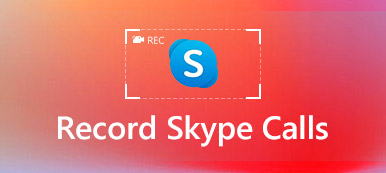Com o rápido desenvolvimento da tecnologia, a videoconferência ajuda você a se comunicar com os outros de maneira muito mais conveniente.

Ao gravar videoconferências, você pode capturar todos os detalhes da reunião, que pode compartilhar com outras pessoas ou revisar depois. Como existem diferentes tipos de aplicativos de videoconferência, como Webex, Skype, Gotomeeting e outras ferramentas on-line, qual deve ser o melhor método para gravar videoconferências?
Se você tiver algum problema em gravar uma reunião on-line com esses programas, você está no lugar certo.
Este tutorial vai discutir como gravar videoconferência com três soluções diferentes. Leia e aprenda mais detalhes agora.
- Parte 1: Melhor método para gravar videoconferência
- Parte 2: videoconferência via Skype com a Pamela
- Parte 3: videoconferência Cisco Webex com gravador embutido Webex
Parte 1: Melhor método para gravar videoconferência
Apeaksoft Screen Recorder é um gravador de tela altamente recomendado para capturar e gerenciar uma videoconferência em HD.
Apeaksoft Screen Recorder é uma ferramenta de gravação de tela versátil para capturar vídeo conferência na tela diferente em alta qualidade.
Também grava arquivos de áudio do microfone ou de ambas as fontes junto com o vídeo simultaneamente.
Não só conferência on-line, você também pode gravar videochamada como o Hangout, Skype, etc.
Você pode fazer as configurações de sua preferência com antecedência e, posteriormente, gravar uma reunião online com essas configurações. A conversa também é suportada se você quiser gravar chamada de vídeo Omegle. Quando há algo importante, você também pode usar o painel de desenho.
Aqui estão os processos detalhados sobre como gravar videoconferência com este poderoso gravador de tela.
Passo 1: Download do Gravador de Tela Apeaksoft
Depois de baixar o Apeaksoft Screen Recorder no seu computador, instale e inicie este programa de acordo com as instruções. Esta ferramenta de gravação de tela está disponível para Windows e Mac.

Passo 2: Seleção da área de gravação
Antes de gravar uma reunião online, escolha a opção "Gravador de Vídeo" da tela inicial e selecione a área de gravação primeiro. Você tem permissão para gravar atividades na tela com tela inteira, região personalizada ou região predefinida.

Passo 3: Selecione o áudio do sistema e o microfone
Em seguida, clique no áudio e no microfone do sistema para ligá-los. Depois de fazer as configurações de áudio, basta tocar no grande botão "REC" à esquerda para gravar a videoconferência.

Se você precisar adicionar algumas notas durante o processo de gravação, você também poderá fazer desenhos ou adicionar anotações com base na sua necessidade.
Passo 4: Compartilhe a videoconferência
Quando a gravação da conferência estiver concluída, você poderá visualizar o projeto ou compartilhá-lo no seu site social. Você pode retirá-lo quando for revisar o que foi discutido posteriormente.

Parte 2: Gravar videoconferência Skype com Pamela
Como você sabe, o Skype é um dos softwares mais populares usados para gravação de videoconferência. Pamela, como um plug-in do Skype, foi projetada para gravar uma reunião on-line sobre o Skype em especialidade. Também está disponível para Windows, Mac e Vista.
Se for a primeira vez que você usa esta ferramenta, você pode baixar a visão gratuita de Pamela e gravar um encontro online com 5 minutos.
Se você está satisfeito com este software, você pode atualizar para a visão paga mais tarde para que você possa gravar videoconferência ilimitada.
Aqui está uma instrução geral sobre como gravar videoconferência Skype com Pamela:
Passo 1: Baixe uma visão adequada de Pamela
Vá para a página inicial do Pamela e escolha a versão que você precisa usar com sua conta do Skype. Em seguida, baixe e instale este software no seu computador.
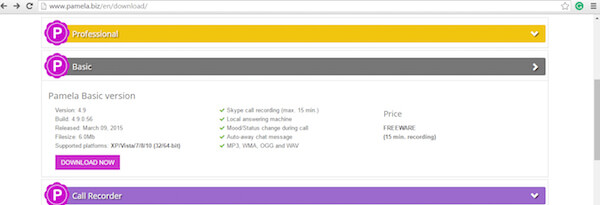
Passo 2: Permitir que Pamela acesse o Skype
Depois de instalar e iniciar com êxito a versão do software, aparecerá uma janela pop-up na parte superior da interface do Skype. Basta clicar no botão "permitir acesso".
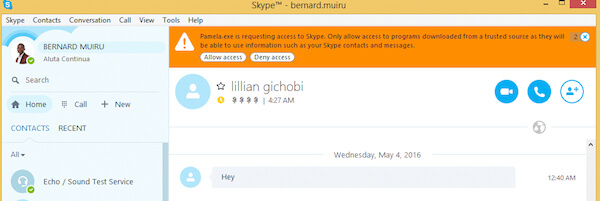
Passo 3: Iniciar gravação em conferência
Depois que tudo estiver definido, você poderá gravar uma videoconferência agora mesmo. Quando você vê uma janela pop-up aparece, basta tocar no botão de gravação para iniciar a gravação.
Isso está feito! Depois de prosseguir com suas gravações, você pode optar por excluir ou manter a videoconferência. Você tem que dizer que o Pamela for Skype é bastante simples e fácil para a maioria dos usuários, tudo que você precisa é fazer login no Skype e, em seguida, lançar o Pamela Recorder para capturar sua conferência.
Parte 3: Grave videoconferência Cisco Webex com gravador embutido Webex
Além disso, você também pode usar o gravador interno Webex para gerenciar uma gravação de reunião online.
O Webex é um dos aplicativos mais famosos que costumava realizar reuniões especialmente.
Com os gravadores internos do WebEx, você pode gravar facilmente tudo o que acontece em uma reunião WebEx, incluindo áudio, vídeo, conversas por bate-papo, anotações e assim por diante.
Todo o conteúdo da reunião será gravado automaticamente nos servidores WebEx e você poderá acessá-los de maneira fácil e conveniente.
Vamos começar a aprender como gravar videoconferências Cisco Webex com o gravador integrado Webex:
Passo 1: Iniciar a gravação
Inicie o gravador embutido Webex, acesse a janela Início Rápido e clique no botão Gravar para gravar sua videoconferência.
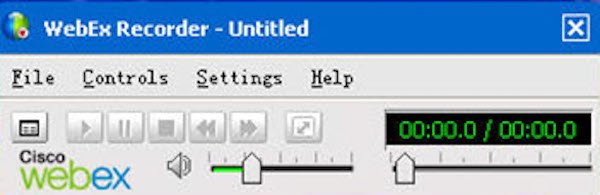
Você também pode começar a gravar videoconferência enquanto compartilha sua área de trabalho movendo o mouse sobre a Paleta de controle Webex e clicando no botão Gravador.
Passo 2: Pause ou pare a gravação
Se você precisar pausar ou interromper a gravação, basta usar os botões no painel Gravador. Esses botões também serão exibidos como uma das guias do painel na parte inferior direita do gravador interno do Webex.
Passo 3: Ver videoconferência gravada
Para acessar suas gravações de conferência, basta iniciar o servidor WebEx, fazer login em sua conta WebEx, navegar até o "Centro de reuniões" e clicar em "Minhas reuniões gravadas" para ver todas as suas gravações.
As pessoas também perguntam:Conclusão:
Acima está todo o conteúdo sobre como gravar uma reunião on-line com três gravadores diferentes. Todas as soluções 3 são fáceis de aprender e exigem poucas habilidades técnicas. Quando você precisa gravar videoconferência ou outras atividades na tela, o Apeaksoft Screen Recorder deve sempre ser uma boa solução que você precisa levar em consideração.