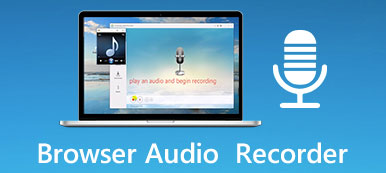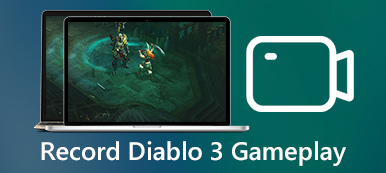O Windows 10 não é a primeira versão a ter um recurso de captura de tela integrado. Os usuários de sistemas mais antigos contam com a ferramenta de Recorte e o atalho para fazer o trabalho. À medida que a Microsoft continua introduzindo novos utilitários no Windows, agora você tem várias maneiras de área específica da captura de tela no Windows 10. No entanto, isso confunde os usuários. Eles ficam confusos quando e como usar exatamente a funcionalidade certa. Se você estiver na mesma situação, este guia pode ajudá-lo a resolver esses utilitários.

- Parte 1: A maneira mais fácil de capturar uma parte da tela
- Parte 2: Como capturar parte da tela com atalho
- Parte 3: Como capturar uma área específica no PC com a ferramenta de recorte
- Parte 4: Como capturar parte da tela no Windows 10
- Parte 5: Perguntas frequentes da parte da captura de tela da tela
Parte 1: A maneira mais fácil de capturar uma parte da tela
Algumas pessoas simplesmente não gostam dos utilitários de captura de tela integrados, em parte porque são muito simples de usar. Gravador de Tela Apeaksoft é outra opção para capturar uma área específica no PC. Além disso, você pode usá-lo para capturar parte da tela no Mac com facilidade.

4,000,000+ Transferências
Faça uma captura de tela de qualquer parte da tela com um clique.
Suporte a teclas de atalho personalizáveis e opções abrangentes.
Totalmente gratuito para uso, sem necessidade de marca d'água ou registro.
Fornece funcionalidades de edição de imagens.
Resumidamente, é a opção mais fácil de capturar a tela de uma peça em seu PC e macOS 11.
Como fazer uma captura de tela de parte da tela no PC
Passo 1 Configurar o gravador de tela
Execute o melhor utilitário de captura de tela depois de instalá-lo no PC. É compatível com Windows 10/8/7. Se você quiser personalizar opções, vá para o Preferencias diálogo de Menu botão. Agora você pode mudar Formato de captura de tela, Localização dos arquivos de captura de tela e mais em saída guia ou personalize os atalhos em Teclas de atalho aba. Clique OK para confirmar.

Passo 2 Captura de tela de uma área específica
Quando você se preparar para fazer a captura de tela, escolha Screen Capture na interface inicial. Então, seu cursor se transformará em uma cruz. Clique e arraste o mouse esquerdo para cobrir a área específica.

Passo 3 Editar e exportar captura de tela
Depois de soltar o botão esquerdo do mouse, a barra de ferramentas aparecerá. O painel esquerdo oferece várias funcionalidades de edição de imagem, como formas, texto, desenho e muito mais. Se você estiver satisfeito com a captura de tela, localize o painel direito na barra de ferramentas. Acerte o prancheta botão para enviá-lo para sua área de transferência para uso em outro aplicativo ou escolha Disco para salvá-lo no seu disco rígido.

Além disso, você pode usar esta ferramenta de captura de tela para grave o vídeo em seu PC com Windows.
Parte 2: Como capturar parte da tela com atalho
É sabido que a tecla Print Screen é a forma mais simples de fazer uma captura de tela no PC, mas captura tela inteira. No entanto, a combinação de teclas Alt e Print Screen é capaz de capturar uma área específica, a janela ativa em sua área de trabalho. Desta forma funciona em quase todos os PCs.
Passo 1 Quando você quiser capturar a tela de uma área específica no PC, especialmente a janela atualmente ativa, pressione outro + Print Screen chaves juntas. O Windows irá capturar tudo na janela ativa.

Passo 2 Abra o MS Paint do Início menu no canto inferior esquerdo. Clique no macarrão menu na faixa superior para colar a captura de tela da área de transferência.

Passo 3 Edite a captura de tela e vá para Envie o menu, escolha Salvar como e salve a captura de tela em uma pasta apropriada.
Parte 3: Como capturar uma área específica no PC com a ferramenta de recorte
A ferramenta de recorte é construída no Windows 10/8/7. Ele permite que você capture parte da tela ou de forma livre. Embora não seja muito conveniente de usar, vale a pena tentar.
Passo 1 Coloque o que você deseja capturar na sua área de trabalho. Vá para o menu Iniciar, pesquise e abra a Ferramenta de Recorte.

Passo 2 Clique na Moda menu e escolha um modo adequado. Snip Retangular, por exemplo, permite capturar qualquer área retangular da tela. Snip de Forma Livre modo é capaz de capturar área livre.
Passo 3 Acertar Novo menu quando estiver pronto e desenhe na área desejada. Solte o mouse e a captura de tela irá para a Ferramenta de Recorte.

Passo 4 Edite a captura de tela e salve-a clicando no Disco botão. Você também pode enviá-lo para a área de transferência ou por e-mail.
Parte 4: Como capturar parte da tela no Windows 10
Snip & Sketch é o novo utilitário do Windows 10 para capturar imagens de uma área específica. É mais como a versão compacta do Snipping Tool.
Passo 1 Quando quiser capturar a tela de uma parte da tela, mantenha pressionado Windows + Shift + S no teclado. Em seguida, a barra Snip & Sketch aparecerá.

Passo 2 Existem quatro modos na barra de ferramentas, Snip Retangular, Recorte de forma livre, Snip Janela e Recorte em tela inteira. Escolha o modo correto e arraste o cursor na tela.
Passo 3 Solte o botão esquerdo do mouse e a captura de tela será colocada no painel do editor. Finalmente, clique no Salvar botão para exportá-lo para o seu disco rígido ou pressione prancheta botão para enviá-lo para sua área de transferência.

Talvez você também esteja interessado em tirando screenshots no Windows Media Player.
Parte 5: Perguntas frequentes da parte da captura de tela da tela
Onde a captura de tela é salva no Windows?
A resposta depende de como você tira a captura de tela. Se você pressionar a tecla Windows + Print Screen, sua captura de tela será salva na pasta Imagens em C: / Usuários / [seu nome de usuário] /. Ferramenta de Recorte e Recorte e Esboço permitem que você selecione o destino manualmente.
Como você tira uma captura de tela recortada em um PC?
Em primeiro lugar, você pode fazer uma captura de tela com a tecla Print Screen e recortá-la no MS Paint. Além disso, tanto o Snipping Tool quanto o Snip & Sketch oferecem o recurso de recorte após a captura de tela.
Qual é o atalho para fazer uma captura de tela no Windows 7?
Existem vários atalhos para fazer uma captura de tela no Windows 7:
Captura de tela em tela cheia e enviar para a área de transferência: Tela de impressão.
Captura de tela na janela atualmente ativa e enviar para a área de transferência: Alt + Print Screen.
Captura de tela em tela cheia e salva em PNG: Windows + Print Screen.
Captura de tela em uma área específica e enviar para a área de transferência: Windows + Shift + S.
Conclusão
Este guia compartilhou quatro maneiras de explorar uma área específica no PC. Às vezes, você só quer capturar uma parte da sua tela mas não em tela cheia. Obviamente, a tecla Print Screen junto não pode atender a sua necessidade. Felizmente, o atalho, Snipping Tool e Snip & Sketch, bem como o Apeaksoft Screen Recorder, podem ajudá-lo a fazer capturas de tela no Windows e Mac como quiser gratuitamente. Mais perguntas? Por favor, deixe sua mensagem abaixo.



 iPhone Data Recovery
iPhone Data Recovery Recuperação do Sistema iOS
Recuperação do Sistema iOS Backup e restauração de dados do iOS
Backup e restauração de dados do iOS gravador de tela iOS
gravador de tela iOS MobieTrans
MobieTrans transferência do iPhone
transferência do iPhone Borracha do iPhone
Borracha do iPhone Transferência do WhatsApp
Transferência do WhatsApp Desbloqueador iOS
Desbloqueador iOS Conversor HEIC gratuito
Conversor HEIC gratuito Trocador de localização do iPhone
Trocador de localização do iPhone Data Recovery Android
Data Recovery Android Extração de dados quebrados do Android
Extração de dados quebrados do Android Backup e restauração de dados do Android
Backup e restauração de dados do Android Transferência telefônica
Transferência telefônica Recuperação de dados
Recuperação de dados Blu-ray
Blu-ray Mac limpador
Mac limpador Criador de DVD
Criador de DVD PDF Converter Ultimate
PDF Converter Ultimate Windows Password Reset
Windows Password Reset Espelho do telefone
Espelho do telefone Video Converter Ultimate
Video Converter Ultimate editor de vídeo
editor de vídeo Screen Recorder
Screen Recorder PPT to Video Converter
PPT to Video Converter Slideshow Maker
Slideshow Maker Free Video Converter
Free Video Converter Gravador de tela grátis
Gravador de tela grátis Conversor HEIC gratuito
Conversor HEIC gratuito Compressor de vídeo grátis
Compressor de vídeo grátis Compressor de PDF grátis
Compressor de PDF grátis Free Audio Converter
Free Audio Converter Gravador de Áudio Gratuito
Gravador de Áudio Gratuito Free Video Joiner
Free Video Joiner Compressor de imagem grátis
Compressor de imagem grátis Apagador de fundo grátis
Apagador de fundo grátis Upscaler de imagem gratuito
Upscaler de imagem gratuito Removedor de marca d'água grátis
Removedor de marca d'água grátis Bloqueio de tela do iPhone
Bloqueio de tela do iPhone Puzzle Game Cube
Puzzle Game Cube