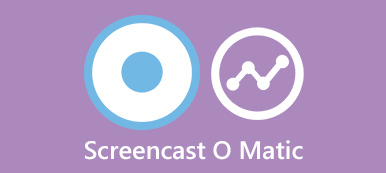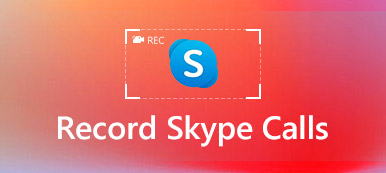"Eu tenho uma reunião importante com meus parceiros de negócios amanhã por meio do Google Handouts. Quero obter um registro de todos os detalhes da reunião. Como gravar arquivos de vídeo e áudio do Google Hangouts em alta qualidade? "
O Google Hangouts "On-Air" permite que você hospede uma videoconferência com até 9 membros ao mesmo tempo. A filmagem do Google Hangouts deve ser importante para vídeos de marketing, apresentações internas, reuniões de negócios e muito mais.
Os Hangouts do Google são usados principalmente para fins comerciais, por isso é importante gravar o Google Hangouts em alta qualidade. Quais devem ser os melhores programas para obter um vídeo de gravação desejado para o Google Hangouts?
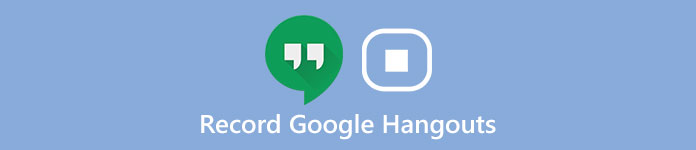
Basta ler o artigo para encontrar o processo detalhado para gravar o vídeo e o áudio dos Hangouts do Google com dois programas profissionais.
- Parte 1. O que você deve fazer antes de gravar Hangouts do Google
- Parte 2. Melhor método para gravar vídeo e áudio do Google Hangouts
- Parte 3. Como gravar conversas do Google Hangouts com o Snagit
- Parte 4. Perguntas frequentes sobre gravação de Hangouts do Google
Parte 1. O que você deve fazer antes de gravar o Hangouts do Google
Para obter uma qualidade de vídeo mais alta, há algumas dicas que você deve observar antes de gravar o Google Hangout.
1. Verifique o seu computador para se certificar de que o software pode funcionar normalmente.
2. Se você deseja um gravador de vídeo de melhor qualidade, é melhor fechar alguns aplicativos que você não precisa. Se esses aplicativos desnecessários fizerem algum ruído, você não conseguirá ouvir a conversa do Google Hangout.
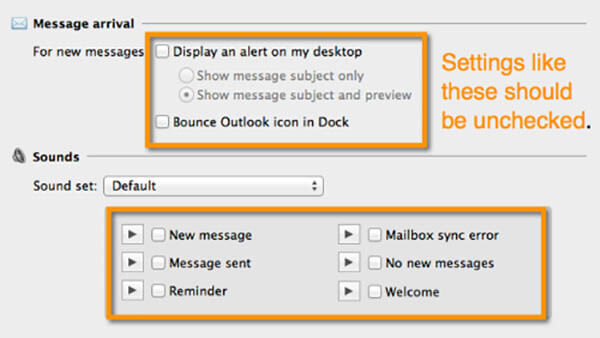
3. Não apenas controle o ruído do seu computador, mas também colete um ambiente sem muito som desnecessário. Uma condição bastante ambiente torna sua voz mais clara.
4. Para obter um vídeo de alta qualidade, é melhor escolher um local adequado onde a luz possa iluminar seu rosto. A luz não deve mudar muito porque a câmera do celular ou webcam não consegue ajustar muito bem a mudança de luz.
5. Ao gravar o Hangout do Google, você deve tentar usar o segundo plano estático possível.
Parte 2. Melhor método para gravar vídeo e áudio do Google Hangouts
Quando se trata de fazer uma gravação do Google Hangouts com qualidade decente, você pode confiar na Apeaksoft gravador de tela. O gravador de tela é capaz de gravar todas as atividades na tela, capturar vídeos on-line, gravar jogos, receber vídeos de webcam e fazer um tutorial em vídeo.
Ele tem um gravador de áudio amigável para obter todo o som e voz bonitos.
Além disso, você também pode acessar vários recursos de edição, como painel de desenho, gravação de agendamento, cursor alterável e muito mais.

4,000,000+ Transferências
Personalize a área de gravação de acordo com sua satisfação.
Grave vídeo e áudio do Google Hangouts em alta qualidade.
Grave qualquer vídeo e áudio em vários formatos populares.
Lembre-se de todos os detalhes do Google Hangouts Conversation para você.
Aqui estão os dois métodos para gravar arquivos de áudio e vídeo do Google Hangouts.
Como gravar o áudio do Google Hangouts
Passo 1: Baixe e instale a versão mais recente do Apeaksoft Screen Recorder do site oficial. Depois disso, inicie o programa antes de iniciar a reunião do Google Hangouts com outros membros.

Passo 2: Escolha a opção "Gravador de Áudio" e faça as configurações de áudio. Então você pode fazer um teste para o gravador de tela. Certifique-se de que tudo está funcionando para gravar reuniões do Google Hangout.

Recomenda-se definir algumas configurações com antecedência. Por exemplo, você deve verificar se o som do sistema abriu e está com o volume correto. Você deve ligar o "Microfone" para gravar sua própria voz. Ou então é melhor desligá-lo para tornar a voz de seu parceiro mais clara.
Passo 3: Agora você pode escolher o recurso de gravação e clicar para abrir o Google Hangouts. Depois de terminar o trabalho de gravação, você pode clicar no botão "Parar" e salvar o áudio do Google Hangouts em seu computador.
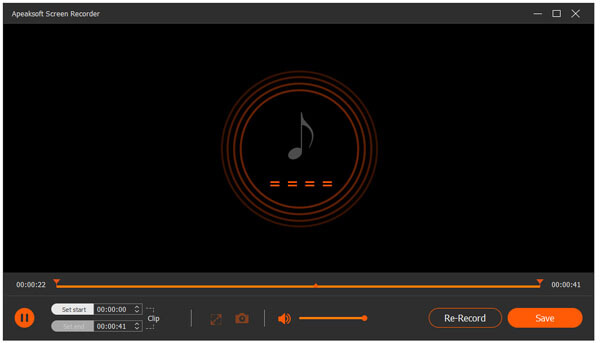
Como gravar o vídeo do Google Hangouts
Passo 1: Depois de baixar e instalar o gravador do Google Hangouts, você pode acessar a opção "Gravador de vídeo" e escolher a área de gravação para as reuniões do Google Hangouts ou escolher a tela inteira.

Passo 2: Para gravar vídeos do Google Hangouts em alta qualidade, você deve ajustar a qualidade do vídeo e as configurações de áudio primeiro. Talvez seja necessário selecionar o áudio do sistema e o microfone. Clique no sistema de áudio e microfone para verificar se as marcas de seleção aparecem.

Passo 3: Em seguida, clique para abrir o Google Hangout e espere para iniciar sua conversa. Depois disso, você deve clicar no botão "REC" à direita para iniciar a gravação do Google Hangout. Quando terminar tudo, você pode clicar em "Parar" à direita e salvar este vídeo do Hangout do Google em seu computador.

Você também pode querer saber: Como recuperar o histórico do Hangout do Google
Parte 3. Como gravar conversas do Google Hangouts com Snagit
Snagit é outro capturador de tela da TechSmith. É um gravador de tela versátil para capturar áudio, vídeo, imagem, bem como slides do PowerPoint.
O que é mais importante, o SnagIt oferece um período de teste gratuito de 15 dias para gravar a tela com facilidade. A seguir estão algumas etapas sobre como usar o Snagit para gravar Hangouts do Google.
Passo 1: Em primeiro lugar, baixe o SnagIt, que é adequado para o seu computador. Depois disso, abra o SnagIt para selecionar "Vídeo" à esquerda da interface.
Passo 2: Clique no botão vermelho Capturar para escolher a tela do Hangouts do Google. Para escolher o que você deseja gravar e começar a gravar o Google Hangouts.

Passo 3Depois de concluir a gravação, você pode importar os arquivos para o Snagit para visualizar as reuniões do Google Hangouts. Você também pode acessar algumas edições rápidas dos arquivos.

Passo 4: Se você precisar compartilhar a reunião do Google Hangouts com outros colegas, poderá encontrar vários métodos de compartilhamento no painel à esquerda. Escolha o método de compartilhamento desejado depois de visualizar o resultado.
Não perca: Gravador de tela DU - Grave a tela do PC e do telefone Android
Parte 4. Perguntas frequentes sobre gravação de Hangouts do Google
1. Como gravar áudio de um Hangout recebido?
De acordo com o site oficial do Google Hangout, esse recurso não está disponível no momento nos hangouts no momento.
2. Quem pode gravar as reuniões do Google Hangout?
No momento, apenas alguns tipos de domínios do G Suite podem gravar um Hangouts Meet. Isso está disponível apenas para Enterprise e Enterprise for Education. Você pode gravar se você é o organizador da reunião, na mesma organização que o organizador ou se um professor fez login na sua conta do G Suite, mas não é aluno.
3. Posso gravar um Hangout do Google com um gravador de chamadas de vídeo?
Sim, você pode usar um gravador de chamadas de vídeo, como o Gravador de Tela. O gravador pode ser usado para gravar chamadas de vídeo e áudio no Google Hangouts, Hangouts Meet e outros serviços do Hangouts. Ele pode gravar claramente tudo na tela do computador durante as chamadas e sua voz e vozes de outros participantes, e depois salvar a gravação em arquivos MP4, MP3, etc.
4. É possível gravar e baixar o áudio de uma sessão do Google Hangout?
Esse recurso não está disponível no Google Hangouts, embora seja possível gravar e baixar um arquivo de vídeo (com áudio) como um usuário corporativo do Gsuite.
Conclusão
Gravando Hangout do Google torna-se uma coisa muito fácil usando essas ferramentas eficazes. Depois de saber o que deve ser feito antes de gravar o Google Hangout, você também pode aplicá-lo em outras condições, como fazer um tutorial didático. Uma coisa importante que você deve lembrar: ao iniciar uma conversa no Google Hangouts, não se esqueça de abrir o gravador previamente. Será uma grande honra se o artigo puder resolver o seu problema.