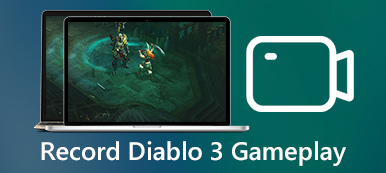“Preciso fazer uma captura de tela em um aplicativo, mas o Print Screen não consegue capturar a janela inteira, pois é maior que a tela, alguma sugestão?” Normalmente, você precisa fazer uma captura de tela em algo maior do que a tela. É chamado de tela de rolagem. Ao contrário da captura de tela normal, tirando uma captura de tela de rolagem pode capturar uma janela de rolagem, como uma página da web, um documento longo e outros além da tela. Este guia mostrará as melhores maneiras de fazer o trabalho em várias situações.
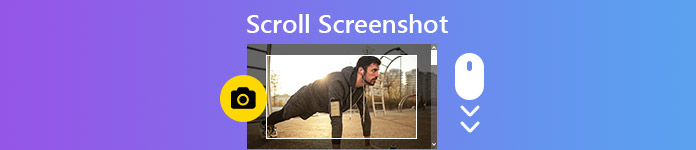
- Parte 1: Como fazer a captura de tela da rolagem no PC
- Parte 2: como fazer uma captura de tela de rolagem no Mac
- Parte 3: Como capturar uma página da web inteira
- Parte 4: Perguntas frequentes sobre a tela de rolagem
Parte 1: Como fazer a captura de tela da rolagem no PC
Embora existam várias maneiras de tirar screenshots no PC sem software extra, eles não podem fazer screenshots de rolagem. Como alternativa, você deve procurar uma ferramenta adequada, como o ShareX. É um projeto de código aberto com muitas funcionalidades, incluindo captura de rolagem. Além disso, ainda é de uso gratuito até agora.
Passo 1 Instale o utilitário de captura de tela de rolagem e siga as instruções na tela para configurá-lo em seu PC.
Passo 2 Quando você quiser capturar uma janela ou página da web mais longa do que sua tela, abra o ShareX. Clique e expanda o captura menu na coluna da esquerda e escolha Captura de rolagem.

Passo 3 Clique na página da web ou janela de destino para abrir a janela de opções. Em seguida, clique no Selecione a janela ou controle para passear botão no lado superior esquerdo.

Passo 4 Por padrão, o utilitário irá capturar toda a página da web ou janela. Se você quiser fazer isso manualmente, clique no botão Iniciar rolagem de captura botão na parte inferior, selecione a área de captura e role para baixo.
Passo 5 Quando você chega ao final da página da web ou janela, o saída a caixa de diálogo aparecerá. Escolher Carregar / salvar, dependendo das configurações de captura opção do lado direito e feche o saída diálogo.

Passo 6 Em seguida, será apresentada a interface principal e o caminho para onde vai a captura de tela da rolagem. Infelizmente, você não pode obter nenhuma funcionalidade de edição de imagem no ShareX.
Aqui você pode gostar: Como gravar vídeo no PC
Parte 2: como fazer uma captura de tela de rolagem no Mac
Infelizmente, o ShareX está disponível apenas para Windows 10 ou anterior. Os usuários de Mac precisam procurar outra ferramenta para fazer a captura de tela de rolagem. Capto, por exemplo, é uma maneira simples de capturar a tela de uma página da web inteira. Custa pelo menos $ 29.99 com um teste gratuito de 7 dias.
Passo 1 Execute a ferramenta de rolagem de captura de tela no seu Mac quando quiser capturar uma longa página da web.
Passo 2 Clique Web na barra de menu superior e escolha uma opção adequada. Se você abriu a página da web no Safari, por exemplo, selecione Capture o URL atual no Capto.

Passo 3 Em seguida, a página da Web será aberta no navegador integrado. Clique no Câmara botão e acertar saída botão. Todas as imagens serão apresentadas a você.

Passo 4 Selecione a imagem mais recente e abra-a na janela do editor integrado. Visualize a captura de tela de rolagem. Em seguida, localize a caixa de ferramentas à esquerda, escolha o Colheita ferramenta e recortar a captura de tela da página da web.
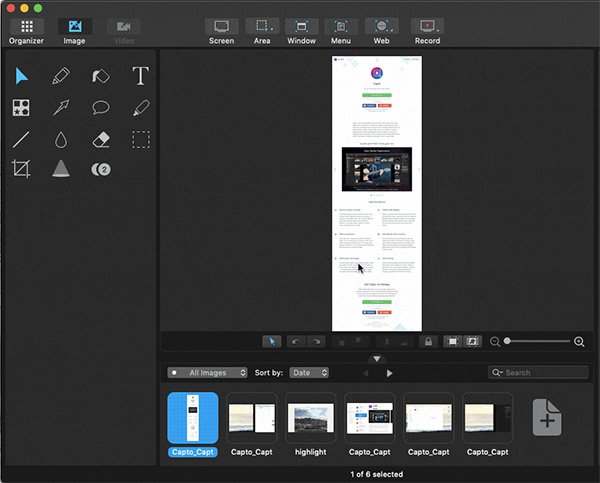
Passo 5 Após a edição, você pode salvar a captura de tela da rolagem no disco rígido do Mac.
Aqui você pode gostar: 2 maneiras úteis de gravar vídeo e áudio no Mac
Parte 3: Como capturar uma página da web inteira
Se você deseja apenas fazer uma captura de tela da página inteira, não precisa instalar o software. Existem dezenas de extensões para Chrome ou Firefox que têm a capacidade de fazer capturas de tela de rolagem para páginas da web. O Google até introduziu o comando para ajudá-lo a fazer isso sem extensões
Passo 1 Abra o navegador Chrome e visite a página da web da qual deseja fazer a captura de tela em tamanho real.
Passo 2 Clique na Menu botão, escolha Mais ferramentas e depois Ferramentas de desenvolvimento na lista do menu de contexto.

Passo 3 Agora, será apresentado o painel de comando no lado direito. Clique no botão de três pontos no canto superior direito do painel e escolha Execute o comando.
Passo 4 Em seguida, digite imagem de tela na barra de pesquisa de comandos e escolha Capture a captura de tela inteira.

Passo 5 Após rolar a captura de tela com sucesso, a caixa de diálogo Salvar como aparecerá. Navegue até uma pasta específica para salvar a imagem e clique Salvar botão.
Observação: De acordo com nossa pesquisa, esse comando funciona bem em páginas da web baseadas em texto. Se não estiver disponível para você, algumas extensões, como awesome e GoFullPage, são uma opção alternativa.
Recomendado: Melhor Gravador de Tela - Apeaksoft Screen Recorder
Um aplicativo de gravador de tela poderoso é útil. Gravador de Tela Apeaksoft, por exemplo, é uma solução completa para fazer capturas de tela, gravações de tela, fazer vídeos de jogabilidade e muito mais. E o mais importante é que ele pode ajudá-lo a fazer capturas de tela da janela de rolagem com facilidade.

4,000,000+ Transferências
Faça capturas de tela para tela inteira e região personalizada gratuitamente.
Tela de gravação em vídeos de alta qualidade.
Fornece funcionalidades de edição de imagem e vídeo.
Oferece várias opções personalizadas e teclas de atalho personalizáveis.
Passo 1 Depois de baixar e instalar este gravador de tela em seu computador, você pode abrir o programa quando precisar fazer uma captura de tela.

Passo 2 Depois de entrar na interface principal, você verá muitas opções de gravação. Por favor ache a Instantâneo opção à direita. Mas, por favor, não clique nele diretamente. Você precisa acertar o Uma fila em vez disso. Então escolha Janela de rolagem na lista suspensa.

Passo 3 Depois disso, você precisa abrir a janela que deseja capturar e definir a área de captura. Em seguida, clique com o botão esquerdo do mouse para começar a rolar a janela atual. Ou você pode pressionar o botão Espaço tecla no teclado. Se você quiser parar de rolar, basta pressionar Esc no seu teclado. O processo de rolagem será encerrado imediatamente. Você pode editar o instantâneo com widgets simples. Não se esqueça de salvá-lo em seu computador depois.

As pessoas também perguntam
O guia definitivo sobre como capturar screenshots de rolagem com Snagit
Parte 4: Perguntas frequentes sobre a tela de rolagem
Você pode fazer uma captura de tela de rolagem no iPhone?
Use a combinação de botões para fazer uma captura de tela da página da web e toque em Página inteira para salvar a página inteira; baixe o aplicativo Shortcuts, que é lançado pela App, e use o atalho Web Scrolling Screenshot no Safari para salvar a página inteira como PDFs; ou use um aplicativo de terceiros para fazer uma captura de tela de rolagem no iPhone.
Como faço uma captura de tela de rolagem do Android 12?
O Android 12 e versões posteriores suportam capturas de tela de rolagem por padrão. Mas você só pode usá-lo em determinados aplicativos. Por exemplo, o Google Chrome suporta as capturas de tela de rolagem do Android 12. Você só precisa pressionar e segurar os botões Power e Volume Down ao mesmo tempo. Escolha a opção Capturar mais na parte inferior. Selecione a área de captura de tela desejada e salve-a em seu telefone.
Como você tira uma longa captura de tela usando a Ferramenta de Recorte?
A ferramenta de recorte permite fazer uma captura de tela normal para tela inteira, uma janela específica ou região livre. No entanto, não pode fazer uma captura de tela longa. Você precisa fazer várias capturas de tela normais e juntá-las ou usar um software de terceiros para fazer as capturas de tela no PC.
Como você tira screenshots no Windows 10?
Existem vários utilitários integrados para fazer capturas de tela no Windows 10, como a tecla Print Screen, a Ferramenta de Recorte, a Barra de Jogo e o novo utilitário Snip & Sketch. Você pode escolher qualquer um deles e capturar sua tela em imagens estáticas.
Conclusão
Este guia descreveu três maneiras de fazer capturas de tela de rolagem no Windows e no Mac. Para PC, você tem sorte, pois o ShareX é gratuito e pode produzir capturas de tela de rolagem para software e páginas da web. O Capto pode capturar a página inteira da web no navegador embutido. Se você tem o Chrome em sua máquina, pode usar o comando do desenvolvedor para capturar a página inteira facilmente. Se você precisa de um gravador de tela versátil, vale a pena usar o Apeaksoft Screen Recorder. Outras perguntas? Escreva-os.



 iPhone Data Recovery
iPhone Data Recovery Recuperação do Sistema iOS
Recuperação do Sistema iOS Backup e restauração de dados do iOS
Backup e restauração de dados do iOS gravador de tela iOS
gravador de tela iOS MobieTrans
MobieTrans transferência do iPhone
transferência do iPhone Borracha do iPhone
Borracha do iPhone Transferência do WhatsApp
Transferência do WhatsApp Desbloqueador iOS
Desbloqueador iOS Conversor HEIC gratuito
Conversor HEIC gratuito Trocador de localização do iPhone
Trocador de localização do iPhone Data Recovery Android
Data Recovery Android Extração de dados quebrados do Android
Extração de dados quebrados do Android Backup e restauração de dados do Android
Backup e restauração de dados do Android Transferência telefônica
Transferência telefônica Recuperação de dados
Recuperação de dados Blu-ray
Blu-ray Mac limpador
Mac limpador Criador de DVD
Criador de DVD PDF Converter Ultimate
PDF Converter Ultimate Windows Password Reset
Windows Password Reset Espelho do telefone
Espelho do telefone Video Converter Ultimate
Video Converter Ultimate editor de vídeo
editor de vídeo Screen Recorder
Screen Recorder PPT to Video Converter
PPT to Video Converter Slideshow Maker
Slideshow Maker Free Video Converter
Free Video Converter Gravador de tela grátis
Gravador de tela grátis Conversor HEIC gratuito
Conversor HEIC gratuito Compressor de vídeo grátis
Compressor de vídeo grátis Compressor de PDF grátis
Compressor de PDF grátis Free Audio Converter
Free Audio Converter Gravador de Áudio Gratuito
Gravador de Áudio Gratuito Free Video Joiner
Free Video Joiner Compressor de imagem grátis
Compressor de imagem grátis Apagador de fundo grátis
Apagador de fundo grátis Upscaler de imagem gratuito
Upscaler de imagem gratuito Removedor de marca d'água grátis
Removedor de marca d'água grátis Bloqueio de tela do iPhone
Bloqueio de tela do iPhone Puzzle Game Cube
Puzzle Game Cube