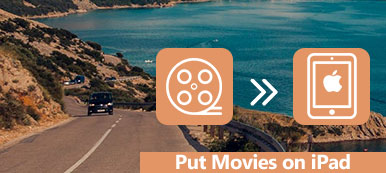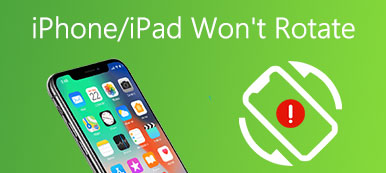O que você pode fazer se encontrar um videoclipe na orientação errada? Bem, basta virar o vídeo na direção certa. O iMovie é um conhecido programa de edição de vídeo. O iMovie 11 é fornecido gratuitamente com todos os sistemas operacionais da Apple, incluindo iPhone, iPad e Mac.
Portanto, é uma boa escolha girar um vídeo no iMovie no Mac or dispositivos iOS. Quanto aos usuários do Windows, você também pode obter o software alternativo do iMovie para girar e editar vídeos no PC com facilidade. Basta ler e obter o tutorial completo de rotação de vídeo do iMovie aqui.
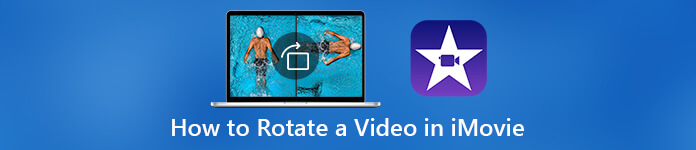
- Parte 1: Como girar um vídeo no iMovie no Mac
- Parte 2: Como girar um vídeo com o iMovie Alternative no Windows e Mac
- Parte 3: Como girar um vídeo no aplicativo iMovie no iPhone e iPad
Parte 1: Como girar um vídeo no iMovie no Mac
Você pode baixar o iMovie mais recente da App Store gratuitamente. Ao usar o iMovie, você pode girar um vídeo no sentido horário e anti-horário nos graus 90 no Mac. Assim, você pode virar um vídeo retrato para paisagem ou corrigir o vídeo de cabeça para baixo no iMovie facilmente.
Girar um vídeo no iMovie 10
Passo 1Execute o iMovie no Mac. Clique em “Criar novo”> “Filme”> “Importar mídia”> adicione seu filme> “OK”.
Passo 2Destaque o videoclipe que está na direção errada.
Passo 3Clique em “Ajustar” seguido de “Colheita”Na barra de ferramentas superior da janela“ Visualizar ”.
Passo 4Clique em “Girar no sentido horário” e “Girar no sentido anti-horário” para virar um vídeo no iMovie 10. Seu videoclipe será girado 90 graus toda vez que você clicar em uma das duas opções.
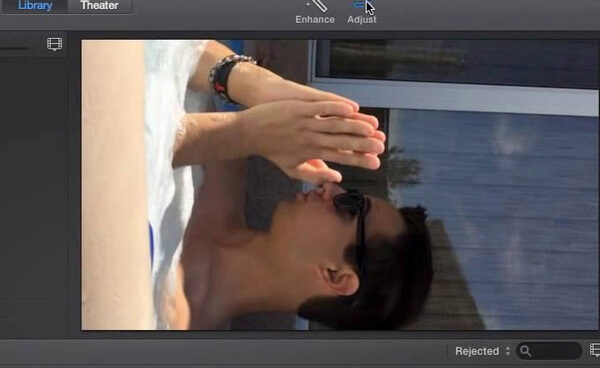
Girar um vídeo no iMovie 11
Passo 1Escolha a filmagem que você deseja girar no iMovie 11.
Passo 2Clique no botão “Cortar” na barra de ferramentas do meio na parte superior.
Passo 3Clique em “Girar no sentido horário” para girar um vídeo 90 graus no sentido horário por vez. Ou você pode clicar em “Girar no sentido anti-horário” para virar um vídeo no iMovie 90 graus no sentido anti-horário.
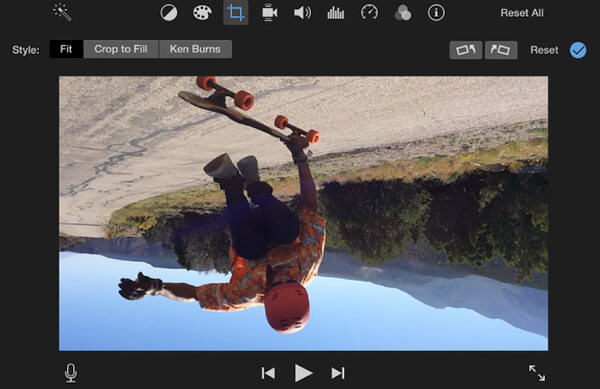
Se você deseja excluir vídeos do iMovie, verifique este tutorial do iMovie livrar-se de vídeos ou projetos indesejados no Mac, iPhone e iPad.
Parte 2: Como girar um vídeo com o iMovie Alternative no Windows e Mac
Não há versão do iMovie para Windows. Se você deseja obter outro programa de criação de filmes alternativo ao iMovie, tente Slideshow Maker filme. Bem, às vezes você só quer girar um vídeo horizontal ou verticalmente. Para virar um vídeo no seu computador, você também pode usar Apeaksoft Video Converter Ultimate para terminar o trabalho rapidamente.
Gire o projeto de vídeo original com o Slideshow Maker
Embora o iMovie seja capaz de editar vídeos de vídeo digital no Mac e iOS, o iMovie trava às vezes, especialmente quando o processo se torna excessivo. Leva muito tempo para renderizar o vídeo para compartilhar no YouTube e outros canais de vídeo.
Se você deseja gravar um vídeo sem o iMovie, o Apeaksoft Slideshow Maker pode ser sua melhor alternativa do iMovie para Windows. Você pode girar um vídeo 90 graus no sentido horário ou anti-horário por vez.

4,000,000+ Transferências
Crie seu próprio filme com arquivos com o alternativa do iMovie para Windows.
Gire um vídeo graus 90, graus 180 ou graus 270 livremente.
Vire um vídeo na vertical e na horizontal com um clique.
Amplo suporte para importar formatos de vídeo / áudio / foto.
Passo 1Faça o download gratuito, instale e inicie a alternativa de software de edição de vídeo ao iMovie.
Clique em “Adicionar foto(s) e vídeo(s) aqui” para importar seus vídeos e fotos.

Passo 2Selecione o videoclipe que deseja girar. Clique em “Editar” na parte superior. Uma nova janela aparecerá. Você estará na página “Editar” padrão. Mude para a seção “Básico”. Existem 4 ícones no lado direito de “Girar”. Você pode girar e inverter um vídeo para qualquer orientação. Além disso, você também pode ajustar os efeitos de vídeo aqui. Clique em “OK” para confirmar e girar um vídeo no Windows.
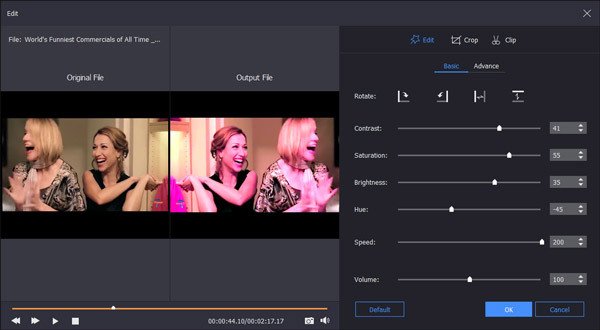
Passo 3Selecione o tema da apresentação de slides de feliz, romântico, viagem e muito mais. Você pode obter outros efeitos de apresentação de slides para personalizar seu vídeo. Clique em “Adicionar música de fundo” de acordo com sua necessidade. Mais tarde, você pode clicar em “Exportar” para salvar o vídeo em qualquer formato ou dispositivo.

Gire seu vídeo finalizado com o Video Converter Ultimate
Se você quiser apenas girar seu videoclipe sem perfis ou filtros extras, execute o Apeaksoft Video Converter Ultimate para obter o serviço ultra-rápido. Enquanto isso, você pode aparar, mesclar, cortar, adicionar marca d'água, aprimorar a qualidade do vídeo e ajustar os efeitos de vídeo em cliques.

4,000,000+ Transferências
Gire um vídeo graus 90 no sentido horário ou anti-horário com um clique.
Vire seu vídeo na vertical ou na horizontal.
Gire ou inverta vídeos em lote para corrigir a orientação errada.
Monitore o efeito visual com as janelas de visualização original e de saída.
Passo 1Execute o software conversor de vídeo. Arraste e solte seu vídeo na interface principal. Clique em “Editar” na barra de menu superior.
Passo 2Clique em “Girar” para acessar seu rotador de vídeo. Aqui você pode girar o vídeo em 90 graus no sentido horário ou anti-horário.

Ou você pode inverter um vídeo escolhendo “Inverter horizontal” ou “Inverter vertical”. Em seguida, clique em “Aplicar” para confirmar.
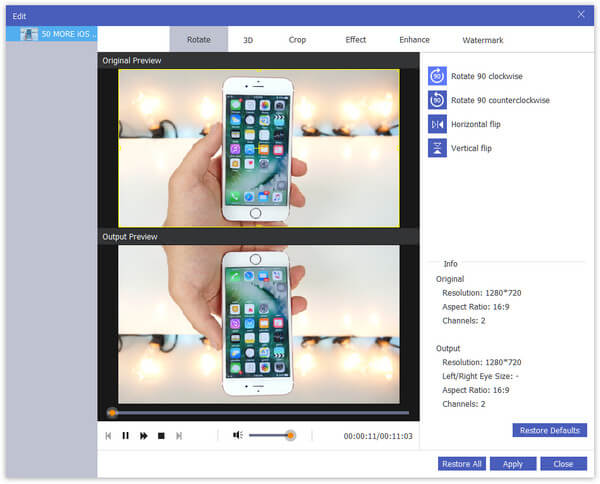
Passo 3Defina o formato de saída da lista “Perfil”. Por fim, clique em “Converter” para salvar o vídeo girado.
Além disso, você também pode usar o clipe, mesclar, cortar, marca d'água e outros efeitos de edição antes de converter o arquivo de vídeo.

Parte 3: Como girar um vídeo no aplicativo iMovie no iPhone e iPad
Você também pode usar o iMovie para recortar vídeo horizontal ou verticalmente no seu dispositivo iOS. Se você pegar um vídeo de cabeça para baixo por engano, poderá transformar o vídeo em paisagem girando o iMovie rapidamente. Aqui está o tutorial para lançar um vídeo no iMovie no iPhone.
Passo 1Execute o aplicativo iMovie. Toque em “Criar Projeto” e escolha “Filme” para adicionar seu videoclipe à linha do tempo.
Passo 2Toque em “Criar filme” perto da parte inferior. Em seguida, escolha a opção “Editar”.
Passo 3Coloque dois dedos na tela do iPhone. Você pode girar este vídeo no sentido horário ou anti-horário para a orientação correta.
Passo 4Toque em “Concluído” ao girar um vídeo no iMovie no iPad ou iPhone com sucesso.
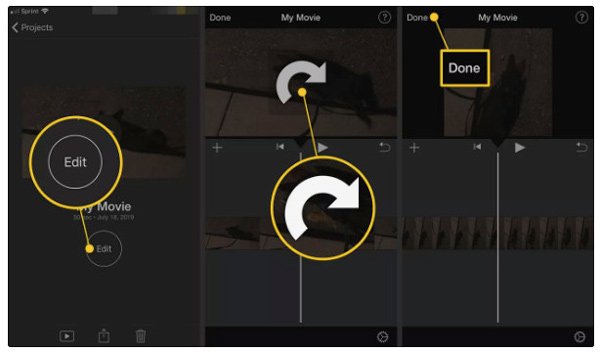
Consulte este guia de instruções para gravar vídeo no iMovie Aqui.
Isso é tudo para girar um vídeo no iMovie no Mac, iPhone e iPad. Se você deseja obter a alternativa do iMovie para Windows, pode obter 2 recomendações aqui. Escolha Criador de Slideshow se você deseja criar um vídeo de apresentação de slides com temas fantásticos. Se você já terminou a edição de vídeo, pode executar o Video Converter Ultimate para girar qualquer vídeo diretamente.



 iPhone Data Recovery
iPhone Data Recovery Recuperação do Sistema iOS
Recuperação do Sistema iOS Backup e restauração de dados do iOS
Backup e restauração de dados do iOS gravador de tela iOS
gravador de tela iOS MobieTrans
MobieTrans transferência do iPhone
transferência do iPhone Borracha do iPhone
Borracha do iPhone Transferência do WhatsApp
Transferência do WhatsApp Desbloqueador iOS
Desbloqueador iOS Conversor HEIC gratuito
Conversor HEIC gratuito Trocador de localização do iPhone
Trocador de localização do iPhone Data Recovery Android
Data Recovery Android Extração de dados quebrados do Android
Extração de dados quebrados do Android Backup e restauração de dados do Android
Backup e restauração de dados do Android Transferência telefônica
Transferência telefônica Recuperação de dados
Recuperação de dados Blu-ray
Blu-ray Mac limpador
Mac limpador Criador de DVD
Criador de DVD PDF Converter Ultimate
PDF Converter Ultimate Windows Password Reset
Windows Password Reset Espelho do telefone
Espelho do telefone Video Converter Ultimate
Video Converter Ultimate editor de vídeo
editor de vídeo Screen Recorder
Screen Recorder PPT to Video Converter
PPT to Video Converter Slideshow Maker
Slideshow Maker Free Video Converter
Free Video Converter Gravador de tela grátis
Gravador de tela grátis Conversor HEIC gratuito
Conversor HEIC gratuito Compressor de vídeo grátis
Compressor de vídeo grátis Compressor de PDF grátis
Compressor de PDF grátis Free Audio Converter
Free Audio Converter Gravador de Áudio Gratuito
Gravador de Áudio Gratuito Free Video Joiner
Free Video Joiner Compressor de imagem grátis
Compressor de imagem grátis Apagador de fundo grátis
Apagador de fundo grátis Upscaler de imagem gratuito
Upscaler de imagem gratuito Removedor de marca d'água grátis
Removedor de marca d'água grátis Bloqueio de tela do iPhone
Bloqueio de tela do iPhone Puzzle Game Cube
Puzzle Game Cube