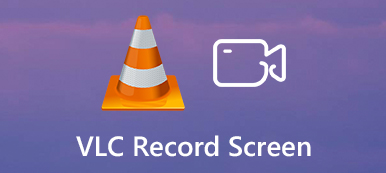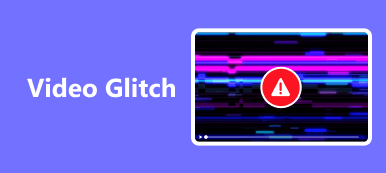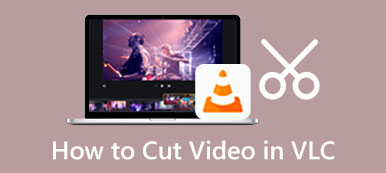Problemas de reprodução de vídeo, como interrupções e visuais instáveis, podem ser uma experiência esclarecedora para usuários como conhecedores de filmes, editores de vídeo ou espectadores comuns. Tais dificuldades ainda estão presentes nesta era do mundo digital, embora a nossa tecnologia melhore a cada dia. As causas de tais problemas, como reprodução de vídeo instável no VLC, são divididos em muitos fatores. O mau funcionamento do hardware pode causar isso ou pode ser devido a hardware antigo. Players de mídia incompatíveis também podem causar esse problema ou podem ser drivers desatualizados aguardando atualização. Com todas essas possibilidades em mente, compilamos um tutorial que você pode ler para aplicar e corrigir seus vídeos instáveis.
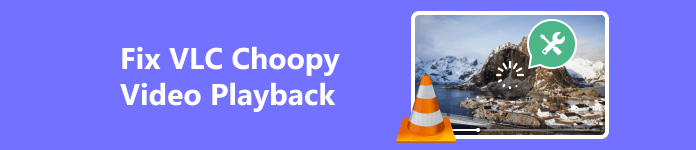
- Parte 1. Como corrigir vídeo instável no VLC usando o Apeaksoft Video Fixer
- Parte 2. Solução de problemas de reprodução de vídeo instável no VLC usando métodos comuns
- Parte 3. Perguntas frequentes sobre reprodução instável de vídeo no VLC
Parte 1. Como corrigir vídeo instável no VLC usando o Apeaksoft Video Fixer
Fixador de vídeo Apeaksoft é um aplicativo para download disponível em Windows e Mac. Usar renderização de referência de amostra para corrigir seu vídeo mostra resultados confiáveis e de alta qualidade. Feito com uma interface de usuário simples e intuitiva, garante que os usuários possam trabalhar facilmente com este aplicativo. Apeaksoft Video Fixer também suporta muitos formatos de vídeo, tornando-o compatível com qualquer ferramenta de vídeo que você usar. Além disso, ao integrar-se perfeitamente com o VLC Media Player, o Apeaksoft Video Fixer pode resolver e corrigir especificamente problemas de reprodução de vídeo instável. Para aprender como usar o aplicativo, siga as etapas abaixo.
Passo 1Adquira e inicie o aplicativoA primeira etapa que você precisa fazer é baixar e instalar o aplicativo. Para baixar o aplicativo, clique no botão abaixo. Certifique-se de baixar o tipo de arquivo apropriado de acordo com os requisitos do sistema. Após instalar o aplicativo, inicie a ferramenta. Para fazer isso, clique no ícone de atalho da ferramenta em sua área de trabalho.
Passo 2Importar vídeo instávelA próxima etapa é importar seu vídeo instável. Para fazer isso, clique no grande botão + no lado esquerdo da janela do seu aplicativo. Após clicar, você deverá ver outra janela do documento aberta. Nesta janela, você procurará seu vídeo instável. Selecione seu vídeo e importe.
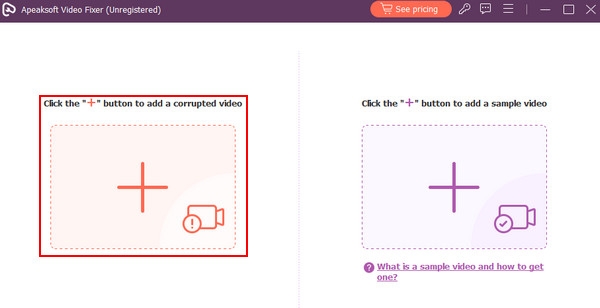 Passo 3 Importar vídeo de amostra
Passo 3 Importar vídeo de amostraDepois de importar seu vídeo instável. Agora você precisa importar sua amostra ou vídeo de referência. Seu vídeo de referência será usado como padrão para corrigir seu vídeo instável. Agora, clique no grande botão + no lado direito do seu aplicativo. Também abrirá outra janela onde você pode acessar seu diretório e encontrar seu vídeo de amostra. Selecione seu vídeo de referência e importe-o.
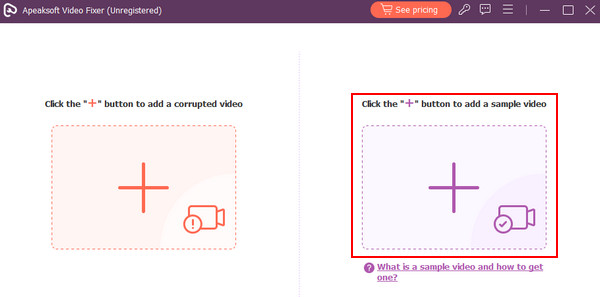 Passo 4Reparar vídeo
Passo 4Reparar vídeoAgora que terminou de importar vídeos corrompidos e de amostra, você está pronto para reparar seu vídeo. Basta clicar no reparação botão apontado por uma seta abaixo. Você verá o vídeo de saída no diretório padrão do seu aplicativo.

Parte 2. Solução de problemas de reprodução de vídeo instável no VLC usando métodos comuns
Otimizar configuração de vídeo
Reduzir a qualidade ou resolução do vídeo para diminuir a carga do sistema pode ajudar. Além disso, diminuir a velocidade de reprodução pode ajudar se você tiver um sistema mais antigo, pois também reduz o estresse do sistema.
Atualizar drivers gráficos
Certifique-se sempre de que seus drivers estejam atualizados. Drivers desatualizados podem causar reproduções instáveis. Para atualizar seu driver, visite o fabricante oficial de sua GPU.
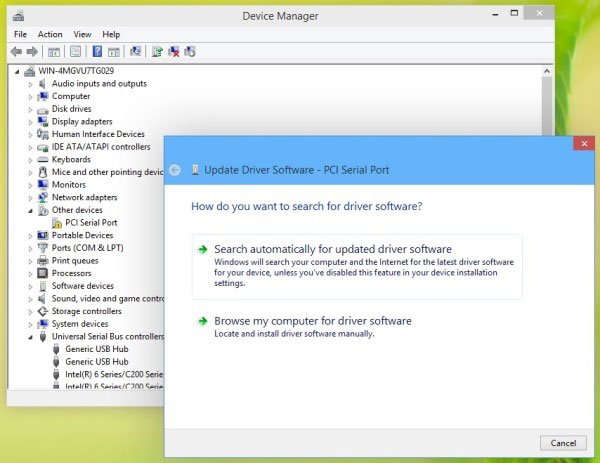
Verifique se há problemas de superaquecimento
O superaquecimento pode levar a problemas de desempenho. Certifique-se de que seu PC ou laptop esteja funcionando em temperaturas baixas. Além disso, considere limpar os ventiladores do seu PC ou laptop ocasionalmente.
Use um reprodutor de mídia diferente
Às vezes, reproduzir um vídeo com um determinado reprodutor de mídia pode causar atrasos e interrupções no vídeo. Portanto, tente reproduzi-lo com um reprodutor de mídia diferente; isso pode ajudá-lo com seu problema.
Limpar arquivos temporários
Limpar arquivos temporários após anos de uso em seu PC pode ter um impacto significativo, pois libera seu PC de muitos arquivos não utilizados.
Procurar por Malware
Execute uma verificação completa do seu sistema em busca de malware e vírus. O software malicioso pode impactar significativamente o seu sistema, pois tem como alvo partes específicas do sistema, fazendo com que o sistema entre em colapso parte por parte.
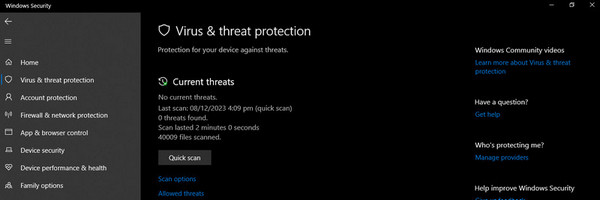
Leitura adicional:
Como consertar que o Premiere Pro não reproduz vídeo [maneiras comprovadas]
Análise do VLC Media Player e mais informações que você deve saber
Parte 3. Perguntas frequentes sobre reprodução instável de vídeo no VLC
Os players VLC podem otimizar a reprodução de vídeo?
Sim, o VLC Media Player oferece vários recursos e configurações que permitem otimizar a reprodução de vídeo para evitar vídeos entrecortados e proporcionar uma experiência mais suave e agradável. Basta definir as configurações corretas de acordo com a capacidade do seu PC.
Por que meu vídeo MKV está instável no VLC?
Os arquivos MKV podem usar diferentes tipos de codecs para vídeo e áudio. Certifique-se de que o seu player VLC suporta os codecs específicos do seu vídeo. Além disso, você pode experimentar diferentes módulos de saída de vídeo no VLC. Vá para Ferramentas >Preferencias >Vídeo e tente configurações diferentes em Opções. Alterar a configuração de saída de vídeo pode melhorar a estabilidade.
Devo usar ferramentas de terceiros para corrigir vídeos instáveis no VLC?
Usar uma ferramenta de terceiros deve ser seu último recurso, pois pode reduzir a qualidade do seu vídeo. Pelo menos tente métodos comuns antes de tentar um aplicativo de terceiros.
O VLC suporta vídeos em 4K?
Sim, o VLC suporta vídeos em 4K. É conhecido por seu amplo suporte a codecs e pode lidar com vários formatos de vídeo. Quer você tenha um arquivo 4K local em seu computador ou esteja transmitindo em 4K, o VLC deverá ser capaz de reproduzi-lo.
Como posso saber se meu sistema atende aos requisitos para uma reprodução de vídeo suave?
Verifique as especificações de CPU recomendadas para o conteúdo de vídeo que deseja reproduzir. Alta definição e 4K podem exigir mais poder de processamento. Além disso, certifique-se de que sua GPU suporte aceleração de hardware e possa lidar com vídeo de alta qualidade.
Conclusão
Vídeos instáveis do VLC são uma coisa predominante que estamos fadados a experimentar. Fazendo um vídeo feio e insuportável de assistir. Devemos ter cuidado com nossos dispositivos porque eles podem envelhecer e precisar ser substituídos.



 iPhone Data Recovery
iPhone Data Recovery Recuperação do Sistema iOS
Recuperação do Sistema iOS Backup e restauração de dados do iOS
Backup e restauração de dados do iOS gravador de tela iOS
gravador de tela iOS MobieTrans
MobieTrans transferência do iPhone
transferência do iPhone Borracha do iPhone
Borracha do iPhone Transferência do WhatsApp
Transferência do WhatsApp Desbloqueador iOS
Desbloqueador iOS Conversor HEIC gratuito
Conversor HEIC gratuito Trocador de localização do iPhone
Trocador de localização do iPhone Data Recovery Android
Data Recovery Android Extração de dados quebrados do Android
Extração de dados quebrados do Android Backup e restauração de dados do Android
Backup e restauração de dados do Android Transferência telefônica
Transferência telefônica Recuperação de dados
Recuperação de dados Blu-ray
Blu-ray Mac limpador
Mac limpador Criador de DVD
Criador de DVD PDF Converter Ultimate
PDF Converter Ultimate Windows Password Reset
Windows Password Reset Espelho do telefone
Espelho do telefone Video Converter Ultimate
Video Converter Ultimate editor de vídeo
editor de vídeo Screen Recorder
Screen Recorder PPT to Video Converter
PPT to Video Converter Slideshow Maker
Slideshow Maker Free Video Converter
Free Video Converter Gravador de tela grátis
Gravador de tela grátis Conversor HEIC gratuito
Conversor HEIC gratuito Compressor de vídeo grátis
Compressor de vídeo grátis Compressor de PDF grátis
Compressor de PDF grátis Free Audio Converter
Free Audio Converter Gravador de Áudio Gratuito
Gravador de Áudio Gratuito Free Video Joiner
Free Video Joiner Compressor de imagem grátis
Compressor de imagem grátis Apagador de fundo grátis
Apagador de fundo grátis Upscaler de imagem gratuito
Upscaler de imagem gratuito Removedor de marca d'água grátis
Removedor de marca d'água grátis Bloqueio de tela do iPhone
Bloqueio de tela do iPhone Puzzle Game Cube
Puzzle Game Cube