What would you do when you are desperate for solutions on how to get screen record on iPhone for videos, audio, or gameplay? Unlike capturing an image, it can take a lot more for some iPhone users who are not quite familiar with how to record your screen on iPhone. Now you can be removed of these worries on how to get screen record on iPhone.
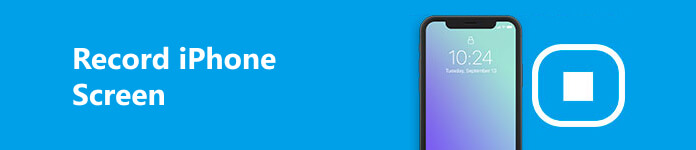
The release of iPhone iOS 11 and higher versions has brought greater convenience for iPhone users with a built-in screen recorder available for use at any time. If you also have excess requirements, especially to record iPhone screens on Windows or Mac or with iPhone 17 or lower versions. You can read this article and choose the most suitable ways.
- Part 1: How to Record iPhone Screen on Your Phone
- Part 2: Best solutions for iPhone Screen-recording on PCs
- Part 3: FAQs of Recording iPhone Screen
Part 1: How to Record iPhone Screen on Your Phone
Screen Recording with Built-in Feature
In the process of screen recording on iOS devices, problems may appear as "how to record my screens on iPhone?", "How to turn on Screen Record on iPhone?", “How to set up screen record on iPhone?", etc. While the easiest solution for iPhone users with iOS 11 and higher is to use Screen Recording feature without any downloading on your phones.
Step 1Enable Screen Recording
You have to enable screen recording if it is not available in Control Center. Go to Settings> Control Center, you can tap the + button next to Screen Recording to add it to Include section.

Note: In iOS 11, you will see Customize Setting after you launch Control Center. Enter this section and do as follows.
Step 2Start Recording iPhone Screen
Swipe from the top down to launch the Control Center, you can find the Screen Recording nested circle icon. Click the icon to start recording videos of iPhone screen automatically. You can find the red bar above the screen when recording iPhone screen.

Tip: You can swipe from the bottom to find the Home center if using iPhone 8 or older generations.
Step 3End an iPhone screen recording
Once you recorded the desired video, you can open Control Center again, tap on the Screen Recording icon to stop, or tap the red bar to end the process. After that the video will be saved to Photos App.

Tip: With the same method, you can handily record your iPad screen in iOS 17/18/26
Record iPhone Screens with Third-party Apps
When enjoying the benefits of built-in features on your iPhone, you may still be wondering about the customized setting on the audio and video recorded. To find a trusted iPhone screen recorder for more personal settings or just to fit in with your device lower than iOS 11, here we recommend Dr. Fone for you. With this iPhone/iPad screen recorder, you can enjoy a lot of interesting features and the excellent functions to screen record with audio on iPhone. All you need to do is to install this iOS screen recorder app from App Store on your iPhone or iPad and get ready to record your screen in just a few clicks.
Step 1Download Dr.Fone iOS Screen Recorder App from App Store. Launch it and get prepared.
Step 2In the main interface, you can adjust settings from resolution rate to orientation as you want.
Step 3Then Tap Next button to start recording your iPhone screen. When you want to stop, tap the circle button. And the video will be saved in your Camera Roll.

Part 2: Best solutions for iPhone Screen-recording on PCs
Screen-recording on iOS devices is within your reach in a few minutes. However, when the storage space is not enough to support a long video recording, then how do I get screen record on other channels than my iPhone for better functions?
Record iPhone Screen on Windows:
The best way we want to introduce to you to solve how to record iPhone screen on Windows PC is using Apeaksoft iOS Screen Recorder. This software provides the easiest way for you to mirror and record all model and all iOS versions of iOS devices. It is compatible with iOS 11 higher and other versions now. The main function of the program is screen mirroring iPhone, iPad or iPod in real time with no lag, and then record the videos, audios, or gameplay for these devices.
The step to record iPhone screens is just in one click. After finishing recording, you are able to customize the recording settings. Then it will help you output HD videos in MP4, so that you can share it with others much easily. If you want to learn more about how to record iPhone screen, you can read the next detailed steps.
Step 1Download iOS Screen Recorder
Reach Apeaksoft iOS Screen Recorder with the link above and install this software on your computer. Launch it when everything is ready.

Step 2Connect to the same network
Now you should put your iPhone or iPad and the computer into the same Wi-Fi, for the same network connection is the condition of recording iPhone screen. So make sure both the two devices are connected to the same network.

Step 3Mirror iPhone or iPad screen
Now you need to mirror your screen with this iPhone or iPad screen recorder. In this step, you must mirror your screen with the help your AirPlay. But the way to turn on AirPlay is a little different in different iOS versions. Check this post if AirPlay not working.
1) For iOS 7, iOS 8, iOS 9
On iOS devices running in these iOS versions, you need to swipe up from the bottom of the screen to access control center and find "AirPlay". Then tap on it and choose "Apeaksoft iOS Screen Recorder" when you see it. Enable "Mirroring" at last.

2) For iOS 10
In iPhone or iPad running in iOS 10, you also need to swipe up from the bottom of the screen to open control center. And then tap on "AirPlay Mirroring" to choose "Apeaksoft iOS Screen Recorder".

3) For iOS 11/12 or later
For iOS devices running iOS 11/12 or later, just like the two ways, swipe up from the bottom of the screen or swipe down from the top of the screen to access the control center. Next tap on "Screen Mirroring" and choose "Apeaksoft iOS Screen Recorder" when it shows in the list.

Step 4Start to record iPhone screen
After that you can see your iPhone or iPad screen showing on your Windows computer. Just click the right circle button to start recording your iPhone or iPad screen. If you want to stop it, you can click the circle button. At the same time, this wonderful recorder will lead you to the folder where your recorded files saved in.

Screen Record iPhone on Mac:
1. QuickTime Player
For those who have questions in how to record iPhone screen free, QuickTime Player is a good choice you can't miss. It is a media player developed by Apple and functions well as a screen recorder on Mac for free. For Mac users, you can easily find this software from your applications, for QuickTime Player is a built-in program. If you don't find it on your Mac, you can also download it from App Store. It’s worth mentioning that Windows users could also access this software on PCs now.
QuickTime Player is also an advanced multimedia platform where you can record voice over, watch video from your digital camera or mobile phone, as well as other devices. If you want to know how to record iPhone screen free with this software, follow the next steps.
Step 1Download QuickTime Player
If you have QuickTime Player in your Mac, you can ignore this step and go to the second step. If not, you need to download Quick Player from App store or a safe website. When it is installed, you can launch it on your computer.
Step 2Set QuickTime settings
Now connect the iPhone you want to record with to your computer via USB cable. And then you need to click File, and choose New Movie Recording from the list. Next a recording window will appear.

Step 3Select recorded device
In front of the record button, you need to click the little arrow of the drop down menu, and then you need to select your iPhone. You can also choose the microphone and the quality in the menu.

Step 4Start recording iPhone screen
Now you can click the Record button to start recording your iPhone screen. At the meantime, you can perform what you want to record on your iPhone. When you want to stop, press the stop button which is in the menu bar, or press Command + Alt + Esc and then save this video.

2. ScreenFlow
ScreenFlow has the best screen recording function available, even on retina display. The intuitive UI of this software allows everyone to create amazing content in minutes. Except for the highest quality recording, it really easy to learn and use. What's more, it also allows you record any part of your screen or any open window by itself.
The biggest advantage of this recorder is the powerful editing function. If you attach great importance in editing tools, this software can satisfy you. Meanwhile, in ScreenFlow 7, the functions you can use are more powerful. But the price of this great program is expensive. If you want to download ScreenFlow, you need to pay $129. It also provides a free trial for you to download. The next steps are how to record iPhone screen using ScreenFlow.
Step 1Download ScreenFlow
Go to the official website and then download this ScreenFlow. If you want to try it free, you can click Download Free Trial. When it is downloaded, you need to remove this icon to Application.
Step 2Connect iPhone to Mac
Now connect your iOS device with your Mac via a USB cable. And then launch ScreenFlow on your Mac. Click New Recording, and this software will detect your device automatically. Next it will give you the option to record your iPhone's screen.
Step 3Start recording iPhone screen
You need to choose Record Screen from and then choose your iPhone from the list. You can also set the audio you want to record with. After you done these things, you can click the record button and start recording your iPhone screen. Once it finished, ScreenFlow will open the editing window automatically.

Mac & Windows Friendly Screen Recorders:
1. Apeaksoft Screen Recorder
To best save you from worries about the recording duration and PC limitations, you can reach Apeaksoft Screen Recorder for help. This professional and effective tool helps you to record your iPhone screens with videos and audio in diverse formats and satisfying quality. Additionally, you can make full use of the editing functions without switching to other platforms for more trouble. Follow the steps and learn how to record your iPhone screens.
Step 1Download Apeaksoft Screen Recorder with the related access on your PC and launch it to get prepared.

Step 2In the main interface, click Phone Recorder button and enter iOS Recorder to record your iPhone.

Step 3Follow the instructions on the screen and connect your devices under the same WiFi link. Choose Screen Mirroring and match your iPhone to detect the PC.
Note: For iOS 11, find Screen Mirroring in the Control Center and select the device name. For iOS 10 or iOS 9 and below, open AirPlay Mirroring and AirPlay respectively.

Step 4Change the settings to your favorite and enter Record. With all done, click Stop and generate your recordings.

2. Reflector
Reflector is popular with many users who like to record iPhone screen. This software allows you to connect multiple devices, and will automatically choose a smart layout. And you can easily hide one of the devices without disconnecting it. It also enables full screen mode to avoid the distractions from other programs or desktop items. What's more, it also has a humanized function you may like to share your mirrored screens directly to YouTube with one click, so that anyone else can view in real time. The price of this iPhone or iPad screen recorder is not very high. And both Windows and Mac users can enjoy this wonderful software. You can read the next steps to know how to record iPhone screen.
Step 1Download Reflector from the safe website on your computer. And then install it according to the guide. Launch this software on your computer.
Step 2Make sure your computer and iPhone or other iOS device you want to record with are in the same network. If not, connect them with the same Wi-Fi.
Step 3Swipe up from the bottom of the screen to access the control center. And then you need to turn on AirPlay (For iOS 7, iOS 8 and iOS 9, you need to tap "AirPlay", for iOS 10, tap "AirPlay Mirroring", For iOS 11 or above, tap "Scrren Mirroring"). Then choose your computer's name.
Step 4When iPhone screen shows in your computer, you can set "Show Client Name" to "Always", and then you will see the record button. Or just press Alt + R to start recording.

3. X-Mirage
You can also record iPhone screen with X-Mirage. It is a professional software you can use to mirror the screen of your iPhone, iPad, or iPod touch to Mac or Windows computer wirelessly. And it also allows you mirror multiple iOS devices. Moreover, X-Mirage enables you to record your iOS device with one click and then export videos in high quality.
Step 1Download X-Mirage from the safe website and then finish the installation.
Step 2Launch this software. And connect your computer and iPhone to the same network.
Step 3Swipe up from the bottom of the screen to open control center. And then turn on AirPlay and choose X-Mirage [your computer name] in the list.
Step 4When you see the iPhone screen in your computer, you can click the red button to start recording your iPhone screen. Once you want to stop, click Stop button.

Part 3. FAQs of Recording iPhone Screen
How long can you screen record on iPhone?
The time length of screen recording on your iPhone depends on your storage space. Each time you start screen recording on your iPhone with/without apps, please make sure you have cleared all the cache for a smoother experience. You can learn more methods on how to record iPhone screen without jailbreak here.
How to record my iPhone screen with just the sound?
You can record audio on your iPhone through Voice Memos App on your phone. Launch it and record the sound source whenever you want.
How to record a live conversation on iPhone?
Try Apeaksoft iOS Screen Recorder to enjoy an in-time recording of a live conversation with whoever you want. Download it on your Windows and follow the on-screen instructions to complete your target.
Conclusion
After reading this article, you must know more than one method to solve how to record iPhone screen, including how to record iPhone screen for free. Next time you want to record your iOS screen with iPhone or iPad screen recorder, you can apply these methods we recommend to you in this article. Hope you can gain something helpful.




