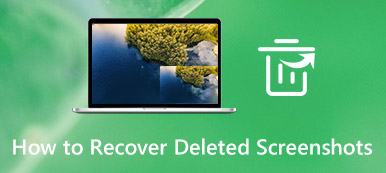It is an easy process to take a screenshot on Samsung phone. Besides the basic button combination, you can also palm swipe, voice assistant, or even the external device to screenshot on Samsung with ease. How to get a satisfied screenshot with annotation? Is there a method to avoid any important moment? Just learn more about the 5 most efficient Samsung screenshot methods from the article.

- Part 1: 4 Default Methods to Screenshot on A Samsung Galaxy
- Part 2: How to Screenshot on The Mirrored Samsung Phone
- Part 3: FAQs about How to Screenshot on A Samsung Phone
Part 1: 4 Default Methods to Screenshot on A Samsung Galaxy
Method 1: How to Screenshot on Samsung with Button Combination
Just similar to other Android phones, you can use the button combination to capture a snapshot on Samsung phone. When you locate the buttons, you can follow the steps to screenshot on your Samsung.
Step 1Go to the content you want to capture, such as the gameplay score, webpage content, chat information of Whatsapp and more other.
Step 2Press both the Power button and the Volume Down button at the same time. The screen will flash that indicates a screenshot was captured.

Method 2: How to Screenshot on Samsung via Palm Swipe
Palm swipe to capture is another default method to screenshot on the Samsung. It enables you to palm swipe to take a snapshot on your Samsung Android phone without even pressing a button.
Step 1Head to Settings option and choose the Advanced Features option. Enable the Palm Swipe to Capture option to take a snapshot.
Step 2After that, you can take a screenshot on Samsung by swiping the edge of your hand across the screen according to your requirement.
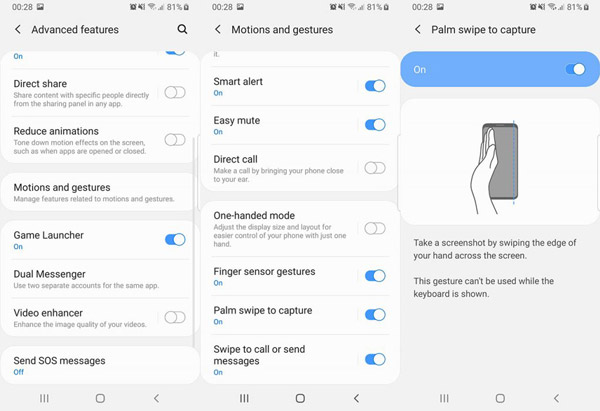
Method 3: How to Screenshot on Samsung with Bixby Voice
If you have Bixby Voice or Google Assistant set up on your Samsung, you can take a screenshot with a simple voice command. It is a convenience method to get the desired screenshot.
Step 1Say Hey Bixby, take a screenshot to your Samsung Android phone and Bixby will capture what's on your screenshot on the Samsung.
Step 2You can even string together complex commands and say Hey Bixby, take a screenshot, and share on Twitter.
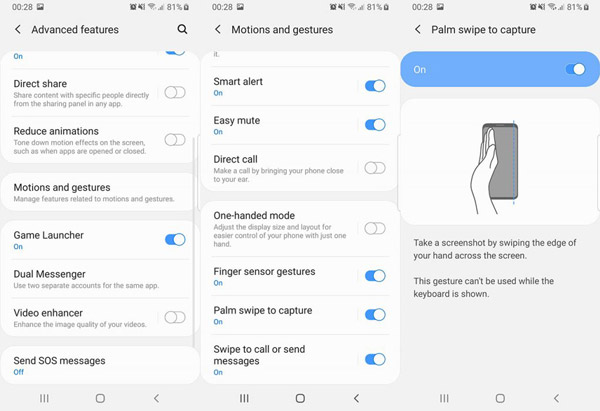
Method 4: How to Screenshot on Samsung via S Pen
Samsung S Pen is another efficient method to screenshot on Samsung Note. You can use the Screen write feature to snap a quick screenshot when you are working on some important document.
Step 1If you have already removed your S Pen of Samsung, you can navigate to the screen you'd like to capture.
Step 2Tap the Air command menu, and then tap Screen write. Your phone will automatically take a screenshot on the Samsung.
Step 3Use the controls to write or draw on the screenshot. When you are done, tap the Save button to store the screenshot in the Gallery.

Part 2: How to Screenshot on The Mirrored Samsung Phone
When you have an important conference, which you cannot miss an important screenshot on Samsung, Apeaksoft Screen Recorder is a snipping tool to screenshot on a mirrored Samsung phone. You can also add annotation, watermark, shapes, callouts and more other elements.

4,000,000+ Downloads
Capture screen video, record microphone audio and take screenshots.
Tweak the photo format, capture area and more others for the screenshot.
Add annotation, shapes, callouts, texts, callouts, lines and more others.
Edit and manage the screenshots, such as view, delete and share to others.
Step 1Download and install the snipping tool, you can launch the program on your computer. Choose the Video Recorder option to take a screenshot on the mirrored Samsung phone.

Step 2Enable the DISPLAY option and click Custom option to choose fixed region. After that, select the size of the recording area for your Samsung Galaxy phone accordingly.

Step 3After setting the recording area and audio, click the REC button on the right side of this video screen recorder to begin recording. During the process, you can screenshot on Samsung with the Camera button.

Don't miss: How to record Samsung screen
Part 3: FAQs about How to Screenshot on A Samsung Phone
1. How to Take Selective Screenshots or Capture GIFs on Samsung?
The Edge Panels of Samsung provides the GIF as the output format for your screenshot. Go to the Settings app and choose the Display option, then you can choose the Edge Panels option from the Edge Screen windows. Click the GIF button to take selective screenshot on Samsung in GIF format. (Find GIF recorder here)
2. Where Can You Locate the Screenshot on Samsung?
The capture screenshots on Samsung are saved in the Screenshots folder under the DCIM folder. You can swipe down on the navigate bar to view the screenshot on notification. Just tap it to access to the screenshot, or even share, view and edit the photos on your Samsung smartphone.
3. Is There A Method to Capture Scrolling Screenshot on Samsung?
Yes. The Smart Capture tool also provides some excellent tools. The scrolling screenshot feature enables you to capture the scrolling screen, draw on the snapshots, cut out irrelevant parts of the shot, and even share the files to social media websites accordingly.
Conclusion
What are the best methods for Samsung screenshot? Both Samsung and Android iOS provide multiple methods to take a screenshot on Samsung, you can learn more details about the process and choose a desired one according to your requirement. To capture the mirrored Samsung screen, Apeaksoft Screen Recorder is a versatile solution you can take into consideration.