This guide intends to talk about how to screenshot in Windows Media Player. Today, the video has become the most important way to get entertainment. There are many important moments that you may want to capture and save. When you find a goof in a movie, you may wish to share it with your friends or on social media. As the default media player on PC, Windows Media Player can meet your need and you can get how-to below.
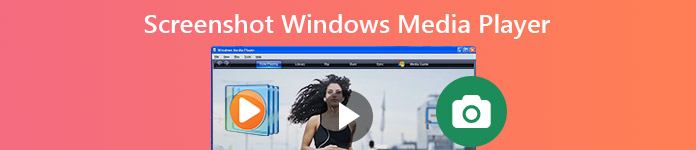
- Part 1: Default Ways to Screenshot in Windows Media Player
- Part 2: Best Way to Screenshot Windows Media Player
- Part 3: FAQs of Screenshoting Windows Media Player
Part 1: Default Ways to Screenshot in Windows Media Player
Windows Media Player 10 actually has a built-in feature to take screenshots, which means you can capture any scene while playing videos directly. And the operations are quite easy. You just need to use some shortcuts. But if you are using the latest version of Windows Media Player, you may need some help from Microsoft Paint. We also provide a way to take snapshot in windows media player in Windows 7/XP or earlier. Please keep reading.
How to Take a Screenshot in Windows Media Player 10

Step 1 Open a video in WMP 10, and press the Pause button at the bottom when you see the footage you want to capture.
Step 2 Press Ctrl + I keys at the same time on your keyboard. Then you will see the Save Captured Image alter.
Step 3 Then you can find the still image in your picture library.
Note: This way is only available to movie files supported by Microsoft. If not, you won’t get the Save Captured Image alter or the screenshot.
How to Capture Still Image from Video in New Windows Media Player
Step 1 Open the video you want to screenshot in new version of Windows Media Player.

Step 2 Use the Fast forward and Rewind buttons at the bottom to find the desired frame. Press the Print Screen key on your keyboard.
Step 3 Run MS Paint from the Start menu, and click the Paste menu on the top ribbon to paste the still image.

Step 4 Edit it and remove unwanted areas. Then go to File menu, choose Save As and save the still image to your hard drive.
How to Screenshot in Windows Media Player on Windows XP or Prior
Step 1 Run Windows Media Player, go to the Organize menu and choose Options. Or you can find Options in Tools on menu bar.

Step 2 Go to the Performance tab on the popup dialog and click the Advanced button. Make sure to check Use video mixing render and uncheck Use overlays. Click OK and then hit Apply.
Step 3 Now you can use your Print Screen key to capture a still image from video in Windows Media Player.
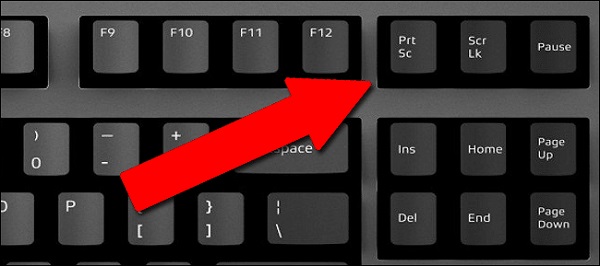
Note: For old versions of WMP, if you do not disable the overlays, you can get nothing but a black image when taking screenshots.
Here you may like: What Should You Do When Windows Media Player Not Working
Part 2: Best Way to Screenshot Windows Media Player
It may be a bit complex to capture still image from video in various versions of Windows Media Player. The good news that Apeaksoft Screen Recorder can help you solve all problems. It can take screenshots of any video on Windows and Mac. Besides taking snapshots, you can also use it to record video, audio, game, webcam, and even your phone screen. If needed, you can even add custom watermark on the recording to protect your work.

4,000,000+ Downloads
Capture still images from video in any Windows Media Player.
Produce high quality screenshots for any media players.
Draw on video screenshots directly.
Support capturing long screenshot with scrolling window.
Needless to say, it is the easiest choice to screenshot Windows Media Player on Windows 10/8/7.
How to Capture Still Image from Video on Windows 10
Step 1 Set up Screen Recorder
Run the best screenshot tool for Windows Media Player after you install it on your PC. It is compatible with Mac as well. Moreover, this function is free to use without asking registration. If you wish to set custom options, open the Preferences dialog from the Menu option. Then you can change options related screenshot format, hotkeys and more.

Step 2 Take a screenshot on video
Play a video in Windows Media Player and pause it when you see the desired frame. Switch to Screen Recorder and choose Screen Capture. Now, the cursor will turn to a cross. Click and drag your mouse to cover entire Windows Media Player window or a part of the image.

Step3 Edit and save screenshot
Once you release your mouse, the toolbar will pop up with several options. Here you can edit and save the still image. To add some text, for example, choose the big T button. Then set color, font, size and more. Click the right position on the screenshot and type in the texts.
After editing, you have several options to deal with the final still image:
Preview screenshot: Click the Enlarge button to view the screenshot in full screen.
Save screenshot to hard disk: Click the Save button and Screen Recorder will save it based on your setting.
Send screenshot to clipboard: If you wish to use the screenshot in other applications, like MS Word, click the Clipboard button and paste it to the target app.
Pin to screen: Click the Pin button.

Apart from taking screenshots of a still image from video, you can also use it record the video on PC without any hassle.
Don't Miss:
How to Crop and Edit Screenshots on Mac
The Ultimate Guide on How to Capture Scrolling Screenshot with Snagit
Part 3: FAQs of Screenshoting Windows Media Player
How do I capture an image from a video in VLC Media Player?
Unlike Windows Media Player, VLC has built in the screenshot functionality. However, you need to unhide it by enabling Advanced Controls in View menu. Then you will get a camera button on the extra toolbar. It can capture still images from video.
Where are screenshots stored in Windows 10?
The answer is varied depending on how you take screenshots. If you press Print Screen key alone, the screenshot will be saved in clipboard. The button combination of Windows + Print Screen will take a screenshot on Windows 10 and save it as PNG in the default Pictures folder.
Does Windows 10 have screenshot maker?
Yes, Microsoft has introduced several utilities to take screenshots on Windows 10. In addition to shortcuts, the Snipping Tool is available to Windows 7 and later. The new Snip & Sketch tool also able to capture still images from video.
Does Windows have a video recording tool?
Yes. Windows 10 and higher versions have a built‑in video capture tool called Xbox Game Bar. You can use it to record videos for free.
Why does it appear black when screenshotting WMP videos?
It may be caused by the video hardware acceleration or overlay settings.
Conclusion
This guide has shared the easiest methods to capture still images from video in Windows Media Player. What you need to do is to pick the most appropriate one and follow our guide to capture what you want. Apeaksoft Screen Recorder, for example, offers extensive, useful functionalities for free. More questions? Please write them down below this post.




