“I need to take a screenshot on an app, but the Print Screen cannot capture the entire window since it is longer than the screen, any suggestion?” It happens usually that you need to take a screenshot on something larger than your display. It is called scroll screenshot. Unlike the normal screenshot, taking a scroll screenshot can capture a scrolling window, like a webpage, long document and other beyond the screen. This guide will show you the best ways to do the job in various situations.
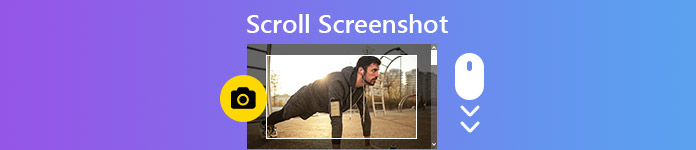
- Part 1: How to Take Scroll Screenshot on PC
- Part 2: How to Make Scroll Screenshot on Mac
- Part 3: How to Screenshot Entire Webpage
- Part 4: FAQs about Scroll Screenshot
Part 1: How to Take Scroll Screenshot on PC
Although there are several ways to take screenshots on PC without extra software, they cannot make scroll screenshots. Alternatively, you have to look for a proper tool, such as ShareX. It is an open-source project with a lot of functionalities including scrolling capture. Moreover, it is still free to use until now.
Step 1 Install the scroll screenshot utility and follow the onscreen instructions to set it up on your PC.
Step 2 When you want to capture a window or webpage longer than your screen, open ShareX. Click and expand the Capture menu on the left hand column, and choose Scrolling capture.

Step 3 Click on the webpage or target window to open the options window. Then click the Select window or control to stroll button at the upper left side.

Step 4 By default, the utility will capture the entire webpage or window. If you want to do it manually, click the Start scrolling capture button at the bottom, select the capture area and scroll down.
Step 5 When you reach the end of the webpage or window, the Output dialog will show up. Choose Upload/save depending on after capture settings option on the right side and close the Output dialog.

Step 6 Then you will be presented the main interface and the path where your scroll screenshot goes. Unfortunately, you cannot get any picture editing functionalities in ShareX.
Here you may like: How to Record Video on PC
Part 2: How to Make Scroll Screenshot on Mac
Unfortunately, ShareX is only available to Windows 10 or earlier. Mac users have to look for another tool to take scroll screenshot. Capto, for example, is a simple way to screenshot entire webpage. It costs at least $29.99 with a 7-day free trial.
Step 1 Run the scroll screenshot tool on your Mac when you want to screenshot a long webpage.
Step 2 Click Web on the top menu bar and choose a proper option. If you have opened the webpage in Safari, for example, select Snap current URL in Capto.

Step 3 Then the webpage will be opened in the built-in browser. Click the Camera button and hit Exit button. You will be presented all screenshots.

Step 4 Select the latest image and open it in the built-in editor window. Preview the scroll screenshot. Then locate the left toolbox, choose the Crop tool, and crop the webpage screenshot.
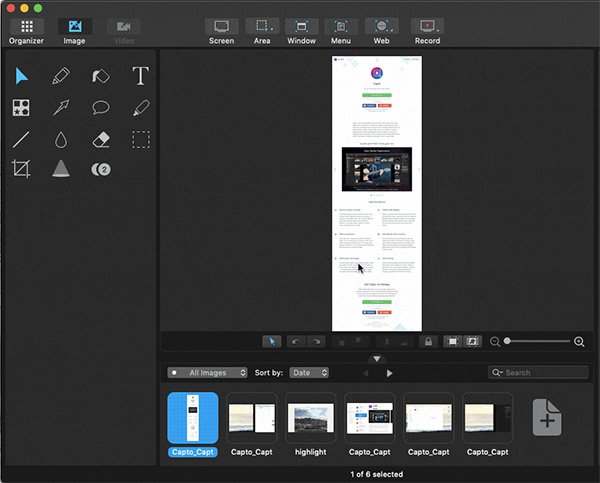
Step 5 After editing, you can save the scroll screenshot to your hard drive on Mac.
Here you may like: 2 Useful Ways to Record Video and Audio on Mac
Part 3: How to Screenshot Entire Webpage
If you just want to screenshot entire webpage, you do not need to install software at all. There are dozens of extensions for Chrome or Firefox that have the capacity to take scroll screenshots for webpages. Google even introduced the command to help you do it without extensions
Step 1 Open your Chrome browser and visit the webpage that you want to screenshot in full size.
Step 2 Click the Menu button, choose More tools and then Developer tools on the context menu list.

Step 3 Now, you will be presented the command panel on the right side. Click the three-dot button at the top right corner of the panel and pick Run command.
Step 4 Next, type screenshot in the command search bar and choose Capture full size screenshot.

Step 5 After scroll screenshotting successfully, the save-as dialog will pop up. Navigate to a specific folder to save the image and click Save button.
Note: According to our research, this command works well on text-based webpages. If it does not available to you, some extensions, like awesome and GoFullPage, are an alternative option.
Recommend: Best Screen Recorder – Apeaksoft Screen Recorder
A powerful screen recorder app is useful. Apeaksoft Screen Recorder, for instance, is an all-in-one solution to take screenshots, screen recordings, make gameplay videos, and more. And the most important is that it can help you take screenshots of the scrolling window at ease.

4,000,000+ Downloads
Take screenshots for full screen and custom region for free.
Record screen in high quality videos.
Provide image and video editing functionalities.
Offer extensive custom options and customizable hotkeys.
Step 1 After downloading and installing this screen recorder on your computer, you can open the program when you need to take a screenshot.

Step 2 Once you enter the main interface, you should see many recording options. Please find the Snapshot option on the right. But please don't click it directly. You need to hit the Arow button instead. Then choose Scrolling Window from the drop-down list.

Step 3 After that, you need to open the window you want to capture and set the capture area. Then left click your mouse to start scrolling the current window. Or you can press the Space key on the keyboard. If you want to stop scrolling, just press Esc on your keyboard. The scrolling process will be ended immediately. You can then edit the snapshot with simple widgets. Don't forget to save it to your computer after.

People Also Ask
The Ultimate Guide on How to Capture Scrolling Screenshot with Snagit
Part 4: FAQs about Scroll Screenshot
Can you do a scroll screenshot on iPhone?
Use button combination to take a screenshot for webpage and tap Full Page to save entire page; download the Shortcuts app, which is released by App, and use the Web Scrolling Screenshot shortcut in Safari to save entire webpage as PDFs; or use a third-part app to take scroll screenshot on iPhone.
How do I do a scrolling screenshot Android 12?
Android 12 and later support taking scrolling screenshots by default. But you can only use it on certain apps. For example, Google Chrome supports Android 12's scrolling screenshots. You just need to press and hold the Power and Volume Down buttons at the same time. Choose the Capture more option at the bottom. Select the screenshot area as you want and save it on your phone.
How do you take a long screenshot using Snipping Tool?
The Snipping Tool lets you take a normal screenshot for full screen, a specific window or free region. However, it cannot take a long screenshot. You have to take several normal screenshots and stitch them together, or use third-party software to take scroll screenshots on PC.
How do you take screenshots on Windows 10?
There are multiple built-in utilities to take screenshots on Windows 10, such as the Print Screen key, the Snipping Tool, Game Bar, and the new Snip & Sketch utility. You can choose any of them and capture your screen in still images.
Conclusion
This guide has told you three ways to take scroll screenshots on Windows and Mac. For PC, you are lucky since ShareX is free to use and able to produce scroll screenshots for software and webpages. Capto can screenshot entire webpage in the built-in browser. If you have Chrome on your machine, you can use developer command to capture full page easily. If you need a versatile screen recorder, Apeaksoft Screen Recorder is worth to use. Other questions? Please write them down.




