Top 5 Snipping Tools for Mac to Screenshot Effectively
"Does Mac have a Snipping tool? How do I snip and paste on a Mac?"
As we know, Snipping Tool is the built-in screenshot utility in Windows Vista, 7, 8, 8.1, 10, and 11. It takes a screenshot via free-form snip, rectangular snip, Windows snip, and full-screen snip. With different colored pens, erasers, and a highlighter, you could take a PNG, JPEG, or GIF image with the simple drawings.
Therefore, you couldn't help wondering, "Does Snipping Tool work on Mac?"
The answer is No. Snipping Tool is only compatible with Windows.
Fortunately, you can use the Snipping Tool alternatives on Mac to take a screenshot.
This page shows the top 5 Snipping Tools for Mac so that you can grab the Mac screenshot as easily as Windows.
PAGE CONTENT:
1. Mac Snipping Tool Shortcut
Output image format: PNG

Apart from the applications on Mac, you can use the keyboard shortcuts to take screenshots on Mac without downloading any apps. All the screenshots will be saved as PNG on your Mac desktop. Better than Snipping on Windows, you can use the hotkeys to take a screenshot.
Let's check the following screenshot shortcuts:
If your keyboard cannot find the Shift key, just use the arrow-up key on the left side of the keyboard.
Snip the entire screen: Command + Shift + 3
Capture a selected portion: Shift + Command + 4, and then drag to select the area of the screen to capture.
Take a screenshot of a window: Shift + Command + 4, and then press the space bar.
Snip a menu: Shift + Command + 4: press the space bar to change the pointer to a camera, and then click the menu to capture it.
Note: To save the screenshot to the clipboard, you need to print screen on your Mac. Just hold the Control key while pressing the above key combinations.
- Take a screenshot on Mac without downloading any software.
- Fast to snap a screenshot and save it to the desktop on Mac.
- Lack of editing features.
- Only output PNG formats.
2. Apeaksoft Screen Recorder
Output image format: PNG, JPEG, BMP, TIFF, GIF

Apeaksoft Screen Recorder consists of a video recorder, audio recorder, webcam recorder, etc. The screen capture software is a better alternative to Snipping Tool for Mac. It captures the screenshot in the form of a free region and a window snip.
Apart from the basic screenshot features, it also provides you with the editing board to add text, use the pen, add a callout, draw a line or rectangle, add an arrow, etc. After the screenshot is complete, you can save it or copy and paste it freely on your Mac.
- Take a screenshot with a free-portion snip and a window snip.
- Edit the screenshot like drawing a line, adding an arrow, text, a callout, etc.
- Save the image to the hard drive, pin it to the screen, and copy it to the clipboard.
- No menu option for selecting the portion of the screenshot, but only move or drag over the screenshot part.
3. Grab (High Sierra and Earlier)
Output image format: PNG, JPEG, TIFF
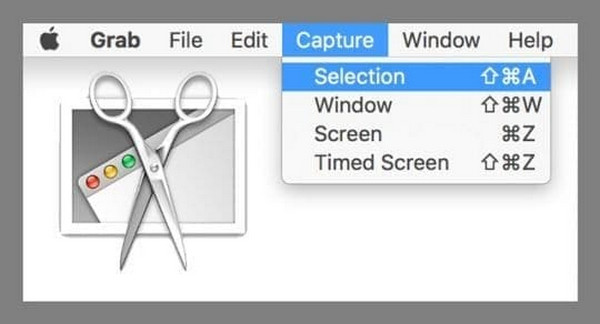
Grab is a free screenshot tool on macOS Big Sur, macOS High Sierra. It lets you capture the Mac screen with selection, window, screen, and timed screen. With the easy features, even less than Snipping Tool on Windows, it just lets you capture a Mac screenshot.
- Easy to take a screenshot with the simple tutorial.
- Support timed screenshot on Mac.
- Lack of editing features.
- Only works on macOS Big Sur, macOS High Sierra.
4. Skitch
Output image format: PNG, JPG, Skitch HEIC, TIFF, GIF, BMP, PDF

Skitch is another free snipping software on Mac. This free tool lets you capture full screen, selected portion, timed snapshot, etc. It can also screenshot an image or PDF, and then edit the snapshot with text, rectangle, pixelate, arrow, etc.
- Snip a screenshot via various modes.
- Create a blank image and add the effects of notes.
- Various editing features of the screenshot.
- It is a little hard to use the snipping tool for a new user.
- No revert option in the menu, but only revert it by clicking it in the Edit option.
5. Snagit
Output image format: PNG、JPG、GIF、BMP、TIFF
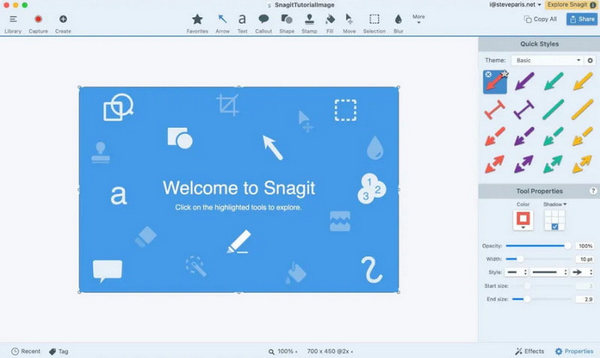
Snagit is a professional screen capture and recording tool that functions as an advanced alternative to the Snipping Tool for Mac. It allows users to take scrolling screenshots, record screen videos, and add annotations, addressing limitations of the native Snipping Tool on Mac.
- Captures scrolling content (web pages, documents) in a single action.
- Records screen videos and exports as GIF/MP4.
- Provides annotation tools (arrows, text, blur) without external editors.
- Expensive ($62.99 one-time purchase).
- May be excessive for simple screenshot needs.
- No mobile application support.
More Tips: How to Use Tools Like Snipping Tool Mac
Here, we take the best alternative to Snipping Tool on Mac - Apeaksoft Screen Recorder as an example.
Step 1. Press the button below to download this powerful alternative Snipping Tool for Mac.
Secure Download
Step 2. Click the Screen Capture option on the main interface.

Step 3. Click, hold, and drag your mouse to select the area you want to take a screenshot of.

Step 4. You can draw or annotate the capture using the tools shown on the screen. Then, click the disk-like button to save the screenshot.

Tips:
1. For selecting the screenshot output format, you should click Preferences from the dropdown menu of Screen Recorder for Mac and navigate the Output tab to find Screenshot format.
2. More features to record games or video with this game recorder, just check it here.
Conclusion
Snipping Tool is the built-in screenshot tool on Windows. As for Mac, it does not work. However, Mac also offers you ways to snip the screenshot via keyboard shortcuts or screen control. Moreover, you could also find the 5 free snipping tools for Mac to capture the screen easily.
Related Articles
How to screenshot on Dell laptop? Whether you are using a Dell laptop/desktop with Windows 11/10/8/7, you can find 3 easy ways to screenshot on Dell here.
Read and get steps to screenshot on Alcatel One Touch. Moreover, you can get other 7 screen capture apps to screenshot Alcatel with powerful editing features.
You can learn how to record Facetime call with audio on iOS, Mac and Windows. What's more, this article shows how to take Facetime screenshot too.
This article shows how to screenshot on a Toshiba laptop step by step. You can get 3 different choices here to screenshot on laptop/tablet on Windows 11/10/8/7.

