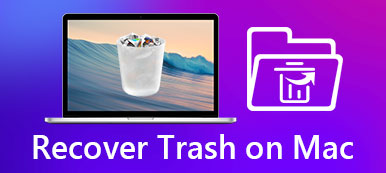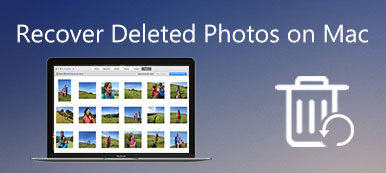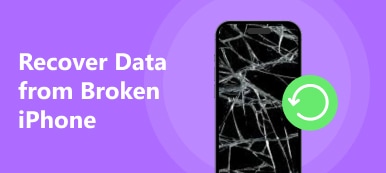В настоящее время многие люди предпочитают делать резервную копию содержимого iPhone, чтобы защитить свою личную информацию. Но иногда вы можете не знать, где найти эти файлы. На самом деле, если вы уже сделали резервную копию файлов на Mac, вы можете легко найти резервную копию iPhone на Mac с помощью рекомендуемых методов в статье. Просто проверьте решения 3, чтобы получить доступ к файлам резервных копий iPhone на Mac. Пожалуйста, обратите внимание на следующие советы.

- Часть 1: Где найти резервную копию iPhone на Mac
- Часть 2: Как открыть файлы резервных копий iPhone на Mac
- Часть 3: лучший способ найти и просмотреть резервную копию iPhone на Mac
Часть 1: Где найти резервную копию iPhone на Mac
На самом деле Mac сохраняет резервную копию iPhone в iTunes по пути по умолчанию. Вы можете найти резервную копию iPhone на Mac в следующем месте. Вот два способа найти файлы резервных копий iPhone на Mac.
Найти список резервных копий iPhone на Mac
Шаг 1, Нажмите кнопку «Поиск» в строке меню.
Шаг 2, Введите следующий контент: ~ / Библиотека / Поддержка приложений / MobileSync / Backup /.
Шаг 3, Нажмите «Return», и вы сможете найти файлы резервных копий iPhone на Mac в папке.
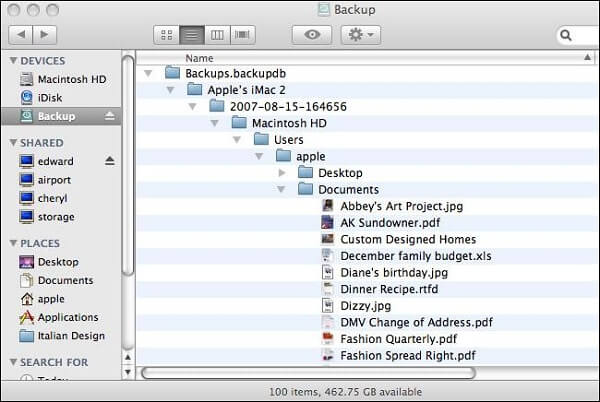
Найти конкретную резервную копию iPhone на Mac
Шаг 1, Откройте iTunes на компьютере, а затем щелкните строку меню.
Шаг 2. Выберите «Настройки», чтобы получить доступ к «Устройствам».
Шаг 3. После этого щелкните резервную копию iPhone на Mac, удерживая клавишу Control, и выберите «Показать в Finder». И теперь вы можете получить местоположение определенной резервной копии iPhone на Mac.
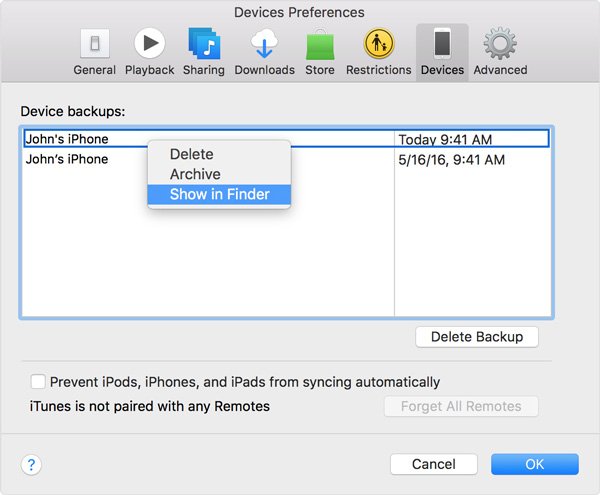
Найти конкретную резервную копию iPhone в Windows
Если вы создали резервную копию своих файлов на компьютере Windows, вы можете найти резервную копию iPhone в Windows по следующему пути.
Windows 8 / 10:
C: \ Users \ YOURUSERNAME \ AppData \ Roaming \ Apple Computer \ MobileSync \ Backup \
Windows 7 / Vista:
C:\Uesrs\ \AppData\Roaming\Apple Computer\MobileSync\Backup\
Windows XP
C: \ Документ и настройки \ Пользователь \ Данные приложения \ Apple Computer \ MobileSync \ Backup \
Часть 2: Как открыть файлы резервных копий iPhone на Mac
Если вы уже создали резервные копии файлов на Mac, вам следует знать, как открыть файлы резервных копий iPhone на Mac. Что касается случая, вам просто нужно подключить iPhone к Mac, не находя резервную копию iPhone на Mac, а затем извлечь резервную копию iTunes на iPhone. Узнайте подробнее о решении, как показано ниже.
Шаг 1, Подключите iPhone к Mac
Во-первых, откройте iTunes на своем Mac, на который вы сделали резервную копию. А затем подключите iPhone к Mac через USB-кабель. Теперь обратите внимание на интерфейс. Если вы видите сообщение с запросом пароля iPhone или «Доверяйте этому компьютеру», следуйте инструкциям на экране. Конечно, если вы забыли свой пароль, нажмите «Получить помощь».
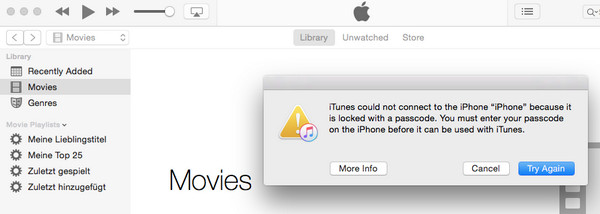
Шаг 2, Выберите iPhone в iTunes
Когда на экране появится «iPhone» (имя вашего устройства), щелкните его, чтобы открыть. Если «iPhone» не отображается в iTunes, нажмите «Узнать, что делать».
Шаг 3, Восстановить файлы
Теперь вы можете увидеть все резервные копии в интерфейсе, выбрать файл резервной копии iPhone для восстановления. Если появится сообщение о том, что ваше устройство iOS слишком старое, нажмите «Узнать, что делать». Выберите данные, которые вы хотите восстановить, а затем нажмите «Восстановить iPhone». Если iTunes запрашивает пароль, введите пароль для своей зашифрованной резервной копии.
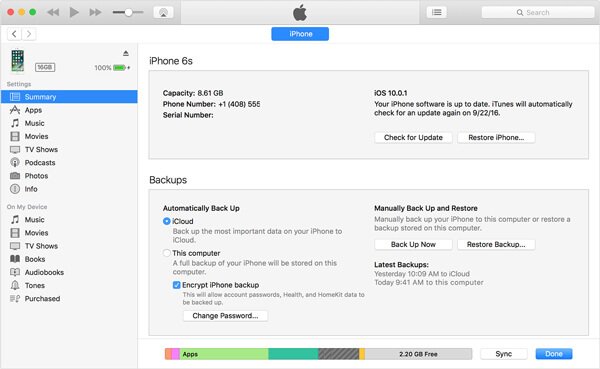
Шаг 4, Найти резервную копию iPhone на Mac
Когда iPhone перезапустится и синхронизируется с Mac, вы можете отключить iPhone и Mac прямо сейчас, а затем найти резервную копию iPhone на Mac. В этом случае текущий контент iPhone будет перезаписан.
Примечание. ITunes может помочь вам легко найти резервную копию iPhone на Mac. Но вы не можете напрямую открывать файлы резервных копий в iTunes, и вам нужно сначала восстановить все файлы резервных копий, что означает, что вы не можете определить нужный файл. Что еще хуже, вы должны сначала стереть и перезаписать содержимое iPhone. Итак, если вы хотите найти и восстановить один файл на iPhone, вам лучше использовать другие приложения.
Вы также можете узнать: как резервное копирование MacBook Pro / Air в iCloud
Часть 3: Лучший способ найти и просмотреть резервную копию iPhone на Mac
iTunes - отличное приложение для поиска и восстановления резервной копии iPhone на Mac. Но поскольку iTunes имеет множество ограничений, мы предлагаем вам вместо этого обратиться за помощью к другой программе. Если вы хотите быстро восстановить резервную копию iPhone и вам не нужно восстанавливать все файлы резервных копий, вы можете использовать Резервное копирование и восстановление данных iOS.
В отличие от iTunes, iOS Data Backup & Restore позволяет просматривать файлы перед восстановлением, чтобы вы могли идентифицировать все файлы резервных копий. Когда вы найдете резервную копию iPhone в iOS Data Backup & Restore, вы можете выбрать файлы резервных копий для восстановления. Это может сэкономить вам много времени. Помимо поиска файлов резервных копий iPhone на Mac, резервное копирование и восстановление данных iOS может помочь вам в нескольких областях.
Функции резервного копирования и восстановления данных iOS
• Простота использования: одним щелчком мыши можно быстро и безопасно создать резервную копию всех данных iPhone или iPad на компьютер.
• Предварительный просмотр и выбор данных из резервной копии, а затем восстановление данных на устройство.
• Восстановить выбранные данные из резервной копии, сохранить несколько резервных копий на компьютере.
• Поддерживает iPhone X / 8/8 Plus и другие типы iDevices.
• Извлекайте контакты, сообщения, историю звонков, заметки, фотографии и другие файлы в других форматах.
Как найти резервную копию iPhone с помощью резервного копирования и восстановления данных iOS
Шаг 1, Загрузить и установить
Загрузите и установите iOS Data Backup & Restore на свой компьютер, вы можете скачать его на сайте. После этого запустите программу на вашем компьютере.
Скачать СкачатьШаг 2, Подключите свой iPhone и компьютер
Теперь подключите свой iPhone к компьютеру, iOS Data Backup & Restore просканирует ваш iPhone, после чего вы сможете просмотреть резервную копию iPhone на Mac.
Шаг 3, Выберите файлы для восстановления
Теперь выберите файлы резервных копий в интерфейсе, а затем выберите файлы, которые вы хотите восстановить, и отметьте их все. Нажмите «Восстановить», чтобы восстановить все эти файлы на свой компьютер. Конечно, вы можете выбрать место для восстановления файлов.
Получить подробности здесь, чтобы резервное копирование iPhone на Mac в один клик.
Заключение
Найти резервную копию iPhone на Mac совсем не сложно, если вы используете некоторые профессиональные методы. Фактически, вы можете использовать только Mac или другие приложения, такие как iTunes и iOS Data Backup & Restore. Конечно, важна и хорошая привычка к резервному копированию, хорошая привычка может защитить ваши данные от потери в некоторых случаях, таких как поломка устройства или сбой компьютера. Если у вас есть другие вопросы о поиске резервной копии iPhone на Mac, вы можете сообщить мне более подробную информацию в комментариях.