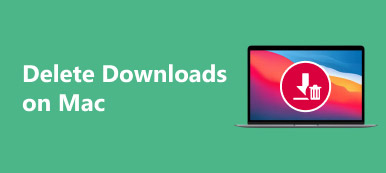- «Я обновился до Yosemite и перенес свою медиатеку iPhoto в новое приложение Photos. Я доволен« Фото »и не планирую возвращаться в iPhoto. Однако меня беспокоят проводные и вводящие в заблуждение размеры, о которых сообщает Finder из-за старая библиотека iPhoto. Как я могу удалить библиотеку iPhoto, не повредив библиотеку фотографий? "
- «Причина, по которой я спрашиваю, заключается в том, что на моем Mac заканчивается место на диске, и я могу освободить 64 ГБ места на жестком диске, удалив библиотеку iPhoto. Кто-нибудь может показать мне, как удалить библиотеку iPhoto после перехода на внешний жесткий диск?"

Большинство людей уже обновили и перенесли фотографии из iPhoto в Photos на Mac. В результате вы получите дубликаты картинок, хранящиеся в библиотеке iPhoto.
Более того, некоторые люди жалуются, что постоянно получать уведомления об iPhoto раздражает. Итак, если вы сделали резервную копию важных фотографий из библиотеки iPhoto, то вы можете удалить iPhoto и фотографии дублируют прямо сейчас.
- Часть 1. Как очистить библиотеку iPhoto
- Часть 2: можно ли удалить перенесенную библиотеку iPhoto
- Часть 3. Как удалить фотографии из библиотеки iPhoto навсегда
- Часть 4. Часто задаваемые вопросы по удалению фотографий из iPhoto Library
Часть 1: Как очистить библиотеку iPhoto
Как уже упоминалось выше, после обновления Mac с iPhoto до Photos будет вторая библиотека фотографий. Поэтому, если вы хотите освободить больше места для хранения, вам нужно очистить библиотеку iPhoto или удалить ее напрямую. Для людей, которые выбирают первый, вот шаги, которым вы можете следовать.
Шаг 1: Откройте «Finder» и найдите свою библиотеку iPhoto.
Шаг 2: Выделите элементы, которые вы хотите удалить.
Шаг 3: Щелкните правой кнопкой мыши и выберите «Показать содержимое пакета».
Шаг 4: Выберите несколько изображений и щелкните правой кнопкой мыши, чтобы получить «Переместить в корзину».
Шаг 5: Очистите корзину, чтобы удалить iPhoto Library после резервного копирования.
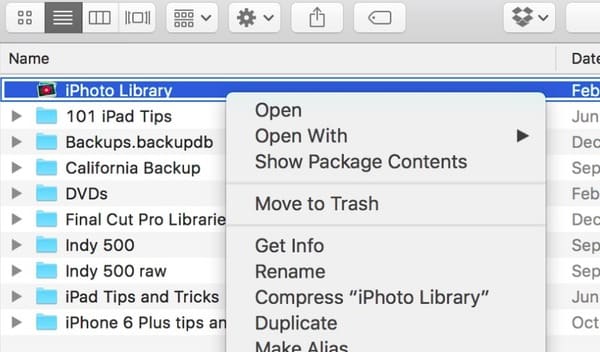
Что, если люди просто хотят очистить библиотеку iPhoto? Если вы настаиваете на использовании iPhoto вместо приложения Photos, то вы можете перейти в приложение iPhoto, чтобы удалить все фотографии в iPhoto.
Шаг 1: Запустите приложение iPhoto и выберите ненужные фотографии.
Шаг 2: Нажмите «Фото» на верхней панели инструментов.
Шаг 3: Выберите «Переместить в корзину» из раскрывающегося списка.
Шаг 4: Выберите «Корзина» на левой панели.
Шаг 5: Нажмите «Очистить корзину», а затем выберите «ОК», чтобы подтвердить удаление в iPhoto.
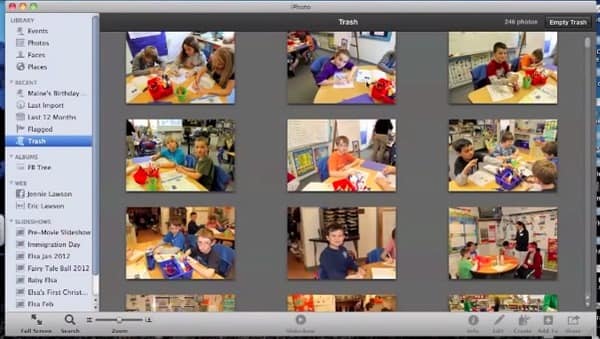
Позже вам также нужно будет очистить корзину вашего компьютера Mac.
Таким образом, вы также можете использовать стороннее программное обеспечение для восстановить фотографии на Mac.
Часть 2: Можно ли удалить перенесенную библиотеку iPhoto
После переноса изображений iPhoto в приложение «Фотографии» вы можете напрямую удалить старую библиотеку iPhoto на Mac. Нет необходимости создавать резервную копию перед удалением изображений из библиотеки iPhoto.
Однако некоторые люди беспокоятся о безопасности текущего приложения «Фото». Ну, это не имеет большого значения. Вы можете выполнить следующие шаги, чтобы удалить библиотеку iPhoto после безопасного перехода к «Фото».
Шаг 1: Закройте приложение iPhoto и фотографии перед началом процесса.
Шаг 2: Перейдите в «Finder» и нажмите «Картинки» на левой панели.
Шаг 3: Выберите файл «iPhoto Library.library».
Шаг 4: Перетащите его в корзину.
Шаг 5: Щелкните правой кнопкой мыши «Корзина» и выберите «Очистить корзину».
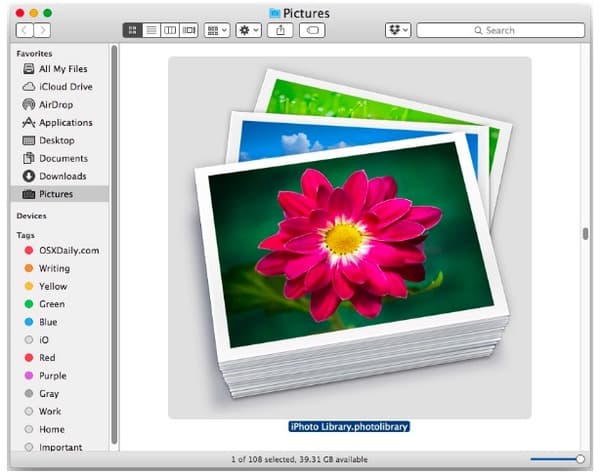
В результате вы можете удалить фотографии из библиотеки iPhoto и легко восстановить пространство для хранения Mac. Проверьте этот пост, если вы хотите удалить загрузки на iPhone.
Часть 3: Как удалить фотографии из библиотеки iPhoto навсегда
На самом деле, вы можете запустить Apeaksoft Mac Cleaner удалить все дубликаты фотографий. Кроме того, эта мощная программа может помочь вам найти и удалить все дубликаты видео, документов, музыки и других файлов.
Таким образом, вы можете очистить Mac и полностью удалить эти дубликаты. Кроме того, Mac Cleaner позволяет пользователям навсегда удалить любые нежелательные данные Mac, включая файлы cookie, кэши и другие личные файлы.
- Удаляйте ненужные файлы, большие и старые файлы и другие нежелательные файлы с вашего Mac навсегда.
- Найдите и удалите дубликаты фотографий или других файлов на вашем Mac.
- Удалите все ненужные приложения и связанные с ними файлы.
- Защитите вашу конфиденциальность и очистите бесполезные файлы в один клик.
- Контролируйте производительность своего Mac, включая использование диска, состояние батареи, производительность памяти и загрузку процессора.
Как быстро удалить дубликаты фотографий из библиотеки iPhoto на Mac
Шаг 1: Запустите Mac Cleaner
Бесплатно загрузите и установите программное обеспечение Mac Cleaner. Запустите этот поиск дубликатов фотографий на своем компьютере Mac. Затем вы можете нажать «Сканировать» на странице «Состояние системы» по умолчанию, чтобы увидеть текущее состояние вашего Mac.

Шаг 2: Отсканируйте дубликаты фотографий
Нажмите «Поиск похожих изображений» в разделе «Инструменты» на левой панели. Затем выберите «Сканировать», чтобы начать поиск всех повторяющихся фотографий, включая фотографии из библиотеки iPhoto. Подождите некоторое время, чтобы завершить процесс.

Шаг 3: Удаление изображений в библиотеке iPhoto
Отсортируйте определенные повторяющиеся изображения из раскрывающегося списка «Сортировать по» вверху. Выберите одну фотографию и просмотрите ее с подробной информацией. Позже щелкните маленькую рамку перед дубликатом фотографии, которую вы хотите удалить. Выберите «Очистить», чтобы мгновенно удалить дубликаты изображений из библиотеки iPhoto.
Часть 4: Часто задаваемые вопросы об удалении фотографий из библиотеки iPhoto
1. Как получить доступ к iPhoto Library?
Сначала переключитесь на «Finder», щелкнув его значок в доке. Нажмите кнопку «Новое окно Finder», прокрутите вниз папку пользователя и откройте папку «Изображения». Затем найдите файл «iPhoto Library», нажмите и удерживайте клавишу «Control», щелкнув файл «iPhoto Library». Затем нажмите «Показать содержимое пакета» и откройте папку «Data.noindex». В этой папке вы можете увидеть все свои фотографии, отсортированные по папкам по дате.
2. Могу ли я удалить дубликаты фотографий после преобразования из iPhoto в Photos?
Вы можете легко проверять и удалять дубликаты фотографий на Mac. Вы можете использовать встроенную функцию Finder, чтобы найти дубликаты фотографий. Функция Finder позволяет вам искать различные виды дублирующих данных Mac, такие как фотографии, документ, фильм, музыка, PDF, текст и многое другое. Затем вы можете удалить дубликаты фотографий после их поиска.
3. Как перенести вашу библиотеку iPhoto на новый Mac?
Для копирования библиотеки iPhoto на новый Mac, во-первых, вы можете сохранить свою библиотеку на внешнем запоминающем устройстве, таком как USB или Thunderbolt, отформатированный как APFS или Mac OS Extended. После завершения перемещения извлеките жесткий диск из старого Mac и подключите его к новому. Затем откройте iPhoto на новом Mac. Удерживая нажатой клавишу «Option» на клавиатуре, удерживайте нажатой клавишу «Option», пока не будет предложено создать или выбрать библиотеку iPhoto.
4. Как переместить библиотеку iPhoto в новое место?
Для нового местоположения просто перетащите папку или пакет библиотеки iPhoto в новое местоположение.
Позже перезагрузите компьютер, чтобы проверить, были ли удалены эти дублированные фотографии iPhoto. Кроме того, Mac Cleaner может помочь вам найти не только все повторяющиеся изображения, но и другие типы повторяющихся файлов. Просто зайдите в «Duplicate Finder», чтобы эффективно искать и удалять повторяющиеся файлы.
Наконец, что не менее важно, вы можете перенести фотографии в облачное хранилище, например iCloud, Dropbox и другие (Резервное копирование Mac в iCloud). Это хороший способ сохранить прежнюю память и содержать Mac в чистоте.
Более того, вы можете легко получить доступ к этим фотографиям на любом устройстве Apple.