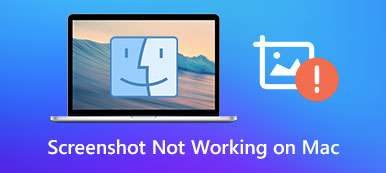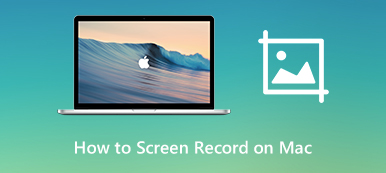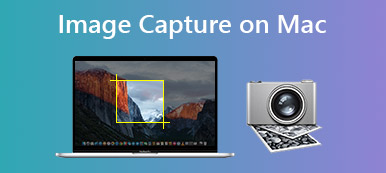ЦП — это центральный процессор на компьютере Mac или ноутбуке, который очень похож на человеческий мозг. Как часть вашей машины, ЦП получает ваши команды и сообщает каждой части, как работать, например, открывать приложение, отображать изображение и многое другое. Таким образом, изучение состояния ЦП имеет важное значение для поддержания работоспособности вашей машины. В этом руководстве рассказывается, как проверить использование процессора Macи оптимизировать использование и температуру.

- Часть 1: Как проверить загрузку ЦП Mac
- Часть 2: Как снизить загрузку ЦП Mac
- Часть 3: универсальное решение для оптимизации использования ЦП Mac
- Часть 4. Часто задаваемые вопросы об использовании ЦП Mac
Часть 1: Как проверить загрузку ЦП Mac
Самое простое место для проверки использования ЦП Mac в Activity Monitor. Встроенная утилита показывает информацию о вашем ЦП, включая использование, в режиме реального времени. Вы также можете настроить отображение использования прямо на главном экране.
Шаг 1 Зажечь Прожектор, найдите Монитор активности и откройте его. Или вы можете открыть утилиту из вашего Dock or Утилиты окно.

Шаг 2 Теперь вам будут представлены все процессы, работающие в фоновом режиме. Чтобы проверить использование ЦП Mac, перейдите на вкладку «ЦП» в верхней части окна.

Шаг 3 Здесь вы можете узнать общее использование ЦП внизу с разбивкой по системным и пользовательским процессам. Кроме того, вы можете увидеть, сколько процессора используется каждым приложением в списке.
Дополнительный совет: как проверить CUP на доке
Чтобы быстро проверить загрузку ЦП Mac на экране, запустите окно «Мониторинг активности» и щелкните значок красный круг кнопку в левом верхнем углу. Окно станет значком и появится на панели Dock. Затем щелкните значок и выберите Показать использование ЦП в контекстном меню. Использование ЦП будет отображаться на панели Dock.
Часть 2: Как снизить загрузку ЦП Mac
Высокая загрузка ЦП может привести к множеству проблем на Mac, таких как зависание системы, сбой приложений и многое другое. Можно ли снизить загрузку процессора Mac? Ответ положительный. Когда вы обнаружите, что ваш Mac становится все медленнее и медленнее, вы можете попробовать следующие решения:
Решение 1. Перезагрузите Mac

Самый простой способ оптимизировать использование ЦП Mac — перезагрузить компьютер. Он закрывает все процессы и приложения, а также повышает производительность машины. Щелкните и разверните Apple меню на любом экране, и вы найдете Restart вариант. Выберите его, и ваш монитор станет черным. Подождите, пока он снова включится, и вы можете использовать его без проблем.
Решение 2. Закройте приложения с высокой загрузкой ЦП
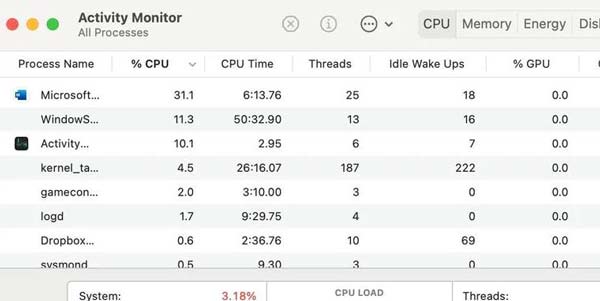
При проверке использования ЦП Mac в окне Activity Monitor вы получите длинный список. Нажми на %ЦПУ вкладку и установите ее в порядке убывания. Теперь проверьте список, и процессы с наибольшей загрузкой ЦП окажутся вверху. Закройте эти приложения и процессы, если вы их сейчас не используете.
Решение 3. Выявление проблем с оборудованием
Конечно, аппаратные проблемы могут вызвать высокую загрузку ЦП и температуру на Mac. К счастью, вы можете запустить Apple Diagnostics, чтобы легко определить проблему.
На Intel Mac:
Запустите свой Mac, удерживая D клавишу на клавиатуре немедленно. Когда вы увидите индикатор выполнения, отпустите клавишу. Затем следуйте инструкциям на экране, чтобы завершить его.
На Apple Silicon Mac:
Кроме того, запустите машину и продолжайте нажимать кнопку Power пока не появится экран параметров запуска. Далее нажмите кнопку команда + D одновременно.
Часть 3: универсальное решение для оптимизации использования ЦП Mac
Хотя Activity Monitor — это простой способ узнать загрузку процессора на Mac, запускать его все время довольно утомительно. Вместо этого мы предлагаем вам попробовать универсальное решение, Apeaksoft Mac Cleaner, чтобы сделать рабочий процесс намного более плавным.

4,000,000+ Загрузки
Быстро проверяйте загрузку ЦП и состояние.
Оптимизируйте использование ЦП Mac несколькими способами.
Держите компьютер в рабочем состоянии в любое время.
Включите множество бонусных функций, таких как антивирус.
Как проверить и оптимизировать использование ЦП на Mac
Шаг 1 Проверить загрузку ЦП
Запустите лучший диспетчер ЦП после его установки на свой Mac. В домашнем интерфейсе есть три кнопки, Статус, очиститель и Инструментарий. Чтобы узнать загрузку ЦП на Mac, щелкните значок Статус кнопка. Тогда вы сразу получите информацию.

Шаг 2Оптимизация использования ЦП
Если ваша машина зависла или застряла, обратитесь к очиститель окно и выберите Системный мусор, Нажмите Сканировать кнопку, чтобы начать сканирование ненужных файлов на жестком диске. Когда это будет сделано, нажмите кнопку Просмотр выберите ненужные файлы и нажмите кнопку Чистка Кнопка внизу справа.

Шаг 3Удаление приложений
Если вы обнаружите, что некоторые приложения занимают слишком много ресурсов ЦП, удалите их напрямую. Переключиться на Инструментарий окно и выберите Удалить, нажмите Сканировать и нажмите Просмотр кнопка. Найдите нужные приложения и выберите их, нажмите кнопку Чистка кнопку, чтобы избавиться от них.

Дальнейшее чтение:
3 способа принудительно закрыть программное обеспечение на Mac
Управление хранилищем почты и удаление почты на Mac
Часть 4. Часто задаваемые вопросы об использовании ЦП Mac
Опасна ли загрузка ЦП на 100?
Хотя загрузка ЦП 100 сама по себе не вредна, временные показатели, возникающие в результате этого, могут быть опасными. Пока ваши темпы в порядке, вы можете запускать процессор на 100 столько, сколько пожелаете. В противном случае вы столкнетесь с перегревом процессора.
Как исправить высокую загрузку процессора WindowServer Mac?
Если проблема возникает при использовании внешнего монитора, изменение разрешения экрана может решить эту проблему. Или вы можете попробовать перезагрузить компьютер. Если у вас внезапно возникнет перегрузка ЦП, вам нужно будет проверить наличие вредоносных программ на вашем Mac.
Почему загрузка ЦП так сильно колеблется?
Использование ЦП определяется вашей деятельностью. Когда вы открываете много приложений, использование становится высоким.
Заключение
Здесь, в этом посте, вы можете получить 3 отличных Анализатор дискового пространства Mac инструменты для проверки использования диска Mac и освобождения места на диске. Вы можете использовать предпочитаемый вами вариант, чтобы лучше управлять различными данными и приложениями на вашем Mac.