Когда вам необходимо обновить Microsoft Office 2019, как полностью удалить Microsoft Office 2016 / 2011 на Mac? Нетрудно удалить Word, Excel, PowerPoint и OneNote с вашего Mac. Но для того, чтобы удалить Microsoft Office на Mac без какой-либо дорожки, может быть непростой задачей.
Вам нужно удалить Office 2016 или более ранние версии для установки Microsoft Office 2019? Да, чтобы избежать некоторых проблем совместимости и иметь больше свободного места на системном жестком диске, необходимо предварительно выполнить полную деинсталляцию. Теперь вы можете узнать больше деталей из статьи сейчас.
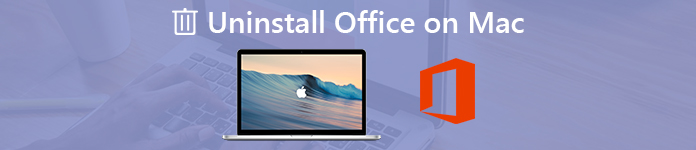
- Часть 1: Как полностью удалить Microsoft Office на Mac
- Часть 2: 3 Дополнительные методы для удаления Office 2016 / 2011 с Mac
Часть 1: Как полностью удалить Microsoft Office на Mac
Когда вам нужно удалить Microsoft Office 2016, вы также должны удалить кэш и журналы, чтобы избежать проблем совместимости. Есть ли способ удалить Office 2016 и очистить связанные файлы одновременно? Apeaksoft Mac Cleaner является нужным средством удаления Microsoft Office на Mac. Он не только удаляет программы Microsoft Office, но и оптимизирует ваш Mac до хорошего состояния.
- 1. Удалите Microsoft 2008 / 2011 / 2016 / 2019 и связанные файлы кэша с легкостью.
- 2. Следите за производительностью системы и убедитесь, что MacBook в хорошем состоянии.
- 3. Удалите ненужные, старые и большие файлы, беспорядок, уничтоженные файлы и многое другое.
- 4. Обеспечьте безопасность 100% для удаления файлов и ускорения работы системы Mac.
- 5. Удалите другие приложения, такие как Сафари, Avast Antivirus, McAfee, Malwarebytes, саман, TeamViewer, и т.д.
Шаг 1Установите Mac Cleaner на свой компьютер
После того, как вы установили Apeaksoft Mac Cleaner, вы можете запустить программу и выбрать «ToolKit» в пользовательском интерфейсе. Затем вы можете выбрать опцию «Удалить», чтобы удалить любую программу на вашем Mac, включая Excel, Word, Office и другие.

Шаг 2Сканирование программ Office на Mac
Просто закройте заранее связанные с Office программы на Mac. Нажмите кнопку «Сканировать», чтобы просканировать программы Office, а также связанные файлы на вашем Mac. Проверка всех файлов может занять некоторое время. Нажмите кнопку «Повторное сканирование», если файлы недоступны.
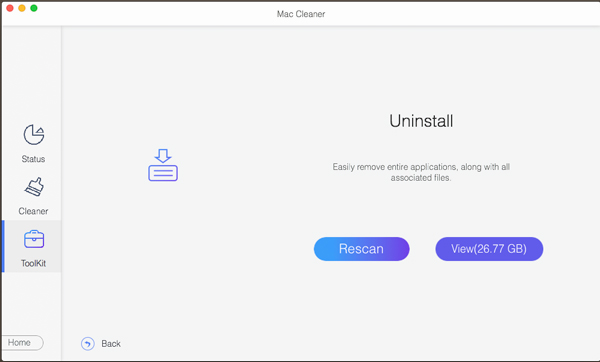
Шаг 3LView программу Office для удаления
Нажмите кнопку «Просмотр», чтобы просмотреть отсканированные приложения для Office. Выберите тот, который вы хотите удалить или удалить, вы можете просмотреть подробную информацию о программе Office, такую как расположение приложения, размер файла и файлы кеша.
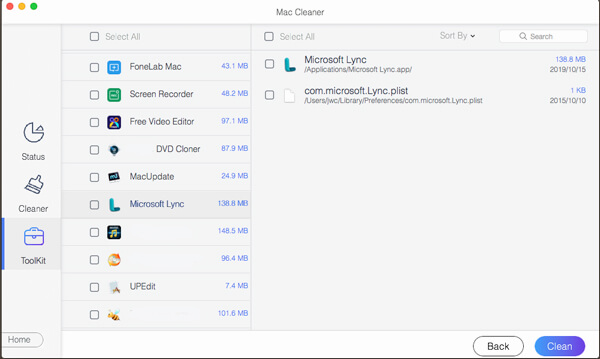
Шаг 4Удалить Microsoft Office на Mac
После этого вы можете выбрать Microsoft Office, например Word, Excel и другие файлы, а также файлы кеша. Нажмите кнопку «Очистить», чтобы полностью удалить Office с вашего Mac. В этом методе вы можете удалить все файлы без трека.
Для получения дополнительной Mac деинсталляторы чтобы удалить Office с Mac, пожалуйста, проверьте это здесь.
Часть 2: 3 Дополнительные методы для удаления Office 2016 / 2011 с Mac
Вот еще несколько способов, которыми вы можете удалить Office 2016 или Office 2011 с Mac. Это может не очистить файлы кэша или удалить файл лицензии Office на Mac. Но вы можете переустановить Microsoft Office для Mac после удаления без каких-либо проблем.
Метод 1: удалите Office 2016 / 2011 из приложений
Это прямой метод удаления Microsoft Office 2016. Если вы уже использовали метод для удаления приложения, вы можете очистить кэш с помощью Mac Cleaner или командной строки.
Шаг 1Откройте «Приложения» в Finder на MacBook.
Шаг 2Нажмите Command на клавиатуре и нажмите, чтобы выбрать все приложения Office.
Шаг 3После этого, удерживая Ctrl, щелкните приложение Office, которое вы выбрали, и нажмите кнопку «Переместить в корзину», чтобы удалить Microsoft Office 2016.
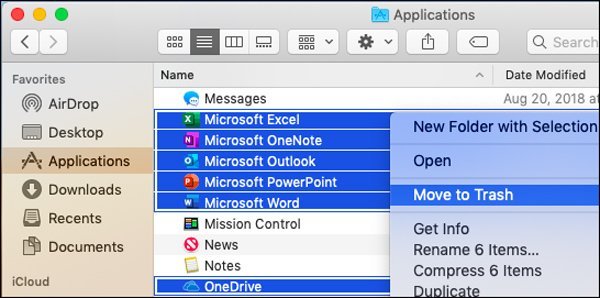
Метод 2: очистка Office 2016 / 2011 через пользовательскую библиотеку
В отличие от двух других методов, это более сложный способ удаления Office для Mac. Но если вам нужно только удалить Excel, Word или другие программы на Mac, это должен быть рекомендуемый метод. Просто узнайте больше деталей, как показано ниже.
Шаг 1Перейдите в Finder и нажмите Command + Shift + g. Войдите в командную строку ~ / Library и нажмите кнопку «Перейти».
Шаг 2После этого вы можете перейти в папку «Контейнеры», выбрать следующую папку и переместить их в корзину. Если какие-то папки недоступны, вам просто нужно удалить существующие.
- com.microsoft.errorreporting
- com.microsoft.Excel
- com.microsoft.netlib.shipassertprocess
- com.microsoft.Office365ServiceV2
- com.microsoft.Outlook
- com.microsoft.Powerpoint
- com.microsoft.RMS-XPCService
- com.microsoft.Word
- com.microsoft.onenote.mac
Шаг 3Чтобы удалить данные Outlook из Office, нажмите стрелку назад, чтобы вернуться в папку «Библиотека» и откройте «Групповые контейнеры». Ctrl + щелчок по каждой из этих папок, если они есть, и перемещение в корзину.
- UBF8T346G9.ms
- UBF8T346G9.Office
- UBF8T346G9.OfficeOsfWebHost
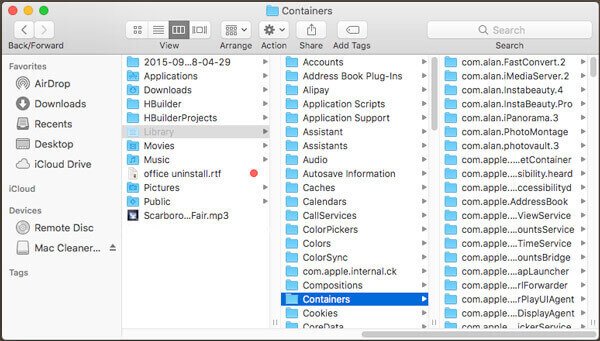
Метод 3: удалить Office 2016 / 2011 из Dock и перезапустить
Удаление Office 2016 / 2011 из Dock - это еще один простой способ удаления Microsoft Office на Mac. Если Microsoft Office 2016 установлен в Dock на вашем Mac, это метод, который вы можете легко завершить удаление в течение нескольких кликов.
Шаг 1Если в Dock доступна программа Excel, Word, PowerPoint или другая программа Office, нажмите Ctrl + щелкните приложение.
Шаг 2Выберите «Параметры» и выберите «Удалить из док-станции» в этом меню, чтобы удалить Word / Excel на Mac.
Шаг 3После этого все, что вам нужно сделать, это перезагрузить Mac. Microsoft Office 2011 / 2016 будет полностью удален.
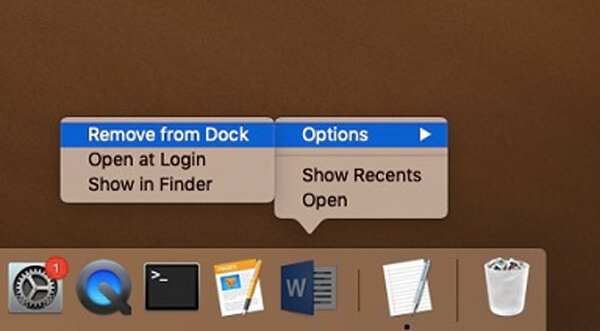
Заключение
Помимо вышеуказанных методов, вы также можете использовать сценарий удаления Office 2016, чтобы полностью удалить Office на Mac. Это должно быть сложным заданием для начинающих. На самом деле, удаление Office на Mac не является сложной задачей, но очистка кэша и журналов - это головная боль. Просто узнайте больше о рекомендуемых методах и выберите нужный.




