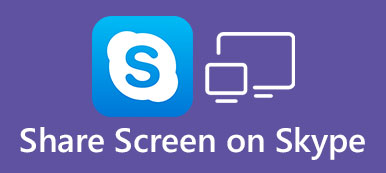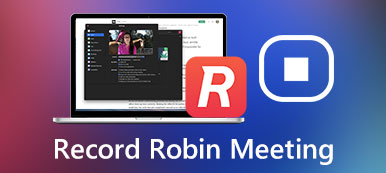Microsoft Teams позволяет людям присоединяться к чату, проводить собрания и обмениваться файлами и приложениями. Это известно школе или компании. Если у вас есть онлайн-собрание с другими участниками, вам может потребоваться предоставить общий доступ к экрану своего рабочего стола в Teams, чтобы провести учебное пособие или демонстрацию. Если вы новичок, вам будет сложно использовать этот продукт. Не волнуйся; следуйте этой статье; ты можешь выучить как поделиться своим экраном в Teams без труда.
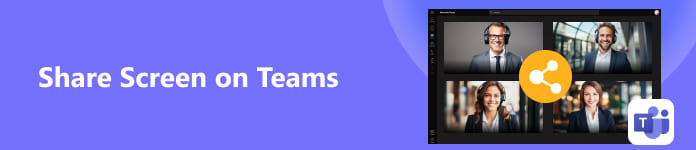
- Часть 1. Настройте параметры перед демонстрацией экрана в командах
- Часть 2. Как поделиться своим экраном в Desktop Teams
- Часть 3. Как поделиться своим экраном в командах [Android и iOS]
- Часть 4. Дополнительный совет: поделитесь экраном своего телефона в Teams на рабочем столе
- Часть 5. Часто задаваемые вопросы о демонстрации экрана в Teams
Часть 1. Настройте параметры перед демонстрацией экрана в командах
На собрании Teams присутствуют докладчики и участники. Докладчики могут напрямую делиться экраном в Microsoft Teams, если знают, как это сделать. Но посетители не могут напрямую демонстрировать свои экраны, поскольку у них нет возможности проводить презентацию. Итак, если вы проводите собрание и хотите, чтобы другие участники демонстрировали свои экраны в Teams, вам необходимо обеспечить настройку.
Шаг 1 Откройте команды и нажмите кнопку Календарь кнопка. Нажмите Помощник по планированию кнопку, то Варианты встречи .
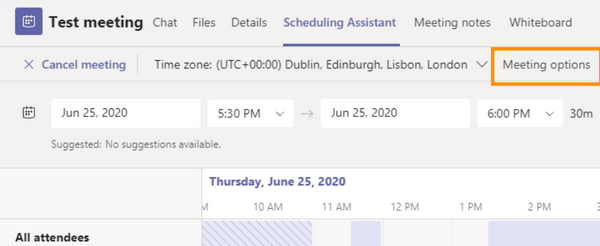
Шаг 2 Найдите Кто может представить? вариант, нажмите кнопку раскрывающегося списка с правой стороны, а затем нажмите Каждый человек. Таким образом, другие участники также смогут делиться своими экранами на вашем собрании Teams, если вы дадите им такую возможность.
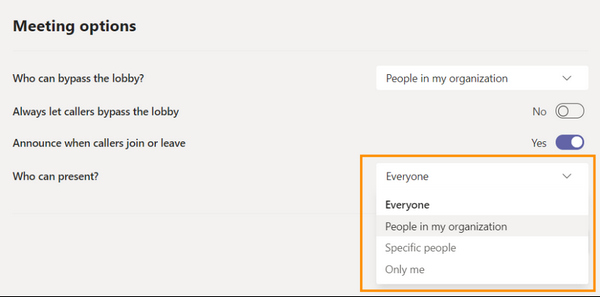
Часть 2. Как поделиться своим экраном в Desktop Teams
Теперь вы можете начать собрание или присоединиться к нему, чтобы поделиться экраном своего рабочего стола в Teams.
Шаг 1 Войдите в собрание и нажмите кнопку Поделиться контентом кнопку в правом верхнем углу переговорной комнаты.
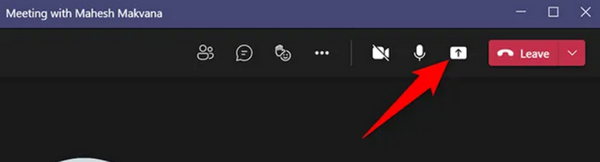
Шаг 2 Ассоциация Поделиться контентом появится меню. Вы можете нажать кнопку экран Кнопка, чтобы поделиться всем экраном в Teams. Чтобы поделиться единым окном программы. Вы можете нажать кнопку Окно кнопку, чтобы выбрать нужное окно.
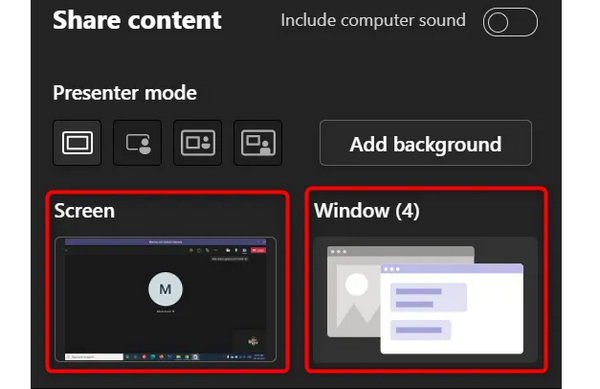
Шаг 3 Теперь вы начали делиться экраном в Teams. Если вы хотите прекратить делиться, просто нажмите кнопку Прекратите представлять кнопка. Если вы хотите разрешить другим участникам делиться своими экранами, нажмите кнопку Дать контроль .
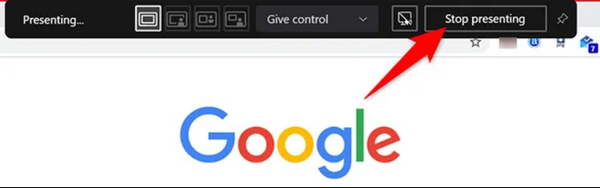
Часть 3. Как поделиться своим экраном в командах [Android и iOS]
Независимо от того, используете ли вы iPhone или телефон Android, вы можете поделиться экраном своего телефона в Teams одинаково. Кроме того, вы можете предоставить каждому участнику право выступать в мобильных Microsoft Teams.
Шаг 1 Откройте Microsoft Teams на своем мобильном телефоне. Нажмите Чат or Календарь кнопка. Затем коснитесь Встречайте кнопку в правом верхнем углу. Нажмите Встретиться сейчас кнопку в качестве организатора, чтобы начать встречу.
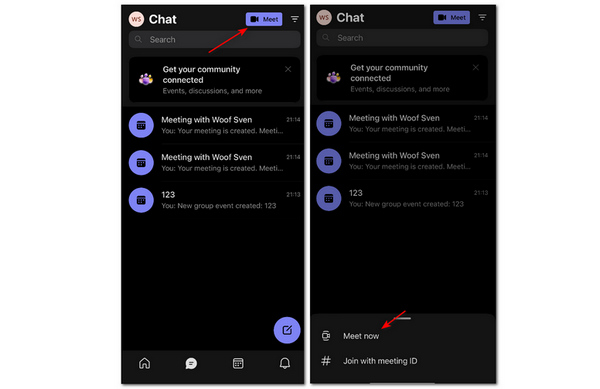
Шаг 2 Вы можете нажать на Варианты встречи кнопку, а затем нажмите кнопку раскрывающегося списка в Кто может представить раздел на выбор все члены. После этого каждый участник сможет легко поделиться экраном на собрании Teams.
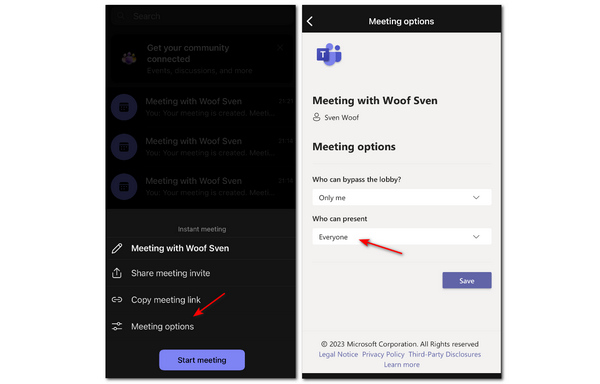
Шаг 3 Вернитесь назад и нажмите Начать встречу кнопка. Затем в конференц-зале коснитесь значка Больше и затем Поделиться кнопка. Наконец, коснитесь значка Поделиться экраном кнопка. Таким образом, вы успешно предоставили общий доступ к экрану своего телефона в Teams.
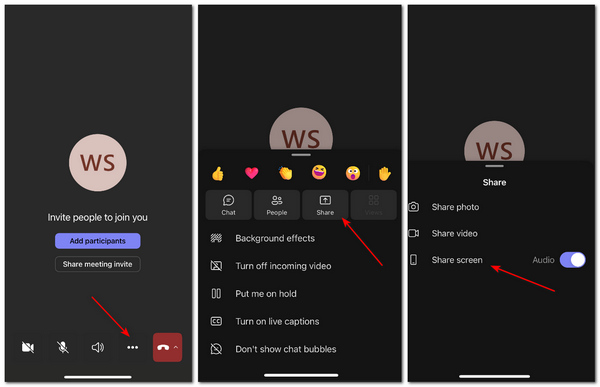
Часть 4. Дополнительный совет: поделитесь экраном своего телефона в Teams на рабочем столе
Если вы проводите собрание в Teams на рабочем столе, как вы можете поделиться экраном своего телефона на собрании Teams, чтобы провести учебное пособие или демонстрацию? Вам необходимо зеркально отразить телефон на компьютере. Зеркало телефона Apeaksoft можно быстро и стабильно поделиться экраном телефона iOS или Android с вашим ПК. Вы можете легко отразить экран телефона с помощью USB-кабеля или мобильных приложений. Каждое движение на экране вашего телефона будет передаваться на рабочий стол без задержек.

4,000,000+ Загрузки
Делитесь экраном своего телефона по беспроводной сети в Teams для настольных компьютеров.
Зеркально отразите свой телефон с разрешением не более 4K.
Позволяет добавлять аннотации на зеркальном экране.
Отражайте каждое движение на своем телефоне без задержек.
Шаг 1 Скачать бесплатно Зеркало телефона Apeaksoft и запустите его. Зеркало USB автоматически установит драйвер зеркала на ваш компьютер, после чего вы сможете зеркалировать свой телефон. Если вы хотите использовать беспроводное зеркало, вы можете напрямую использовать встроенное зеркало на вашем iPhone с подробными инструкциями или использовать Зеркало Fonelab на телефоне Android.

Шаг 2 После успешного зеркалирования своего телефона вы можете поделиться своим мобильным экраном в Teams для настольных компьютеров. Вы можете нажать кнопку Раскрывающийся список разрешений кнопку, чтобы выбрать максимальное разрешение 4K, после чего вы сможете сделать экран на рабочем столе более простым.
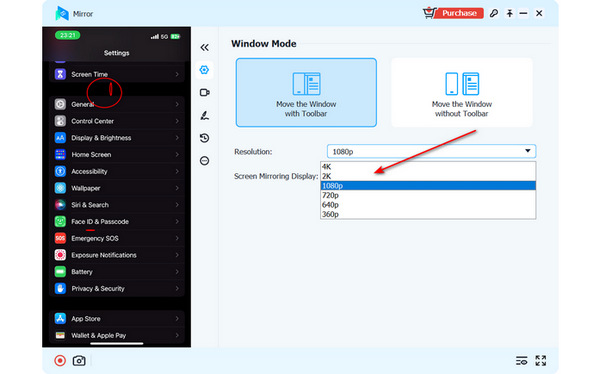
Шаг 3 Нажмите Пейзаж or Портрет кнопку для изменения отображения зеркального экрана. Вы также можете нажать кнопку Щетка для детской посуды Кнопка для добавления аннотаций на экран, что полезно, если вы выполняете руководство или демонстрацию в Teams. Вы можете закрыть окно, чтобы остановить зеркальное отображение.
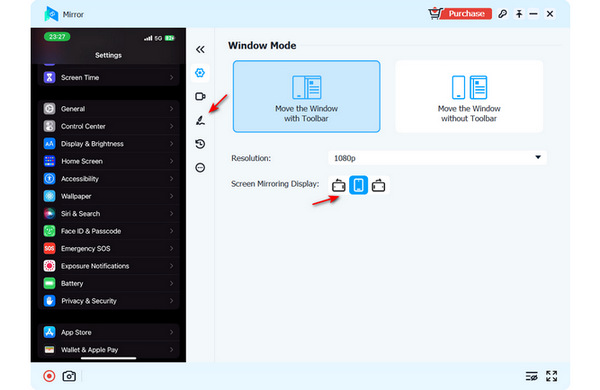
Часть 5. Часто задаваемые вопросы о демонстрации экрана в Teams
Могу ли я использовать другое устройство записи экрана на iPhone для передачи экрана в Teams?
Нет, ты не можешь. На самом деле, многие приложения iOS, которые вы используете для записи или зеркалирования экрана, используют преимущества встроенного устройства записи или зеркала в вашем iPhone, что не так гибко, как запись или зеркало экрана Android на компьютер или другие устройства.
Почему нет звука, когда я демонстрирую свой экран в Teams?
Вам следует проверить, не отключили ли вы микрофон или системный звук. Другая возможная причина – хост забыл выключить сурдинка особенность по отношению к другим участникам.
Могу ли я использовать Teams онлайн?
Да, ты можешь. Microsoft предлагает онлайн-версию Teams. Вам не нужно загружать клиент с онлайн-командами. Одним из незначительных недостатков является то, что онлайн-команды могут потерять некоторые функции в зависимости от того, какой браузер вы используете. Однако вы все еще можете поделитесь своим экраном онлайн в командах.
Заключение
Вы узнали как поделиться своим экраном в Microsoft Teams на ПК и мобильном телефоне. Если вы хотите поделиться экраном телефона в Teams на рабочем столе, то Зеркало телефона Apeaksoft должен быть вашим лучшим выбором. Мы надеемся, что вы сможете добиться большего успеха на собрании Teams, используя все методы, описанные в этой статье.



 Восстановление данных iPhone
Восстановление данных iPhone Восстановление системы iOS
Восстановление системы iOS Резервное копирование и восстановление данных iOS
Резервное копирование и восстановление данных iOS iOS Screen Recorder
iOS Screen Recorder MobieTrans
MobieTrans Передача iPhone
Передача iPhone iPhone Eraser
iPhone Eraser WhatsApp Перевод
WhatsApp Перевод Разблокировка iOS
Разблокировка iOS Бесплатный HEIC Converter
Бесплатный HEIC Converter Изменение местоположения iPhone
Изменение местоположения iPhone Android Восстановление данных
Android Восстановление данных Разбитое извлечение данных Android
Разбитое извлечение данных Android Резервное копирование и восстановление данных Android
Резервное копирование и восстановление данных Android Телефонный перевод
Телефонный перевод Восстановление данных
Восстановление данных Blu-Ray плеер
Blu-Ray плеер Mac Cleaner
Mac Cleaner DVD Creator
DVD Creator Конвертер PDF Ultimate
Конвертер PDF Ultimate Сброс пароля Windows
Сброс пароля Windows Зеркало телефона
Зеркало телефона Видео конвертер Ultimate
Видео конвертер Ultimate Редактор видео
Редактор видео Screen Recorder
Screen Recorder Конвертер PPT в видео
Конвертер PPT в видео Создание слайд-шоу
Создание слайд-шоу Бесплатный видео конвертер
Бесплатный видео конвертер Бесплатный Screen Recorder
Бесплатный Screen Recorder Бесплатный HEIC Converter
Бесплатный HEIC Converter Бесплатный видео компрессор
Бесплатный видео компрессор Бесплатный PDF Compressor
Бесплатный PDF Compressor Free Audio Converter
Free Audio Converter Бесплатный аудиозапись
Бесплатный аудиозапись Бесплатное видео Столяр
Бесплатное видео Столяр Бесплатный компрессор изображений
Бесплатный компрессор изображений Бесплатный ластик фона
Бесплатный ластик фона Бесплатное масштабирование изображений
Бесплатное масштабирование изображений Бесплатное средство для удаления водяных знаков
Бесплатное средство для удаления водяных знаков Блокировка экрана iPhone
Блокировка экрана iPhone Игра-головоломка Куб
Игра-головоломка Куб