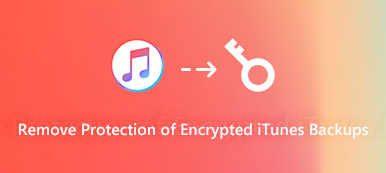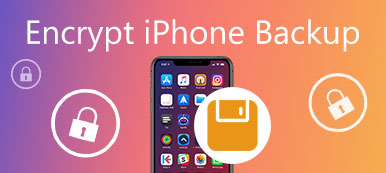Всегда есть какие-то личные файлы, которыми вы не хотите делиться с другими. Иногда ваш компьютер может быть взят или использован другими людьми. Если вы сделаете так, чтобы некоторые файлы и папки исчезли из поля зрения, вероятность их удаления или изменения сильно уменьшится. Независимо от того, почему вы хотите скрыть файлы на Mac, вы можете получить полное руководство здесь.
Mac предлагает некоторые функции скрытия файлов. Имейте в виду, что скрытые файлы просто делают скрытые файлы вне поля зрения. Там нет защиты паролем. Если вы хотите зашифровать скрытые файлы, вы можете использовать стороннее программное обеспечение для скрытия файлов. Как бы то ни было, вы можете получить оба способа скрыть файлы на Mac здесь.
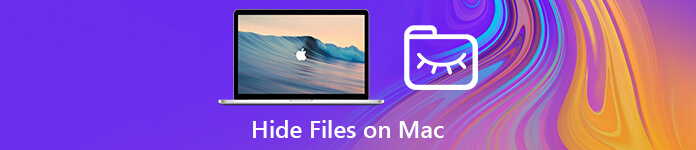
- Часть 1. Как скрыть файлы и папки на Mac с легкостью
- Часть 2: Как сделать файлы невидимыми на Mac с терминалом
- Часть 3: Как скрыть файлы на Mac с помощью FileVault
- Часть 4: Как показать скрытые файлы на Mac
Часть 1. Как скрыть файлы и папки на Mac с легкостью
Чтобы быстро скрыть музыку, видео и другие файлы на Mac, вы можете обратиться к Apeaksoft Mac Cleaner за помощью. Это больше, чем простая программа очистки Mac. Вы также можете легко скрывать и шифровать личные данные на Mac. Ну, программа просто исследует личное пространство, чтобы скрыть и заблокировать все ваши личные файлы. Только тот, кто введет правильный пароль, может получить доступ к этим скрытым файлам. В некоторой степени это инструмент, который может скрывать все файлы и папки на Mac.
Более того, вы можете очистить файлы cookie, результаты поиска, загрузки и посещения всех ваших браузеров на Mac одним щелчком мыши. Конечно, вы также можете удалить ненужные файлы, настроить ненужные настройки, управлять файлами и получить больше возможностей здесь. Mac Cleaner может защитить вашу конфиденциальность и поддерживать ваш Mac чистым и быстрым все время.

4,000,000+ Загрузки
Скрыть или зашифровать все виды файлов на Mac с защитой паролем.
Показать и удалить любой файл в один клик.
100% безопасен, чист и прост в использовании.
Поддержка Mac mini, Mac Pro, iMac, iMac Pro, MacBook Air и MacBook Pro.
Как скрыть файлы с помощью Mac Cleaner
Шаг 1 Запустите Apeaksoft Mac Cleaner после установки.
Выберите «Toolkit» в главном интерфейсе. Позже нажмите «Скрыть», чтобы получить доступ к функции скрытия файла.

Шаг 2 Нажмите «Скрыть» и введите пароль. Вам нужно снова ввести пароль скрытия для подтверждения.

Шаг 3 Нажмите «Добавить файл», чтобы импортировать файлы в программу. Вы можете перетащить файлы напрямую в область «Добавить файл».

Шаг 4 Нажмите «Скрыть», чтобы скрыть файлы на Mac. Вы можете включать и выключать скользящую кнопку рядом с файлом, чтобы сделать его видимым или невидимым.

Если ваш Mac работает медленно, вы также можете использовать Mac Cleaner для очистить кеш на Mac.
Часть 2: Как сделать файлы невидимыми на Mac с терминалом
Вы также можете использовать терминал, чтобы скрыть файлы на Mac. Просто скопируйте и вставьте следующие командные строки в окне терминала. Позже вы сможете успешно скрывать файлы и папки на Mac.
Шаг 1 Щелкните «Finder»> «Приложения»> «Утилиты»> «Терминал».
Шаг 2 Тип "chflags скрыты"в Терминале.
Шаг 3 Создайте новую папку на рабочем столе. Перетащите файлы, которые вы хотите скрыть в эту папку.
Шаг 4 Перетащите эту папку в окно терминала. Вы можете увидеть путь к этой папке на экране.
Шаг 5 Нажмите «Return» на клавиатуре, чтобы скрыть папки на Mac с помощью Терминала.
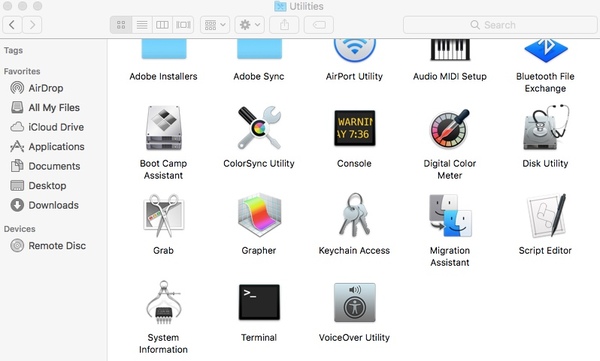
Пользователям Mac OS X 10.8 или более ранней версии необходимо ввести "по умолчанию пишите com.apple.finder AppleShowAllFiles FALSE; killall Finder"чтобы вместо этого скрыть скрытые файлы и папки на Mac.
Часть 3: Как скрыть файлы на Mac с помощью FileVault
FileVault способен скрывать жесткий диск в хранилище в стиле Форт-Нокса на Mac. Только вы можете ввести правильное имя пользователя и пароль, вы можете показать скрытые файлы.
Шаг 1 Нажмите кнопку «Apple» в левом верхнем углу экрана. Выберите «Системные настройки» в раскрывающемся списке.
Шаг 2 Выберите вариант «Безопасность и конфиденциальность». Перейдите в раздел «FileVault». Ну, FileVault по умолчанию отключен.
Шаг 3 Нажмите кнопку «Заблокировать» в левом нижнем углу окна. Чтобы разблокировать эту функцию, вам потребуется ввести учетную запись администратора и пароль.
Шаг 4 Нажмите «Включить FileVault». Во всплывающем диалоговом окне вам необходимо разрешить учетной записи iCloud сбросить пароль или создайте ключ восстановления. Позже нажмите «Продолжить», чтобы продолжить процесс.
Шаг 5 Наконец, снова нажмите «Продолжить», чтобы скрыть файлы на Mac Mojave и Sierra.
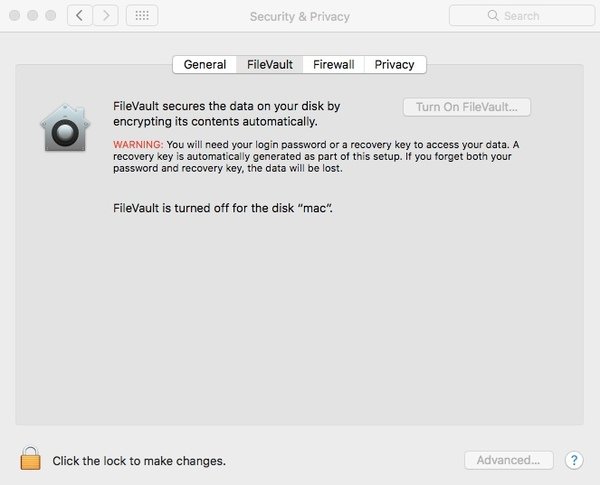
Часть 4: Как показать скрытые файлы на Mac
Иногда, если вы долгое время не обращались к скрытым файлам, вы можете забыть, как их найти. В этой ситуации вы можете использовать Finder или Terminal для показать скрытые файлы на Mac. Но что делать, если вы нигде не можете найти эти файлы? Не волнуйтесь! Apeaksoft Data Recovery для Mac может помочь вам решить проблему со скрытыми файлами, которые не отображаются на Mac.

4,000,000+ Загрузки
Восстановите скрытые файлы, такие как документы, сообщения электронной почты, изображения, видео, аудио и т. Д. На Mac.
Обработка всех видов потери данных, включая ошибочное удаление и повреждение жесткого диска.
100% гарантия вашей конфиденциальности на протяжении всего процесса восстановления.
Поддержка Mac OS X 10.6 или более поздней версии (включая macOS 15 Sequoia) и Windows 10/8.1/8/7.
Шаг 1 Бесплатно скачать и установить Apeaksoft Data Recovery для Mac. Затем запустите этот инструмент восстановления на вашем Mac.

Шаг 2 Выберите тип данных скрытых файлов и жесткий диск, на котором вы их сохраняете. Например, вы можете установить флажки позади Фото товара опция и системный диск, чтобы найти потерянные фотографии. Затем нажмите на Сканировать .

Шаг 3 По умолчанию программа начнет быстрое сканирование. Если вы хотите более тщательное сканирование, включите Глубокий анализ на вершине.

Шаг 4 Найдите скрытые файлы или папки с помощью Тип Список or Список путей на левой панели. Чтобы быстро найти потерянные файлы, вы можете просто ввести имя файла и щелкнуть ФИЛЬТР .

Шаг 5 Как только вы найдете нужные файлы, выберите их все и нажмите Recover чтобы вернуть скрытые файлы на Mac.

Заключение
На данный момент мы поделились 3 различными способами скрытия файлов на рабочем столе Mac или в другом месте. Терминал и FileVault - это функции по умолчанию, позволяющие скрыть файлы и папки Mac. Вам нужно ввести правильные командные строки в Терминале или активировать скрытие файла FileVault с помощью различных операций. Когда вам снова нужно скрыть скрытые файлы на Mac, вам необходимо выполнить необходимые шаги. Это неудобно, когда вам нужно часто скрывать и показывать файлы на Mac.
Используя Mac Cleaner, вы можете скрывать и шифровать файлы на Mac с легкими шагами. Также легко контролировать, хотите ли вы сделать скрытые файлы видимыми или нет. Скрытые файлы будут разделены на «Файл», «Музыка» и «Видео». С помощью встроенной поисковой системы вы можете быстро найти определенный скрытый файл или папку. Одним словом, приложение «Скрыть файлы» для Mac поможет вам сэкономить много времени и усилий.
Пожалуйста, поделитесь этой статьей, если она работает. Буду очень признателен, если вы поделитесь своим опытом или оставите здесь вопросы о сокрытии файлов на Mac.