Som du vet att iTunes och iCloud kan säkerhetskopiera din iPhone-data, var finns dock säkerhetskopiorna lagrade? Hur får du tillgång till iPhone-säkerhetskopiering på datorn?
Det är meningen idag.
Det här inlägget samlar 2 enkla sätt att hjälpa dig att visa och tillgång till iPhone-säkerhetskopiering på Windows 10 / 8 / 7 och Mac, från iTunes och iCloud-säkerhetskopiering effektivt.
Vad du behöver göra är att följa steg-för-steg-guiden.
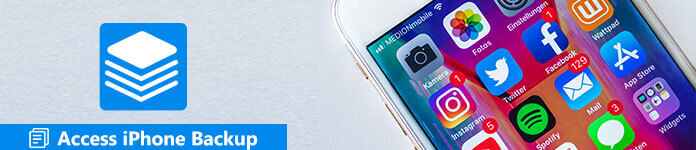
- Del 1. Så här får du tillgång till iPhone-säkerhetskopiering från iTunes på datorn
- Del 2. Så här visar och öppnar du iPhone-säkerhetskopieringsfiler från iTunes / iCloud
- Del 3. Bästa alternativet iTunes / iCloud-backup
Del 1. Så här får du tillgång till iPhone-säkerhetskopiering från iTunes på datorn
iTunes kan enkelt säkerhetskopiera din iPhonea-data till datorn. Säkerhetsfilen lagras i bibliotekets fil. För att få åtkomst till iPhone-säkerhetskopiering på datorn från iTunes behöver du bara navigera till platsen för iPhone-säkerhetskopiering och extrahera data från backup-filen.
Hitta iPhone-backupplats på datorn
Hitta iPhone-backupplats på Mac
steg 1. Klicka på knappen Sök i menyraden.
steg 2. Och ange sedan sökvägen för iPhone-säkerhetskopiering:
Bibliotek / Applikationssupport / MobileSync / Backup /
Steg 3. Tryck tillbaka för att komma åt iPhone-säkerhetskopiering på Mac.
Hitta iPhone backup plats på Windoows 10 / 8 / 7
Windows 7 och Windows VistaC: \ Uesrs \ YOURUSERNAME \ AppData \ Roaming \ Apple Computer \ MobileSync \ Backup \
Windows 8 och Windows 10C: \ Users \ YOURUSERNAME \ AppData \ Roaming \ Apple Computer \ MobileSync \ Backup \
Windows XPC: \ Dokument och inställningar \ Användare \ Programdata \ Apple Computer \ MobileSync \ Backup \
Kolla detaljerna här till hitta iPhone backup plats om du någonsin har ändrat eller raderat iPhone-säkerhetskopiering.
Få tillgång till iPhone-säkerhetskopiering från iTunes med iBackupBot
Från ovanstående steg märker du att iPhone-säkerhetskopian sparas som bibliotekets fil och du kan inte öppna dem direkt. Vad du behöver är verktyget från tredje part för att läsa data från backupfilen och extrahera filer från den.
iBackupBot är verktyget som du kan använda för att extrahera data från iPhone-säkerhetskopiering. Hämta detaljer här.
Känna sig lite komplicerat i metod ett? Flytta bara på nästa metod för att få tillgång till iPhone-säkerhet direkt.
Del 2. Så här visar och öppnar du iPhone-säkerhetskopieringsfiler från iTunes / iCloud
Känna sig lite komplicerat i metod ett? Flytta bara på nästa metod för att få tillgång till iPhone-säkerhet direkt.

4,000,000 + Nedladdningar
Få tillgång till foton, kontakter, meddelanden, samtalsloggar etc. från iCloud-säkerhetskopiering.
Öppna appdata, Safarihistorik / bokmärke, anteckningar, kalendrar etc. från iTunes.
Visa och återställ data från säkerhetskopiering selektivt till dator.
Stöd backupformat iPhone XS / XR / X / 8 / 7 / 6 / 5 / 4, etc.
Så här får du tillgång till iPhone Backup från iTunes
Steg 1. Hämta och installera programmet
Först måste du ladda ner och installera iPhone Data Recovery på din dator. När du ansluter iPhone till din dator kan du starta programmet för att upptäcka iPhone i enlighet med detta.
Steg 2. Få tillgång till iPhone-säkerhetskopior på iTunes
Välj alternativet "Återställ från iTunes Backup File", vilket gör att du kan komma åt iPhone-säkerhetskopieringsfilen. Välj iTunes-säkerhetskopia och sedan kan du klicka på "Start Scan" -knappen för att kontrollera alla iPhone-säkerhetskopieringsfiler på iTunes. '
Om din iTunes-säkerhetskopia är låst med låsbild, betyder det att din iPhone-säkerhetskopiering är krypterad, och du måste skriva in iTunes backup lösenord för att låsa upp den för skanning och åtkomst.

Steg 3. Hämta data från iPhone-säkerhetskopiering
Efter skanning listas säkerhetskopieringsfilerna i kategorier, till exempel "Meddelande", "Musik", "Kontakt", etc. Nu kan du klicka på "Återställ" för att spara säkerhetskopieringsfilerna från iTunes till datorn.

Så här får du tillgång till iPhone Backup från iCloud
Steg 1. Få tillgång till iPhone-säkerhetskopior på iCloud
Anslut iPhone till datorn med USB-kabeln, och sedan måste du välja alternativet "Återställ från iCloud Backup File", ange Apple-ID och lösenord för att få åtkomst till iPhone-säkerhetskopiering.

Steg 2. Hämta iPhone-säkerhetskopiering från iCloud
Kontrollera all iCloud-säkerhetskopia i olika kategorier och klicka sedan på "Återställ" -knappen för att ladda ner filerna selektivt till din dator. Naturligtvis kan du också synkronisera filerna till iPhone från datorn.

Del 3. Bästa alternativet iTunes / iCloud-backup
iTunes eller iCloud är det fria verktyget för att säkerhetskopiera data på iPhone. Men för att få åtkomst till iPhone-säkerhetskopiering behöver du professionellt verktyg för att extrahera filer från den.
Vill du inte ha de besvärliga stegen? Skaffa bara iPhone-alternativ för säkerhetskopiering, iOS Data Backup & Restore.
Säkerhetskopiera iPhone-kontakter, meddelanden, anteckningar, samtalshistorik, kalendrar, påminnelser, röstmeddelanden, WhatsApp, appdata etc. till dator med kryptering och få tillgång till iPhone-säkerhetskopiering med den här mjukvaran direkt utan något kompanionsverktyg.
Få detaljerade steg till säkerhetskopiera iPhone till dator och få tillgång till iPhone-backup enkelt här.
Slutsats
Det här inlägget syftar till att visa dig hur du får tillgång till iPhone-säkerhetskopiering (iTunes och iCloud-säkerhetskopiering) på datorn. Med tanke på olägenheterna med iTunes eller iCloud-säkerhetskopiering behöver du tredjepartsverktyget för att få tillgång till iPhone-säkerhetskopiering speciellt. Visst kan du hitta ett alternativ till iTunes / iCloud för att säkerhetskopiera iPhone till datorn och få tillgång till din säkerhet direkt utan extra verktyg.





