Om du inte har någon aning om vilken säkerhetskopia som ska användas för att göra en kopia av din dator, ska iCloud vara ditt förstahandsval. Med tanke på att många människor inte har anpassningen att säkerhetskopiera varje fil manuellt varje gång, tillåter iCloud användare att ställa in automatisk säkerhetskopiering, vilket kan spara varje ändring du gör automatiskt. Som ett resultat kan du säkerhetskopiera datorn till iCloud trådlöst. Det är således inte nödvändigt att säkerhetskopiera Mac till extern hårddisk.
Den här artikeln syftar till att visa enkla sätt att säkerhetskopiera MacBook Air och Windows med iCloud. Med ett annat ord kan du säkerhetskopiera Mac utan extern hårddisk och andra bärbara lagringsverktyg. Allt du behöver förbereda är ett starkt Wi-Fi-nätverk och tillräckligt med iCloud-lagringsutrymme. Låt oss börja säkerhetskopiera Mac eller PC till iCloud.

- Del 1: Säkerhetskopiera datorn till iCloud på Windows
- Del 2: Säkerhetskopiera datorn till iCloud på Mac
- Del 3: Säkerhetskopiera datorn till iTunes på Apeaksoft iPhone Transfer för Mac
del 1: Hur säkerhetskopierar du datorn till iCloud på Windows
Det finns något viktigt du borde veta innan du använder iCloud för att säkerhetskopiera en Windows-dator. Du måste konfigurera iCloud på alla dina Apple-enheter först. Annars kan du inte säkerhetskopiera datorn till iCloud. För närvarande kan du säkerhetskopiera dokument till iCloud inklusive e-post, kontakter, kalendrar, påminnelser och bokmärken. När du ställer in och använder iCloud för att säkerhetskopiera Windows uppdateras alla de valda filerna automatiskt på dina Apple-enheter.
steg 1. Ställ in iCloud på Windows
Ladda ner och installera iCloud för Windows. Starta om din Windows-dator och logga sedan in på iCloud med ditt Apple-ID och lösenord. Du kommer att uppmanas att välja funktioner och innehåll som ska säkerhetskopieras, tryck på "Apply" för att spara dina iCloud-säkerhetskopieringsinställningar.

steg 2. Säkerhetskopiera foton av Windows PC till iCloud
Efter att ha markerat rutan med foton skapas en mapp med namnet iCloud Photos på din Windows. Om du lägger till nya foton eller videor i mappen synkroniseras de automatiskt så att du kan komma åt dem på din iPhone, iPad, iPod touch och Mac och iCloud.com. Om du använder den senaste versionen av iCloud för Windows kan du välja att fästa foton för att bara lagra dem på din dator. Om du lossar dem laddar de upp till iCloud och är öppna för andra iOS-enheter med ditt Apple-ID.

steg 3. Synkronisera e-post, kontakter, kalendrar och uppgifter till iCloud
När du har valt att synkronisera e-post, kontakter, kalendrar och uppgifter kan du använda iCloud för Windows för att synkronisera objekten som listas mellan dina iOS-enheter och Outlook. Efter att ha klickat Ansök, kan du starta Outlook för att se om de två är synkroniserade.

steg 4. Säkerhetskopiera bokmärken till iCloud
Du kan välja Bokmärken för att synkronisera dem från Internet Explorer, Firefox eller Chrome med dina iOS-enheter. Klicka på Montering för att välja webbläsare. Klick Ansök och vänta en stund. Du kan kontrollera synkroniseringen senare på dina iOS-enheter.

steg 5. Se Windows-säkerhetskopior i iCloud Drive
Du kan hitta och öppna en mapp med namnet iCloud Drive i File Explorer. Alla dina iCloud-backupfiler lagras i den mappen. Så bara öppna den för att ladda ner och hantera din iCloud-lagring.
Men för vissa data som inte är synliga för dig, som textmeddelanden, behöver du en iCloud backup data extractor att komma åt dem direkt.

del 2: Hur man säkerhetskopierar datorn till iCloud på Mac
iCloud är ett bra alternativ till säkerhetskopiering av Mac utan Time Machine. Och du kan också hantera Time Machine-backup till iCloud för att göra en kopia över luften. När du slutför Mac till iCloud-säkerhetskopieringsprocessen, kan du även få tillgång till Mac-säkerhetskopieringsdata på andra digitala enheter som iPhone, iPad, iPod och Windows PC.
steg 1. Uppdatera Mac för ytterligare iCloud-säkerhetskopiering
För att säkerhetskopiera Mac till moln framgångsrikt bör du uppdatera Mac till den senaste OS X-versionen. Öppna bara Apple-menyn och välj "Programuppdatering" för att kontrollera om det finns en uppdatering tillgänglig.

steg 2. Aktivera iCloud-säkerhetskopieringsinställningar
Kör Systeminställningar från Apple-menyn, ange sedan ditt Apple-ID och lösenord för att logga in på iCloud-kontot. Markera innan du vill göra en kopia. Det finns många tillgängliga filtyper, till exempel foton, kontakter, dokument och andra. Så det är en bit tårta att säkerhetskopiera dokument till iCloud på en Mac-dator.

steg 3. Ställ in för att säkerhetskopiera bilder från mac till iCloud automatiskt
Klicka på "Alternativ" förutom "Foton" och hantera iCloud-säkerhetskopieringsfönstret. Du kan markera iCloud Photo Library, My Photo Stream och iCloud Photo Sharing to säkerhetskopiera Mac-bilder till iCloud automatiskt och trådlöst. När du trycker på "Klar" betyder det att du godkänner alla iCloud-säkerhetskopieringsinställningar, då börjar iCloud att säkerhetskopiera datorn till iCloud på Mac trådlöst.

steg 4. Säkerhetskopiera iTunes på datorn till iCloud
Öppna iTunes och leta upp inställningsmenyn. Klicka på "Nedladdningar" och markera innehållet under "Automatiska nedladdningar" av musik, filmer och TV-program. Du kan ställa in om du vill ladda ner dem i hög kvalitet eller spara varje ny ändring automatiskt. Tryck på "OK" för att aktivera automatisk nedladdning i iTunes.
Därefter ser du dina iCloud-säkerhetskopior som musik, filmer etc. på din Mac. (Hur man fixar iCloud-säkerhetskopiering syns inte?)

del 3: Hur man säkerhetskopierar datorn till iTunes på Apeaksoft iPhone Transfer för Mac
iPhone Transfer för Mac tillåter användare att överföra alla typer av filer mellan Mac och iOS-enheter smidigt. De stödda datatyperna är foton, musik, kontakter, röstmemo, filmer, ringsignaler, böcker, album och mer. Som ett resultat, när du behöver säkerhetskopiera iPhone till Mac eller iTunes, bör du inte sakna iPhone Transfer för Mac. Det har också Windows-version, så att du kan säkerhetskopiera datorn till iTunes.
steg 1. Starta iPhone Transfer på Mac
Ladda ner och installera iPhone Transfer gratis på din Mac-dator. Starta den och använd en USB-kabel för att ansluta din iDevice till macOS 15. Kontrollera sedan alla tillgängliga filer som du kan säkerhetskopiera i kategorier.

steg 2. Välj filer som ska matas ut
Nu kan du välja en filtyp och kryssa för vissa filer. Det finns media, spellistor, foton, böcker, kontakter, SMS och verktygslåda som du kan exportera från iPhone till iTunes på Mac.

steg 3. Säkerhetskopiera iOS-data till iTunes-biblioteket på Mac
Klicka på knappen "Exportera till" i verktygsfältet. Du kan välja "Exportera till Mac" eller "Exportera till iTunes-bibliotek" vad du vill. Under denna period kan du klicka på den senare för att säkerhetskopiera iPhone till iTunes. Äntligen, välj dess destination för att lagra dina säkerhetskopieringsdata på Mac.

Du kan även kontrollera denna video snabbt för att säkerhetskopiera data på iPhone till datorn:
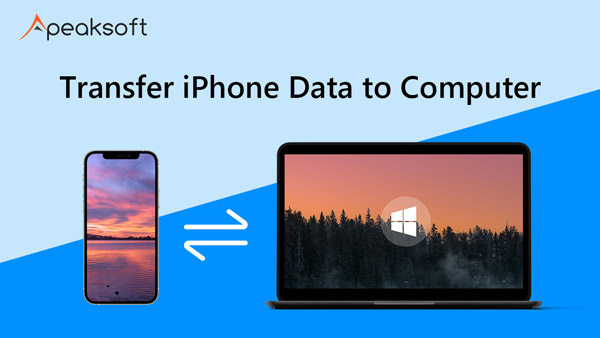

Time Machine är ett bra val, som du kan säkerhetskopiera MacBook Pro till extern hårddisk och andra Mac-produkter. Men om du vill få en lätt lösning för att göra en kopia av viktiga filer på Mac, gör iCloud ett bättre jobb än Time Machine. Till sist men inte minst kan du använda iCloud för att säkerhetskopiera inte bara din Windows- och Mac-dator utan även dina iPhone / iPad / iPod-enheter. Det är allt för hur du säkerhetskopierar datorn till iCloud, tack för att du läste.




