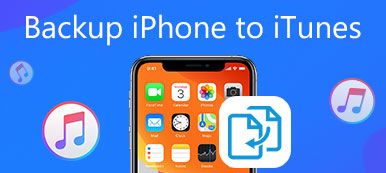iTunes tillåter iPhone-användare att säkerhetskopiera och återställa data. Men det finns också några begränsningar för iTunes. Du får inte säkerhetskopiera specifika filer på iPhone.
Vissa människor klagar över att de alltid får meddelandet "iTunes känner inte igen iPhone". Det är ganska frustrerande att iTunes inte kan fungera bra under säkerhetskopieringen. Så den här artikeln syftar till att visa dig hur man säkerhetskopierar iPhone utan iTunes.
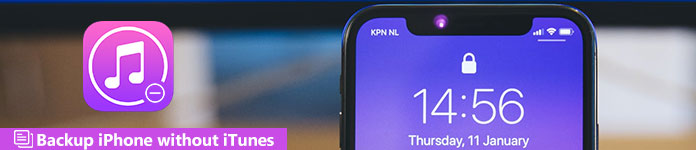
- Del 1: Säkerhetskopiera och återställ iPhone med iCloud
- Del 2: Del 2: Säkerhetskopiera och återställ iPhone med Apeaksoft iOS Data Backup & Restore
- Del 3: Tips och tricks för att säkerhetskopiera iPhone utan iTunes
del 1. Säkerhetskopiera och återställ iPhone med iCloud
ICloud är i de flesta fall det första alternativet i iTunes för att säkerhetskopiera iPhone-data gratis. Det finns ett gratis 5 GB Cloud Storage som du kan spara iPhone-backup-filer. Dessutom kan du säkerhetskopiera foton och annan data från iPhone till iCloud automatiskt. Således är det ett bra val att säkerhetskopiera och återställa iPhone utan iTunes med iCloud.
steg 1. Slå på iCloud Backup
Anslut din iPhone till ett Wi-Fi-nätverk. Om du kör iOS 10.2 eller senare versioner, öppna appen "Inställningar" på din iPhone, välj ditt namn och klicka sedan på "iCloud". När det gäller iOS 10.2 och tidigare användare, gå till "Inställningar" och tryck på "iCloud"-knappen istället. Scrolla nedåt för att aktivera "iCloud Backup" eller "Backup" alternativet.
steg 2. Säkerhetskopiera iPhone utan iTunes gratis
Klicka på "Säkerhetskopiera nu" -knappen. Det tar lite tid att slutföra säkerhetskopieringsprocessen för iPhone med iCloud. Om du vill kontrollera om iCloud har säkerhetskopierat din iPhone eller inte, gå tillbaka till "Inställningar" igen. Följ ovanstående åtgärder för att välja ditt namn, iCloud och iCloud Backup. Du kan se den senaste framgångsrika säkerhetskopieringsfilen med korrekta data och tid nedan.
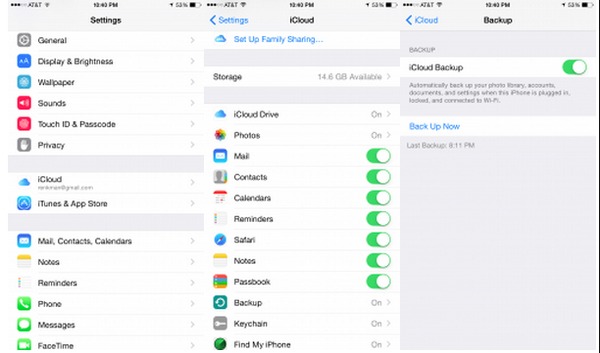
Tips: Om du inte stänger av iCloud-backupalternativet säkerhetskopieras din iPhone automatiskt när du har skärmsläckt, med en Wi-Fi och en strömkälla ansluten. Som ett resultat kommer iCloud att säkerhetskopiera data, inklusive ditt fotobibliotek, konton, inställningar, dokument, hälsodata och hemkonfiguration.
del 2. Säkerhetskopiera och återställ iPhone med Apeaksoft iOS Data Backup & Restore
Apeaksoft iOS Data Backup & Restore är det bästa alternativet i iTunes som kan säkerhetskopiera och återställ iPhone data med ett klick. Jämfört med iTunes, gör iOS Data Backup & Restore användarna att förhandsgranska detaljerad data efter säkerhetskopiering. Det stöds också för att kryptera säkerhetskopiering av iPhone för att skydda privat information. Tja, den nya säkerhetskopian skriver inte över den gamla. Så det är säkert att använda iOS Data Backup-program för att säkerhetskopiera iPhone utan iTunes och iCloud.
Viktiga funktioner i iTunes Alternativ för säkerhetskopiering av iPhone i en klick
- Ett klick för att säkerhetskopiera data från din iPhone / iPad / iPod till Windows / Mac PC
- Skapa en krypterad säkerhetskopiering utan att skriva över
- Förhandsgranska data efter säkerhetskopiering eller innan du återställer data
- Återställ data från backupfiler till datorn utan krångel
- Stödjer iPhone 17/16/15/14/13/12/11, iPad och iPod
Så här säkerhetskopierar du iPhone utan iTunes på Mac och Windows-datorn
steg 1. Anslut iPhone till iOS Data Backup & Restore
Ladda ner och installera iPhone-säkerhetskopieringsprogrammet. Välj "iOS Data Backup & Restore" -läge för att säkerhetskopiera iPhone utan iTunes.

steg 2. Starta IOS Data Backup
Välj alternativet "iOS Data Backup" i huvudgränssnittet. Använd senare en blixt USB-kabel för att ansluta iPhone till din dator. Då kommer iOS Data Backup att upptäcka din iPhone automatiskt.

steg 3. Välj filtyper för att säkerhetskopiera iPhone
Därefter kräver iOS Data Backup att du väljer vilken filtyp du vill säkerhetskopiera. Det finns kategorier "Media", "Meddelanden och kontakter" och "Memos och andra" du kan välja. Du kan också lita på det säkerhetskopiera röstmeddelanden lätt.

Du kan också välja "Krypterad säkerhetskopia" istället för standard "Standardbackup" för att skapa en krypterad säkerhetskopia utan iTunes.

Trigger "Krypterad säkerhetskopia" och tryck sedan på "Start" för att skydda din privata information om det behövs. Ställ in ett reservlösenord och tryck sedan på "OK" för att gå vidare.

steg 4. Ett klick för att säkerhetskopiera iPhone till din dator
Tryck på "Nästa" -knappen och bekräfta en destinationsmapp. Klicka på "Backup" för att starta säkerhetskopiering av iPhone-data utan iTunes på Mac eller Windows-dator.

Nu kan du skanna och visa iPhone-säkerhetskopian i detalj. Om du behöver återställa backupfilen till en ny iPhone eller andra orsaker, välj bara "iOS Data Restore" för att fortsätta. Det gör det också möjligt för dig att backup iPhone utan lösenord.

del 3: Tips och tricks för att säkerhetskopiera iPhone utan iTunes
Fråga 1: Vilket iPhone-säkerhetskopieringsverktyg kan skydda den privata informationen?
Svar 1: Du kan använda IOS Data Backup för att skapa en krypterings backupfil som endast kan skannas av Apeaksoft. Det viktigaste är att iTunes och iCloud-krypteringar också kan låsas upp av andra verktyg.
Fråga 2: Vilket verktyg kan säkerhetskopiera iPhone data snabbare?
Svar 2: Det är iOS Data Backup som kan säkerhetskopiera alla dina iPhone-filer med ett klick. Om du använd iCloud för att säkerhetskopiera iPhone-data, det dåliga Wi-Fi-tillståndet förstör processen. Och för att säkerhetskopiera iPhone med iTunes, kommer det att göra datorn långsammare än tidigare.
Fråga 3: Kan jag förhandsgranska iPhone-säkerhetskopian?
Svar 3: Ja, iOS Data Backup tillåter användare att förhandsgranska dina tidigare säkerhetskopieringsfiler efter säkerhetskopiering och innan de återställs. När det gäller iTunes och iCloud får du inte förhandsgranska något.
Som ett resultat gör iOS Data Backup ett bättre jobb än iCloud och iTunes. Och det är den mest tidsbesparande och säkraste metoden att säkerhetskopiera iPhone utan iTunes eller iCloud och orsaka ingen dataförlust. Dessutom ger iOS Data Backup det lättanvända gränssnittet utan teknisk kunskap. Sammantaget kör du bara iOS Data Backup & Restore för att säkerhetskopiera och återställa dina iOS-data med ett klick.