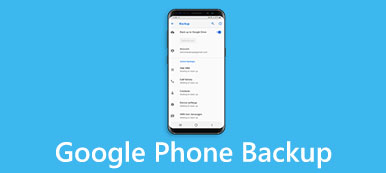Enligt den senaste undersökningen har Google blivit det mest påverkade teknologimärket runt om i världen. Det är vettigt när du överväger att Google har lanserat många verktyg för kunder, till exempel Google Cloud Backup. Det är ett enkelt sätt att automatiskt säkerhetskopiera och undvika dataförlust på Android-enheter.
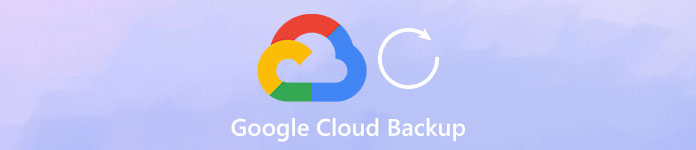
Om du hanterar lagring regelbundet på din mobiltelefon upptäcker du att appar är större och större, beroende på att tillverkare förbättrar kamerateknik och att människor i allt större utsträckning föredrar att ta foton och videoklipp med sina handenheter. Därför visar vi dig hur du använder Google Cloud-säkerhetskopiering på Android-telefonen.
- Del 1: Varför använder du Google Cloud Backup
- Del 2: Hur man använder Google Backup och återställ för Android Phone
- Del 3: Bästa alternativet till Google Cloud Backup
del 1: Varför använder du Google Cloud Backup
Varför använder du Google Cloud Backup? Svaret är uppenbart: det är en kraftfull backupfunktion gratis.
- 1. Google erbjuder gratis lagring av 15GB för varje konto för säkerhetskopiering av data och filer. Naturligtvis kan du ansöka flera gratis konton för att spara mer data eller köpa uppgraderingsplan.
- 2. Från Android 6.0 har Google integrerat funktionen Automatisk säkerhetskopiering i Android. Nu kan du automatiskt använda Google Cloud Backup efter installationen.
- 3. Med funktionen Google Foton kan du säkerhetskopiera foton och videoklipp, som inte tar upp molnlagringen. Nackdelen är att komprimera ditt innehåll, foto upp till 16MB och video upp till 1080p.
- 4. Funktionen Google Cloud Backup är kompatibel med de flesta Android-enheter som tillverkas av stora tillverkare, som Samsung, LG och HTC etc.
- 5. Du kan säkerhetskopiera Android-filer till molnserver och spara dem i de ursprungliga förhållandena, inklusive format och kvalitet.
- 6. Den här funktionen stöder ett bredare utbud av Android datatyper, till exempel kontakter, samtalshistorik (ring historik backup), meddelanden, foton, videor, PDF och mer.
- 7. Du kan när som helst selektivt återställa vissa filer till din Android-enhet från molnskopiering.
Som du kan se har Google Cloud Backup många fördelar och vi kan inte upptäcka någon anledning att du inte ska använda den.
del 2: Hur man använder Google Backup och återställ för Android Phone
Enligt officiellt meddelande kan funktionen Google Cloud Backup spara alla dina appdata till molnet. Och när du raderar viktiga data eller uppgraderar till en ny telefon kan du helt enkelt återställa din smartphone.
1. Så här använder du Google Cloud Backup på Android-telefonen
steg 1. Starta appen "Inställningar" på din Android-enhet och leta reda på "Konto"> "Lägg till konto"> "Google". Tryck nu på "Logga in" för att para ihop ditt Google-konto, din Gmail-adress och ditt lösenord.
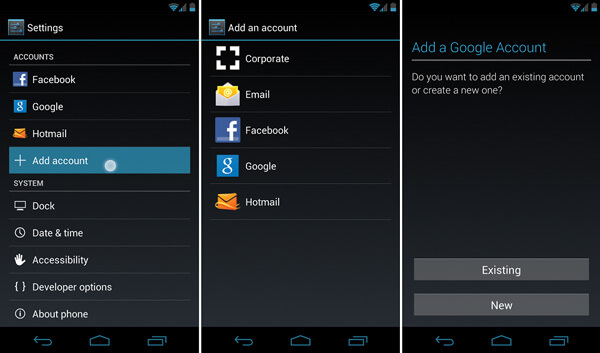
steg 2. Navigera sedan till "Inställningar"> "Tillbaka & Återställ" och växla till alternativet "Säkerhetskopiera mina data". När omkopplaren växlar från grått till grönt betyder det att funktionen är påslagen.
Tips: För vissa Android-enheter finns alternativet "Säkerhetskopiering och återställning" i "Inställningar"> "Avancerat".
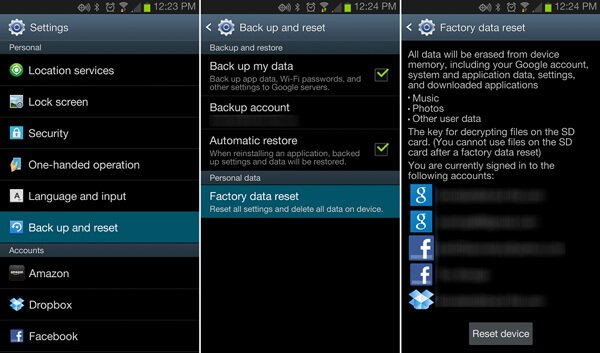
steg 3. Gå till undermenyn "Synkronisera" i "Inställningar"> "Konto"> "Google" -skärmen. Här kan du schemalägga säkerhetskopiering av vilken data på din telefon till Google Cloud.
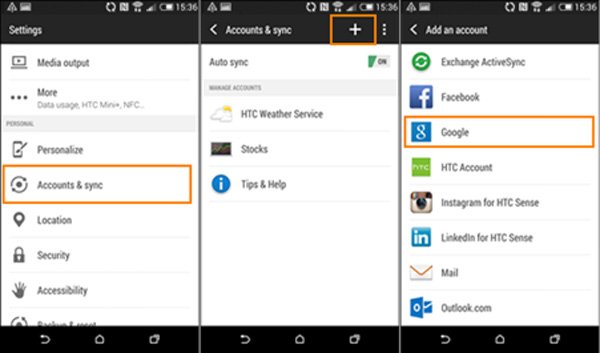
steg 4. Nästa gång din Android-enhet ansluter till ett Wi-Fi-nätverk kommer den att spara din appinformation till Googles molnserver automatiskt.
Du kanske också vill veta: Hur backup Samsung Galaxy S4
2. Så här återställer du Android-telefon med Google Cloud Backup
Det finns minst två situationer som du behöver återställa Android-telefonen med Google Cloud Backup, när du köper en ny telefon eller tar bort viktiga filer av misstag.
1. Återställ en ny telefon
steg 1. När du har konfigurerat din nya telefon, till exempel systemsprog och Wi-Fi-nätverk, loggar du in på det Gmail-konto som du använde som Google Cloud Backup när du uppmanas lägga till ditt konto.
Tips: Eller så går du till "Inställningar"> "Konto", trycker på "Lägg till konto" och loggar in på kontot.
steg 2. Följ anvisningarna på skärmen och välj sedan en lämplig enhet för att återställa när du presenteras den tidigare enhetslistan.
steg 3. Tryck på "Återställ" och tryck sedan på "Återställ alla" om du vill återställa allt från Google Cloud Backup; annars, tryck på "pil"-knappen bredvid Återställ alla och utför en selektiv återställning.
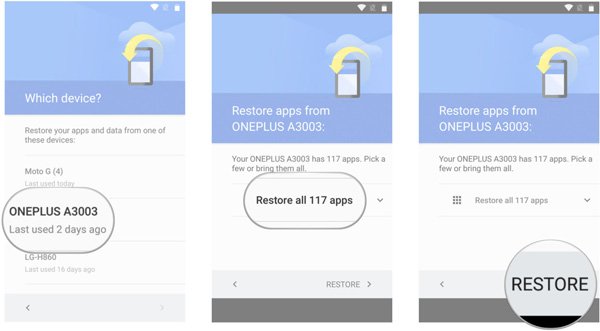
2. Återställ borttappade filer från Google Cloud-säkerhetskopiering
steg 1. Kontrollera att du har säkerhetskopierat din Android-enhet före och anslut din enhet till ett Wi-Fi-nätverk.
steg 2. Gå till "Inställningar"> "Säkerhetskopiering och återställning" och sätt omkopplaren för "Automatisk återställning" till "PÅ" -läge.
steg 3. Vänta några minuter, din förlorade fil kommer att återställas till originalapp om du har säkerhetskopierat det.
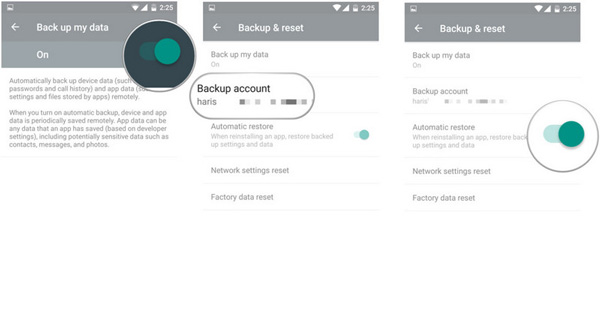
Här kan du också vilja veta: Så här återställer du Google-foton till Android.
del 3: Bästa alternativet till Google Cloud Backup
Google Cloud Backup har naturligtvis flera negativ, till exempel du behöver en bra internetuppkoppling, och det fria lagret är begränsat. Från denna punkt rekommenderar vi ett utmärkt alternativ till Google Cloud Backup, Apeaksoft Android Data Backup & Restore. Dess viktigaste funktioner är:
- Lätt att använda. Den har kapacitet att skapa en säkerhetskopia för Android med ett klick.
- Selektiv säkerhetskopiering. Du kan förhandsgranska Android-data och välja specifika filer för att säkerhetskopiera.
- Snabbare och säkrare. Det här säkerhetskopieringsverktyget använder fysisk anslutning för att säkerhetskopiera Android.
- Lossless backup. Den sparar Android-data till datorn utan att störa aktuella data.
- Alla datatyper. Denna applikation stöder ett större antal datatyper.
- Bättre kompatibilitet. Den är kompatibel med nästan alla Android-enheter.
Så här använder du det bästa alternativet till Google Cloud Backup
steg 1. Installera Android-säkerhetskopiering och återställning på datorn
Få Android Backup & Restore installerad på din dator. Anslut din Android-enhet till datorn via USB-kabel. Se till att aktivera USB-felsökningsläge på din telefon.

steg 2. Säkerhetskopiera Android-data med ett klick
Om du vill säkerhetskopiera hela telefonen klickar du på "Säkerhetskopiering med ett klick" i hemgränssnittet. annars trycker du på "Device Data Backup" för att gå till nästa fönster. Välj datatyper och tryck sedan på "Start" -knappen för att utföra selektiv säkerhetskopiering.

steg 3. Återställ Android-telefonen
När som helst när du vill återställa Android-telefonen, klicka på "Ett klick Återställ", välj säkerhetskopian och klicka på Start för att återställa hela säkerhetskopian. Eller tryck på "Device Data Restore", välj en säkerhetskopia och klicka på "Start", välj vissa filer i detaljfönstret och klicka på "Restore" för att göra en selektiv återställning.

Slutsats
I det här inlägget har vi berättat vad Google Cloud Backup är och hur man använder det på din Android-enhet. Dessutom delade vi också det bästa alternativet för Google Cloud Backup, Apeaksoft Android Data Backup & Restore. Du kan fatta ett beslut baserat på dina situationer. Om du har fler frågor, lämna ett meddelande nedan.