Vad gör du om du behöver spara några viktiga filer i din Android-telefon eller -tabell under en längre tid? Det är säkert nog att lämna alla viktiga saker direkt utan att göra en säkerhetskopia? Om du inte kan se till att din Android-enhet kan hålla sig borta från alla fysiska skador och appen kraschar permanent, då hade du bättre backup Android-telefon till Google Cloud över luften.
Så varför ska folk säkerhetskopiera Android till Google? Är det möjligt att säkerhetskopiera telefonen till datorn eller andra externa hårddiskar? I själva verket kan Google Cloud svara på den här frågan. När du säkerhetskopierar din Android-telefon till Google Drive, är de Google-säkerhetskopieringsfilerna helt säkrad om du inte glömmer ditt Google-konto eller lösenord. Som ett resultat kan du enkelt och snabbt överföra filer från din gamla Android till en ny smartphone. Om du inte har säkerhetskopierat en Android-telefon med Google tidigare kan du läsa den här artikeln för att få detaljerad information om Google-telefonsupport.
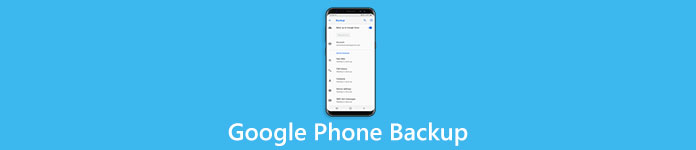
- Del 1: Säkerhetskopiera telefonen med Google
- Del 2: Bonustips – Säkerhetskopiera telefondata med Apeaksoft Android Data Backup & Restore
del 1: Hur säkerhetskopieras telefonen med Google
Fråga 1: Vad gör Google-säkerhetskopiering från Android?
Svar 1: Google kan synkronisera vissa filtyper automatiskt, inklusive kontakter, e-postmeddelanden och kalendrar. De andra stödda datortyperna för Google-telefoner är appar, samtalshistorik, enhetsinställningar, SMS, foton och videoklipp. Du kan enkelt ställa in Google-säkerhetskopiering och synkronisering av dessa filer. Även om du måste fungera annorlunda för att säkerhetskopiera alla dessa filer till Google.
Fråga 2: Hur säkerhetskopieras foton och videor på Android?
Svar 2: För vanliga filtyper kan du öppna Google Drive-appen på din Android-telefon. Tryck på "Meny"-knappen och tryck på "Säkerhetskopiering"-knappen. Alla tillgängliga datatyper visas i ordning. Nu kan du snabbt välja och få Google-backup Android-filer. Som för säkerhetskopiera bilder och videoklipp med Google kan du prova metoden nedan för att göra en kopia utan dator. Dessutom erbjuder Google 15GB gratis lagring för att lagra foton och videoklipp.
steg 1. Starta Google Photos-appen
Kontrollera Googles säkerhetskopieringslogg innan du börjar säkerhetskopierar Android-data. Hitta och öppna appen Google Foton på din Android-telefon eller -tabell. Tja, se till att din Wi-Fi-anslutning fungerar bra. Annars tar det längre tid än vanligt.
steg 2. Säkerhetskopiera foton och videoklipp till ditt Google-konto
Tryck på "Meny"-knappen och välj "Inställningar" för att klicka på "Säkerhetskopiera och synkronisera". Du kan skjuta på-av-alternativet för att slå på eller av Google-telefonens säkerhetskopior automatiskt. Vänta ett tag och sedan kan du se Googles säkerhetskopia av dina foton och videor i Google Fotos bibliotek.
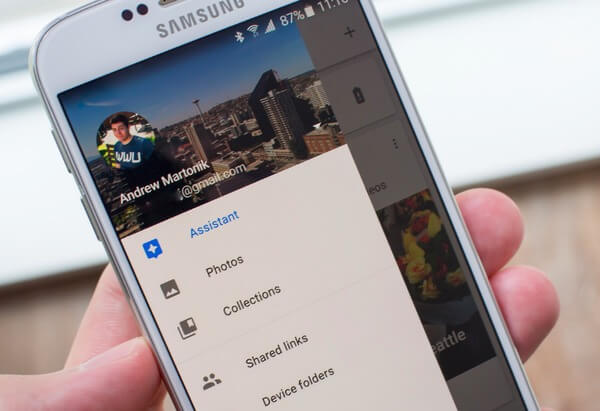
Fråga 3: Hur får du Google-reservkontakter?
Svar 3: Du kan synkronisera kontakter, appdata, Chrome och annan tillgänglig data via ditt Google-konto under "Inställningar". För människor som behöver backup Android-kontakter till Google automatiskt kan följande lösning vara mer lämplig för dig.
steg 1. Leta reda på Google Phone Backup och återställ inställningar
Tryck på "Hem" -knappen och öppna "Inställningar" på din smartphone. Rulla ned för att klicka på "Backup & reset".
steg 2. Säkerhetskopiera kontakter till Google Cloud
Aktivera alternativet "Säkerhetskopiera mina data" för att säkerhetskopiera appdata, Wi-Fi-lösenord och andra inställningar som är kopplade till ditt Google-konto. Du kan aktivera "Automatisk återställning" nedan för ytterligare dataåterställning, särskilt när du behöver flytta data till en ny telefon via Google-konto.
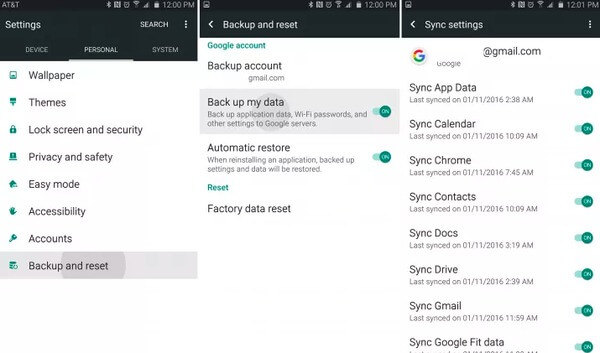
Fråga 4: Varför jag misslyckas med att hitta mina Google-säkerhetskopior?
Svar 4: Google Cloud kan lagra dina säkerhetskopieringsfiler utan tidsbegränsning. Men om du inte använder enheten för 2-veckor, kommer det att finnas ett exakt utgångsdatum under din säkerhetskopiering. Således är din säkerhetskopiering av Google-telefoner otillgänglig när du inte använder din smartphone mer än 2-veckor.
Här kan du också vilja veta: Så här återställer du Google-foton till Android.
Fråga 5: Hur ser jag min Google-säkerhetskopia?
Svar 5: Alla dina Android-filer säkerhetskopieras i XML, så du kan använda en backup läsare eller webbläsare för att visa säkerhetskopieringsdata. Dessutom kan du öppna appen Google Foton och logga in på ditt Google-konto för att se sparade bilder på Google.
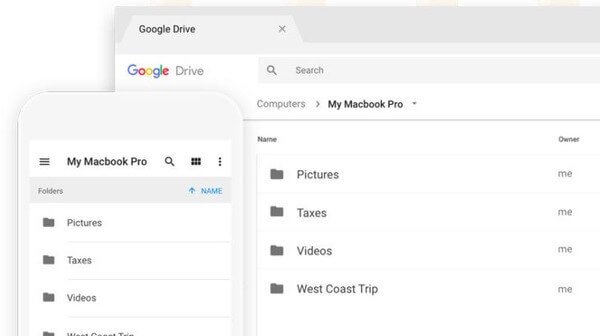
Fråga 6: Hur återställer du Android-telefon från Google-säkerhetskopiering?
Svar 6: Om du har aktiverat automatisk återställning tidigare, följ bara instruktionerna på skärmen för att återställa ett säkerhetskopierat konto. Annars kan du öppna appen "Inställningar" för att välja "System", "Säkerhetskopiering" och "Appdata" i ordning. Aktivera alternativet "Automatisk återställning" för att återställa alla inställningar och data.
Bonus Tips – Säkerhetskopiera telefondata med Apeaksoft Android Data Backup & Restore
Det finns en ultimat alternativ för Google-säkerhetskopiering av alternativ som kan säkerhetskopiera och återställa din Android-enhet med ett klick. Låter mycket lättare, eller hur? Egentligen, Apeaksoft Android Data Backup & Restore låter användare säkerhetskopiera och återställa Android-data med ett klick eller selektivt. Därför, oavsett om du behöver säkerhetskopiera hela din Android-telefon eller bara vissa datatyper, kan Android Data Backup & Restore tillgodose dina krav smart.

4,000,000 + Nedladdningar
Ett klick för att säkerhetskopiera och återställa data från Android till PC eller Mac.
Selektivt säkerhetskopiera och återställa Android-data utan krångel.
Ange ett lösenord för att skydda dina viktiga säkerhetskopior.
Förhandsgranska data innan du återställer i detalj.
Stöd de flesta Android-telefoner och -tabeller, inklusive Samsung, LG, etc.

Även om det är bekvämt att säkerhetskopiera data från Android till Google-molnet, oroar sig fortfarande människor om Google Drive är tillräckligt tillförlitligt. Det kostar förresten inte mycket tid att göra en kopia till PC. Sammantaget, om du föredrar att säkerhetskopiera data till den lokala hårddisken snarare än molnlagring, bör Android Data Backup & Restore vara ditt första val. Om du har några frågor om säkerhetskopiering av Google-telefon, lämna dina meddelanden nedan eller kontakta oss när du vill. Vi är glada att hjälpa dig att lösa problemet och säkerhetskopiera telefonen till Google framgångsrikt.




