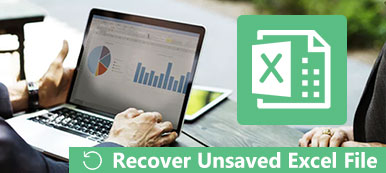Vissa användare ställer sina frågor i Microsoft-communityt: OneDrive raderade mina filer och hur man återställer raderade filer på OneDrive. Om du stöter på samma problem bör du vara medveten om att OneDrive inte godtyckligt tar bort filer från din lokala dator om du inte har konfigurerat OneDrive. Du kan dock upptäcka att OneDrive raderade dina filer eftersom det synkroniserade dessa filer till din lokala dator. Men när du av misstag tar bort filer på OneDrive finns det fortfarande vissa lösningar för att få tillbaka dem. Här är hur man återställer raderade filer från OneDrive, inklusive permanent borttagna från OneDrive på 5 sätt.
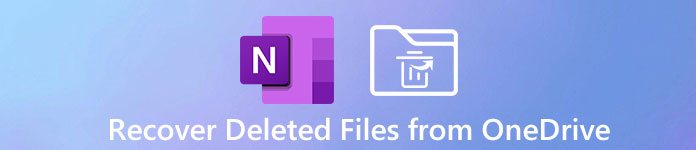
- Del 1. Återställ borttagna OneDrive-filer från datorns papperskorg
- Del 2. Återställ borttagna filer från OneDrives papperskorg (inom 30 dagar)
- Del 3. Återställ borttagna OneDrive-data från andra stegets papperskorg (inom 30 dagar)
- Del 4. Återställ OneDrive-filer till en tidigare version från en tidigare version
- Del 5. Återställ borttagna OneDrive-filer och mappar obegränsat
- Del 6. Vanliga frågor om återställning av borttagna filer i OneDrive
Del 1. Återställ borttagna OneDrive-filer från datorns papperskorg
OneDrive tillhandahåller filupplevelsen och ger dig tillgång till alla dina arbets- och skolfiler på alla dina enheter (webb-, mobil- och stationära Windows- och Mac-versioner).
Om du upptäcker att filerna är raderade från OneDrive är det första du bör kontrollera papperskorgen på din dator och använda återvinning av papperskorgen på Windows- eller Mac-dator.
Öppna papperskorgen i Windows eller papperskorgen på Mac och välj de filer eller mappar du vill återställa. Högerklicka med musen för att välja återställa på Windows, välj Ställ tillbaka på Mac. Sedan kommer de raderade OneDrive-filerna eller mappen att återställas till din lokala dator.

Del 2. Återställ borttagna filer från OneDrives papperskorg (inom 30 dagar)
Finns det en papperskorg i OneDrive? Ja, OneDrive har en papperskorg, precis som Windows och Mac har, och du kan återställa de raderade filerna från OneDrive papperskorgen.
steg 1Gå till OneDrive (https://onedrive.live.com/) på webben och logga in med antingen ditt Microsoft-konto eller ditt arbets- eller skolkonto.
steg 2Välj från det vänstra navigeringsfönstret Papperskorgen.
steg 3Välj de filer eller mappar du vill återställa och klicka sedan på återställa högst upp på skärmen.
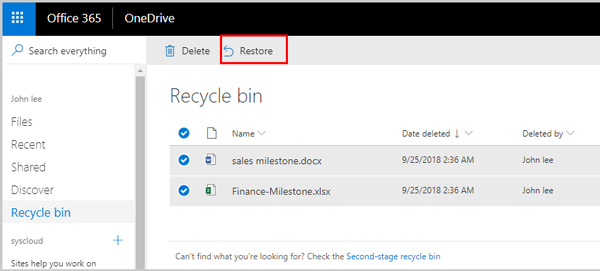
Det kommer att återställa raderade data till sin ursprungliga plats.
1. OneDrive med ett personligt konto kan återställa allt i papperskorgen, medan användare med ett företagskonto eller skolkonto inte hittar Återställ alla objekt alternativ.
2. Papperskorgen behåller de raderade uppgifterna i upp till 30 dagar med ett Microsoft-konto och 93 dagar med ett företags- eller skolkonto. När det överskrider lagringstiden raderas alla data i papperskorgen automatiskt.
När OneDrive papperskorg töms, hur återställer du filer?
Det är där nästa del spelar in.
Del 3. Återställ borttagna OneDrive-data från andra stegets papperskorg (inom 30 dagar)
När du raderade data i OneDrives papperskorg kommer all den raderade informationen att gå till papperskorgen. En webbplatssamlings papperskorg kallas också papperskorgen för andra steget, som kan återställa de raderade objekten från papperskorgen, inklusive filerna från raderade användare.
Stegen för att återställa raderade filer från Second-Stage papperskorgen är ganska enkla.
steg 1Återigen, navigera Papperskorgen korgen~~POS=HEADCOMP efter att ha öppnat OneDrive (https://onedrive.live.com/) på webben.
steg 2Klicka på Andra stegs papperskorg alternativ.
steg 3Plocka upp filerna som du hoppas kunna återställa och klicka återställa.
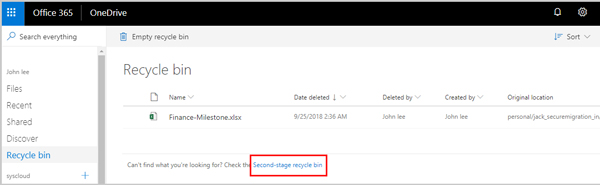
Sedan återställs alla valda objekt till sin ursprungliga plats. Om de återställda objekten ursprungligen finns i en borttagen mapp kommer den att återskapa en mapp på sin ursprungliga plats där den lagrar de återställda objekten.
1. När andra stegets papperskorg överskrider kvoten eller efter 93 dagar börjar den rensa de äldsta objekten.
2. För att kunna använda andra stegets papperskorg måste du vara administratör eller få ägartillstånd.
Om ett föremål raderas från papperskorgen i andra steget raderas det permanent. Kan du återställa de raderade filerna i OneDrive? Vi har ett rakt JA för detta i nästa del.
Del 4. Återställ OneDrive-filer till en tidigare version från en tidigare version
När du tömt objekten från papperskorgen i andra etappen i OneDrive raderas objekten operativt.
För att återställa permanent raderade filer i OneDrive kan du återställa OneDrive till en tidigare mapp.
Låt oss köra det direkt in.
steg 1Gå till OneDrive-webbplatsen.
steg 2Leta reda på Inställningar -knappen i det övre högra hörnet.
steg 3Välj Återställ din OneDrive alternativet i rullgardinsmenyn.
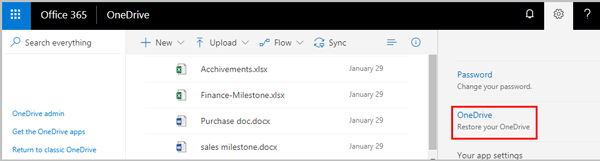
steg 4Under rullgardinsalternativet Välj ett datum för att plocka upp ett perfekt datum, som Igår, Anpassat datum och tidEtc.
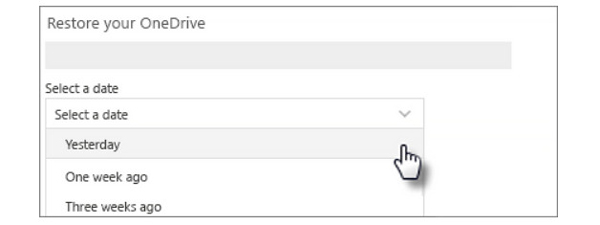
steg 5Välj sedan den fil som du vill återställa. Du kan också använda aktivitetsdiagrammet för att granska dina aktiviteter så att du kan välja rätt datum.
steg 6Klicka återställa högst upp på skärmen för att börja återställa dina OneDrive-data till ett tillstånd som den var i före den första aktiviteten du valde.
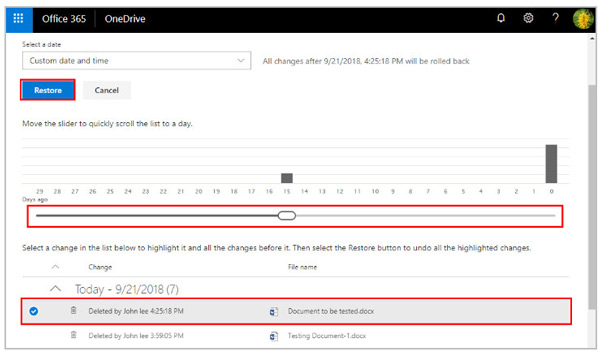
1. Album återställs inte på detta sätt.
2. Detta sätt att återställa permanent raderade objekt från OneDrive är endast tillgängligt för 365-abonnenter.
För att vara tydlig: När versionshistoriken är avstängd fungerar inte återställning av OneDrive-filer till en tidigare version.
För att bryta ut alla begränsningar för OneDrive-återställning bör du läsa nästa del.
Del 5. Återställ borttagna OneDrive-filer och mappar obegränsat
Även om OneDrive erbjuder dig återställningsalternativen för att återställa de raderade filerna finns det fortfarande begränsningar som tidsretention, konto etc. Alla data som laddas upp till OneDrive skapas på en lokal dator eller mobiltelefon, så du kan också använda en dataåterställning verktyg för att skanna och hitta tillbaka de raderade filerna från din lokala enhet.
Apeaksoft Data Recovery är ett alternativ till OneDrive-återställningen. Det kan återställa över 300 typer av data på Windows- och Mac-datorer. Oavsett om dina OneDrive-filer raderas, skadas, förloras eller infekteras av skadlig kod kan det enkelt återställas.

4,000,000 + Nedladdningar
För att återställa raderade filer i OneDrive krävs ingen speciell teknisk kunskap. Processen börjar med nedladdning av OneDrive-programvaran för dataåterställning.
steg 1Öppna Apeaksoft Data Recovery
Ladda ner rätt version (Windows eller Mac) av detta OneDrive Data Recovery-program via ovanstående nedladdningsknappar. Starta den efter instruktionerna på skärmen.
steg 2Skanna datorns enhet
Starta fönstret, du bör välja datatyp som bilder, videor, ljud, e-post, dokument etc. och platsen du vill skanna.
När du har kontrollerat det klickar du på scan för att starta en snabb genomsökning av din dator.

steg 3 Återställ raderad data
Du kan kontrollera skanningsförloppet högst upp och all information visas som standard när skanningsresultatet är klart.
Välj de raderade data du raderat från OneDrive och klicka Recover för att återställa OneDrive.

Om du inte hittar de raderade objekten från skanningsresultatet klickar du bara på Deep Scan i det övre högra hörnet för att spendera mer tid på att skanna enheten ordentligt.

Del 6. Vanliga frågor om återställning av borttagna filer i OneDrive
Var går borttagna OneDrive-filer?
Filerna går till papperskorgen när du raderade filer i OneDrive. När du har tagit bort filer i papperskorgen går de till andra stegs papperskorgen för Office 360-prenumeranter. Sist, om filer tas bort från papperskorgen i andra etappen kommer de att raderas permanent.
Hur länge finns raderade filer kvar på OneDrive?
De raderade filerna kommer att förvaras i 30 dagar eller 93 dagar (för ett företag eller skolkonto) i papperskorgen och 30 dagar i papperskorgen i andra steget. När du har tagit bort filer från andra stegets papperskorg kommer den att försvinna för alltid eller sparas på 30 dagar för Office 365-användare.
Varför raderar OneDrive mina filer?
Det finns en funktion i OneDrive, Garage Collection, som kan ta bort offlinefiler om de inte nås under en viss period. Tidsgränsen kan ställas in av användarna kan ställa in. Dessutom raderas inte dessa filer från OneDrive utan görs endast online.
Kommer jag att förlora filer om jag avinstallerar OneDrive på min Mac?
Nej. Även om du avinstallera OneDrive på din Mac, kommer all din data i OneDrive inte att gå förlorad. Du kan komma åt dem var som helst och när som helst genom att logga in på OneDrive på webben.
Varför jag får ett e-postmeddelande om att din OneDrive är på väg att raderas?
Om du får det här e-postmeddelandet beror det på att du inte har aktiverats på ditt OneDrive-konto på två år eller att du har använt den överskridande lagringsgränsen för OneDrive under 12 månader. Om du inte vill att detta ska hända kan du logga in på ditt OneDrive-konto igen och hantera dina filer.
Hur kan jag återställa OneDrive-data på min mobiltelefon?
Om du installerar Microsoft OneDrive på din Android-telefon kan du återställa OneDrive-data som är lagrade på ditt SD-kort. Om du installerar Microsoft OneDrive på din iPhone kan du använda iCloud/iTunes-säkerhetskopiering eller programvara från tredje part för att återställa raderade filer på en iPhone.
Kan jag använda iCloud för att ersätta OneDrive på min iPhone?
Ja, om du är en Apple-användare och har prenumererat på iCloud-plan kan du använda iCloud till säkerhetskopiera bilder, e-postmeddelanden, meddelanden, kontakter, appdata, etc.
Slutsats
OneDrive är molntjänsten utvecklad av Microsoft för att enkelt dela och synkronisera dina filer. Men när du raderade filer från OneDrive oavsiktligt verkar det som att alla dina ansträngningar är förgäves. Det gör den inte. OneDrive erbjuder återställningsfunktioner som hjälper dig att återställa oavsiktligt raderade objekt. Dessutom kan du prova ett annat professionellt program - Apeaksoft Data Recovery för att hjälpa till att återställa raderade OneDrive-filer.