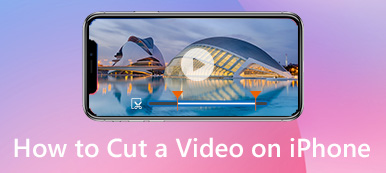Ibland behöver du bara extrahera det klippet istället för hela videon. iMovie är ett populärt videoredigeringsprogram för iOS- och Mac-användare. Du kan redigera videor i iMovie från skrivbordet, filbaserade kameror, iPhone, iPad och andra anslutna digitala enheter. Det finns dock fortfarande många användare som letar efter en detaljerad handledning till klipp ut video i iMovie.
Om du har samma fråga om hur du delar upp videor i iMovie, kan du få den kompletta bruksanvisningen här.

Som det nämnts ovan är kryptering ett bra sätt att skydda känsliga data som du föredrar att komma åt själv. Egentligen är processen med att kryptera filer ganska enkel. Här i det här inlägget kommer vi att fokusera på vad Apple redan har tillhandahållit dig för att kryptera filer på macOS. Dessutom rekommenderas ett fantastiskt krypteringsverktyg för Mac-filer för att enkelt säkra Mac-filer och mappar.
- Del 1: Hur man klipper ut video i iMovie på Mac
- Del 2: 2 Enkla sätt att klippa ett klipp på Windows och Mac
- Del 3: Hur man beskär en video i iMovie på iPhone och iPad
Del 1: Hur man klipper ut video i iMovie på Mac
Om du har långa klipp med flera olika scener kan du dela ett klipp i iMovie för att få mindre. Naturligtvis kan du förkorta en video för att ta bort alla videoklipp från iMovie-tidslinjen.
steg 1Öppna iMovie-programvaran på Mac. Klicka på "Projekt"> "Skapa nytt"> "Film" för att lägga till ett nytt iMovie-projekt.
steg 2Välj "Importera media" i rullgardinsmenyn "File". Du kan klicka på "Fotobibliotek" följt av "Album" för att importera ett videoklipp från ditt fotobibliotek.
steg 3Välj miniatyrbilden för det här videoklippet. Dra och släpp den till tidslinjen.
steg 4Använd musen för att flytta spelhuvudet till målpositionen.
steg 5Välj ditt videoklipp. Klicka på "Modify" följt av "Split Clip" för att dela videor på iMovie på Mac. Eller så kan du använda genvägen för att dela klipp i iMovie genom att trycka på "Kommando" och "B" tillsammans.
steg 6Klicka på "Ta bort" till radera videor från iMovie om nödvändigt.

Del 2: 2 Enkla sätt att klippa ett klipp på Windows och Mac
Om det fortfarande är svårt att redigera videor i iMovie kan du hitta ett enkelt iMovie-alternativ för att få liknande funktioner. Oavsett om du vill skapa en film med olika klipp, eller bara vill dela en lång video, kan du få det tillfredsställande resultatet här.
Apeaksoft Slideshow Maker - Ditt bästa iMovie-alternativ
Jämfört med iMovie, Apeaksoft Slideshow Maker erbjuder många färdiga teman, text, övergångar, element och filter. Du kan enkelt skapa en bildspel för resor, bröllop, fest, jul och mer. Dessutom kan du anpassa det angivna temat och lägga till något nytt här själv.
Den inbyggda videoredigeraren är också användbar. Du kan klippa delar av en video med den anpassade varaktigheten. Senare kan du enkelt slå samman alla videoklipp till en ny video. Tja, du kan använda iMovie-alternativet för att skapa en trevlig video med mindre tid på PC.
- Klipp ut ett videoklipp för att få exakt del genom att ställa in start- och sluttid.
- Rotera, spegla, beskära, justera videoeffekter och göra snabb / långsam rörelse i videokontrollern.
- Gör din egen film med 10 färdiga teman för bildspel och hundratals anpassningsbara filter.
- Brett stöd för alla video-, ljud- och bildformat.
steg 1Kör alternativet iMovie för Windows. Klicka på "Lägg till foto(n) och video(n) här" för att importera dina videoklipp eller bilder.
steg 2Välj din video. Klicka på "Redigera" för att få dess videoredigerare. Klicka senare på "Klipp" för att komma åt videotrimmern.

steg 3Du kan spela upp den här videon som vanligt. Ställ sedan in starttid och sluttid genom att justera punkter eller parametrar. Klicka på “OK” för att klippa ett videoklipp.

steg 4Välj ett tema för din video. Du kan också lägga till text / övergång / filter / elementeffekter för att skapa en bildspelsvideo. Klicka äntligen på "Exportera" för att exportera ditt arbete.

Apeaksoft Video Converter Ultimate - Klipp snabbt ut delar av en video
Det är sant att du kan klippa video i iMovie på MacBook och iOS-enheter. Men om du bara vill dela upp eller slå samman videoklipp behöver du inte köra iMovie. Eftersom iMovie inte är designad för att fungera med vissa MP4-videor. Du måste byta till H.264-kodek innan du beskär video i iMovie.
Förresten, iMovie kräver höga HDD-utrymmen. Om du vill få en lättvideoredigerare och -konverterare, Apeaksoft Video Converter ultimat kan också vara ditt smarta val.
Apeaksoft Video Converter Ultimate
- Klipp ut delar av en video med vilken start- och sluttid som helst.
- Skapa ett nytt klipp genom att ange den anpassade startpunkten.
- Slå samman de valda klippen i en lång videofil i följd.
- Spara videoklippen i alla format utan kvalitetsförlust.
steg 1Öppna Video Converter Ultimate. Dra och släpp din video till huvudgränssnittet.
steg 2Klicka på ”Trim” för att få den inbyggda videoklipparen. Ställ in startpunkten med den blå stapeln. Du kan dra cirkelfältet till platsen där du vill dela upp videon. Senare klickar du på "Dela" för att dela upp en video i två delar.

steg 3Om du vill klippa ut delar av en video kan du ställa in start- och slutpunkten med hjälp av det blå fältet. Senare klickar du på “OK” för att klippa ut ett videosegment.

steg 4Ställ in utdataformatet från listan "Profil". Klicka slutligen på "Konvertera" för att spara delade klipp.
Innan det kan du använda knappen "Redigera" för att gröda, vattenstämpel, rotera, justera effekter för filmerna.

Del 3: Hur man klipper ut video i iMovie på iPhone och iPad
Den inbyggda foton-appen låter användare klippa videoklipp. Du kan också använda iMovie för att klippa bort toppen av videon på iPhone och iPad. iMovie är också tillgängligt för iOS-enheter.
steg 1Kör iMovie-appen. Tryck på "Projekt"> "Skapa projekt" för att importera videon du vill klippa.
steg 2Skjut upp spelhuvudet för att ställa in positionen där du vill dela den här videon.
steg 3Tryck på iMovies tidslinje för att komma åt de dolda filtren och tryck sedan på saxknappen.
steg 4Tryck på "Dela" för att dela upp en video i iMovie på iPhone.

När du har klippt ett klipp kan du ta bort alla främmande delar av klippet. Senare kan du kombinera flera klipp tillsammans för att skapa en ny video. Det är allt för att klippa video i iMovie på Mac, iPhone och iPad. Om du har andra frågor om iMove kan du gärna kontakta oss.