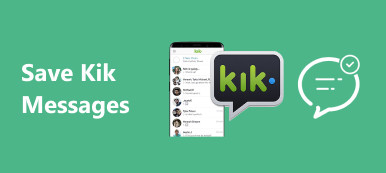Fotoğraflar gerçekten değerli anılardır ve onları kesinlikle kaybetmek istemezsiniz. Ve şimdi, güçlü İnternet teknolojisi bu fotoğrafları Mac'e kaydetmeyi her zamankinden çok daha kolay hale getiriyor. Fotoğrafları güvende tutmak için Mac'inizde fotoğraf yedekleme bile yapabilirsiniz. İşte birkaç yöntem Mac'teki fotoğrafları yedeklemeBöylece o değerli anılar hiçbir zaman kaybolmayacaktır.
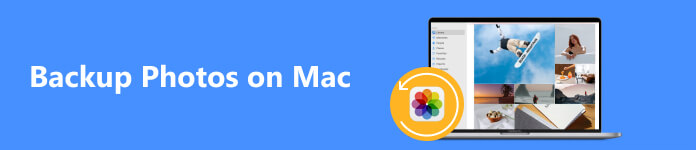
- Bölüm 1. Mac'teki Fotoğrafları iCloud'a Yedekleme
- Bölüm 2. Mac'teki Fotoğrafları Harici Sabit Sürücüye Yedekleme
- Bölüm 3. Mac'teki Fotoğrafları CD'lere veya DVD'lere Yedekleme
- Bölüm 4. Mac'te Fotoğraf Yedeklemeyle İlgili SSS
Bölüm 1. Mac'teki Fotoğrafları iCloud'a Yedekleme
Seçeneklerden biri, fotoğraflarınızı Mac'te iCloud'a yedeklemektir. iCloud 5 GB ücretsiz depolama alanıyla birlikte gelir; böylece fotoğrafları, videoları ve müzikleri buraya yedekleyebilirsiniz. Kullanımı gerçekten çok kolaydır; tek yapmanız gereken iCloud hesabınızda oturum açmak ve ardından fotoğraflarınızı yüklemek. Fotoğrafları Mac'ten iCloud'a yedeklemenin bir avantajı, fotoğraf yedeklemenin yok edilmeye karşı daha güvenli olmasıdır; çünkü fotoğraflar artık fiziksel olarak kırılamayan çevrimiçi bir veritabanındadır.
Temel Özellikler:
- Kısa mesajları, kişileri, uygulamaları, fotoğrafları, arama kayıtlarını, müzik, film, kitapları vb. Dışa aktarın.
- Metin mesajları gibi Android verilerini PC'nize / Mac'inize tek bir tıklamayla seçici olarak yedekleyin.
- Metin mesajlarını istediğiniz zaman yedeklemeden Android Smartphone'a geri yükleyin.
- Kök erişimi olsun ya da olmasın, tüm Android mobil cihazlara uygulayın.
- Kullanıcılar için çeşitli veri türlerini destekleyin.
- Basit ve kullanışlı bir işlem sağlayın
Öncelikle macOS 11'in son sürümünü indirdiğinizden emin olun. Daha sonra açılır menünün ikinci kısmındaki Sistem Tercihleri'ne dokunun, ekranın sol tarafında iCloud'u bulun ve tıklayın.
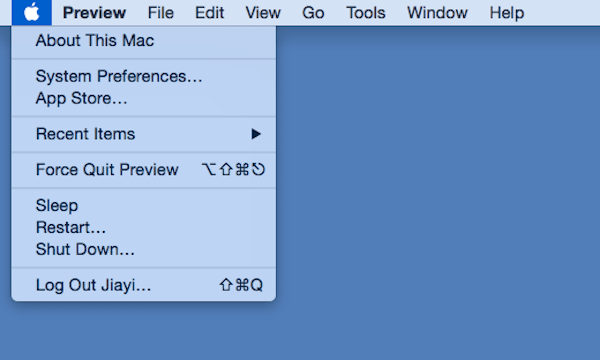 2. AdımiCloud hesabınızda oturum açın
2. AdımiCloud hesabınızda oturum açınDaha sonra Apple kimliğiniz ve şifrenizle iCloud hesabınıza giriş yapın. İletişim kutusunun sağ alt köşesindeki Yönet seçeneğine tıklayarak planınızdaki kalan depolama alanını kontrol edebilirsiniz.
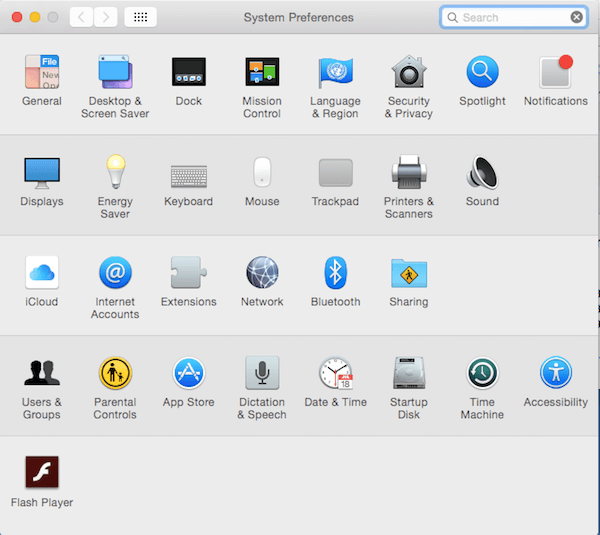 3. AdımFotoğrafları iCloud'a sürükleyin
3. AdımFotoğrafları iCloud'a sürükleyinyanındaki düğmeye tıklayın iCloud Drive, sağ bölmenin üst kısmındadır. Ardından seçilen fotoğrafları ana pencerenin sol bölmesindeki iCloud'a sürükleyin. Artık Mac'teki fotoğraflarınızı ve diğer dosyalarınızı Mac'ten iCloud'a yedekleyebilirsiniz.
Mesajlar, kişiler vb. gibi diğer verileriniz için adımlar biraz farklı çalışır. ama yine de bunu kolay bulabilirsin iletileri Mac'e senkronize et.
4. AdımFotoğraf yedekleme türünü seçinAşağıdaki düğmeyi tıklayın iCloud Drive iCloud'daki fotoğraf yedeklemenizin dosya türlerini seçmek için. Mac'ten iCloud'a yedeklenen fotoğraflarınıza erişmek ve bunları görüntülemek istiyorsanız, fotoğraf yedeklemesini gerçekleştirmek için Fotoğraflar düğmesini tıklayın. Ayrıca iPhone fotoğraflarını Mac'e aktarma iCloud aracılığıyla.
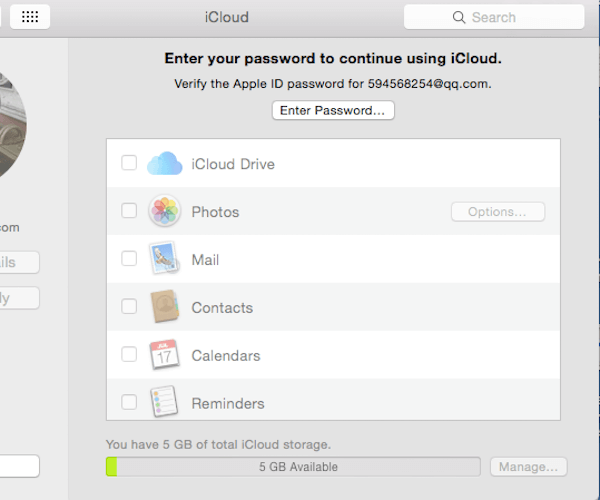
Bölüm 2. Mac'teki Fotoğrafları Harici Sabit Sürücüye Yedekleme
En basit seçenek, Mac'teki fotoğrafları harici bir depolama sürücüsüne yedeklemektir. Harici bir depolama sürücüsüyle, belirli fotoğrafları ve videoları istediğiniz zaman yedeklemek için bu sürücüye kopyalayabilirsiniz. Bu bir USB sürücü veya harici bir sabit sürücü olabilir; her ikisi de birçok perakende mağazasından satın alınabilir.
Harici sabit diskler sayesinde bu fotoğraflarınızı hem güvenli bir yerde hem de geniş depolama alanlarının olduğu bir yerde saklayabilirsiniz. Harici depolama sürücüsü kullanmanın yararı, yalnızca fotoğraflarınızı seçip harici depolama sürücüsüne sürükleyerek çok fazla çaba harcamadan işlemleri gerçekleştirebilmenizdir; Mac'teki fotoğraflarınız fotoğraf yedeği olarak kaydedilir.
1. AdımYeni bir klasör ayarlaTıklayın Bulucutuşuna basın ve Komuta, vardiya ve N Yeni bir klasör oluşturmak için tuşlara aynı anda basın. Bu yeni klasöre "yedekleme" gibi uygun bir ad verin.
 2. Adımİstediğiniz fotoğrafları seçin
2. Adımİstediğiniz fotoğrafları seçiniPhoto'yu açın ve Ihracat Mac'inizden harici depolama birimine yedeklemek istediğiniz fotoğrafları seçmek için üst menü çubuğundaki Dosya düğmesine tıklayın. Seçmeyi unutmayın JPEG açılır menüden fotoğraf formatınız olarak seçin.
iPhone fotoğrafları bilgisayarda görünmüyor?
3. AdımFotoğrafları iPhoto’dan dışa aktarmaÜzerine dokunun Ihracat düğmesine basın ve hedef olarak 1. Adımda oluşturulan "yedekleme" adlı yeni klasörü seçin. Ardından OK Fotoğrafı fotoğraf kitaplığınızdan dışa aktarmak için düğmeyi kullanın.
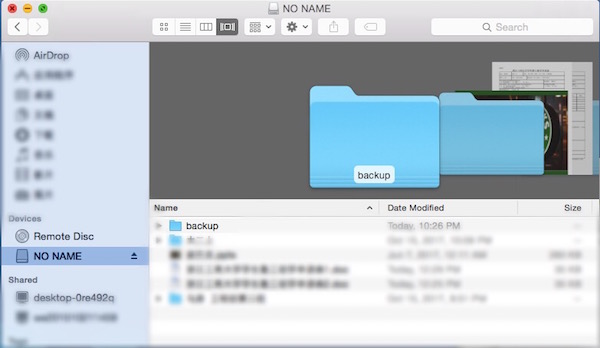 4. AdımKlasörü USB sürücüsüne taşıyın
4. AdımKlasörü USB sürücüsüne taşıyınHarici depolama alanınızı USB flash sürücü gibi Mac'inize takın. "Yedekleme" adlı klasörü ana masaüstündeki USB flash sürücü aygıtı simgesine sürükleyin.
5. AdımUSB sürücüsünü güvenli bir şekilde çıkarınsimgesine tıklayarak USB sürücüsünü güvenli bir şekilde çıkarın. Çıkarmak düğme. Daha sonra Mac'teki fotoğraflarınız tamamen harici bir depolama birimine yedeklendi.
Not: Ancak fotoğraflarınız kazara silinirse, bunu yapmak daha kolaydır. fotoğrafları kurtar iCloud ile.
Bölüm 3. Mac'teki Fotoğrafları CD'lere veya DVD'lere Yedekleme
Fotoğraflarınızı Mac'te yedeklemenin bir yöntemi de vardır. Mac'inizde yerleşik veya harici bir DVD sürücüsü varsa, resimlerinizi kompakt disklere (CD'lere) veya DVD'lere kopyalayabilirsiniz. Bir CD genellikle yaklaşık 600 MB boyutunda olabilir ve bir DVD çok daha fazla depolama alanı tutabilir, bu da yüzlerce fotoğrafı kaydedebilecekleri anlamına gelir.
Ve Mac iPhone Veri Kurtarma, Mac'teki fotoğrafları CD'lere veya DVD'lere yedeklemeniz için güzel bir programdır. Bu profesyonel yazılımla, DVD'ye fotoğraf yedekleme işlemini çok daha kolay ve rahat hale getirebilirsiniz.
1. AdımMac iPhone Veri Kurtarma'yı İndirinMac iPhone Veri Kurtarma'yı App Store'dan indirip yükleyin ve Mac'in masaüstünde başlatın. Örnek verecek olursak, Mac iPhone Veri Kurtarma şarj edilebilir bir uygulamadır.
2. AdımYeni bir yedek oluşturYeni bir yedekleme klasörüne yetki verin ve fotoğraf yedeklemesini Mac'inize kaydetmek için bir konum seçin. Daha sonra yedekleme klasörünü saklamak için Yerel DVD diskini seçin.
3. AdımSeçilen fotoğrafları düzenleYedeklemek istediğiniz fotoğraf dosyalarını seçmek için klasör düğmesine tıklayın ve Sonraki düğme. Daha sonra simgesine tıklayarak fotoğraf ayarlarını yapmanız gerekir. ayar düğmesine basın.
4. AdımFotoğrafları DVD dosyalarına yedeklemeTıkla İndirim ve Yedeklemeyi Şimdi Çalıştırın düğmelerine bastığınızda, Mac'teki fotoğraf yedeği yerel DVD diskine kaydedilecektir.
Bölüm 4. Mac'te Fotoğraf Yedeklemeyle İlgili SSS
İPhone fotoğraflarını Mac'te nasıl yedekleyebilirim?
Bu kolay; iPhone'unuzu Mac'inize bağlayabilir ve fotoğrafları iPhone'unuzda görüntüleyebilirsiniz. Fotoğraf yedeğini kaydetmek için fotoğrafları bilgisayarınıza kopyalayabilirsiniz.
Mac'te fotoğrafları yedeklediğimde fotoğraflar sıkıştırılır mı?
Duruma göre değişir. Fotoğrafları harici bir sabit sürücüye kopyalarsanız görüntü kalitesi düşmez. Fotoğrafları telefonunuzdaki bir programa veya uygulamaya aktarırsanız, fotoğraflar otomatik olarak sıkıştırılabilir.
Fotoğraflar Mac'imde harici bir sabit sürücüye yedeklendikten sonra kaybolur mu?
Bu mümkün. Sabit sürücünün ömrü kısa olabilir ve bozulduğunda fotoğraf yedeğiniz kaybolabilir.
Sonuç
Yukarıda 3 yol hakkında tanıtımımız bulunmaktadır. Mac'teki fotoğrafları harici sabit sürücüye yedekleme, iCloud ve DVD'ler. Bunları göz önünde bulundurarak tercihinizi yapabilirsiniz. Sadece bu adımları takip edin, bunu zahmetsizce başarabileceğinize inanıyoruz. Artık fotoğrafları Mac'te nasıl yedekleyeceğinizi zaten öğrendiğinize göre, gidip deneyin!