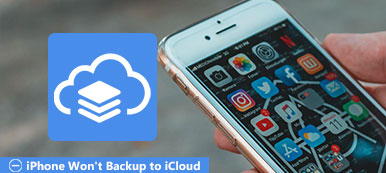iPhone, günlük hayatınızın vazgeçilmez bir parçasıdır. Görüntüleri, videoları ve önemli dosyaları iPhone'unuzda depolayacaksınız. Bu dosyaların yanlışlıkla silinmesi ve bilinçsizce silinen dosyaları kurtaracak bir yer bulamamanız durumunda, iCloud yedeklemesini almayı deneyebilirsiniz. Ancak bazen iCloud yedeklemesinin başarısız olduğunu görebilirsiniz. İCloud yedeklemesi neden çalışmıyor? Bu noktada makale, nedenleri ve iCloud yedeklemesinin çalışmaması için bazı çözüm koşullarını açıklamaktadır. Böyle bir sorununuz varsa, bu bölümü dikkatle okuyun ve sorunu ona göre çözün.
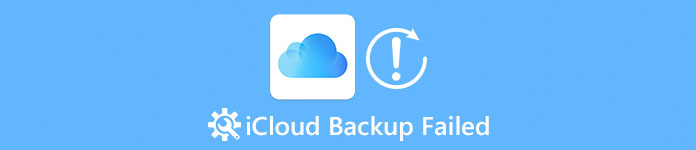
- Bölüm 1. İCloud yedekleme nedenleri çalışmıyor
- Bölüm 2. İCloud yedeklemesi çalışmıyor
- Bölüm 3. İCloud yedeklemesi başarısız olduğunda iPhone'u yedeklemenin en iyi yolu
Bölüm 1. İCloud yedekleme nedenleri çalışmıyor
İCloud yedeklemesinin çalışmamasının pek çok nedeni var. Öncelikle, bazı işlevleri kapatıp kapatmadığınızı veya bazı ayarları bilinçsizce değiştirip değiştirmediğinizi kontrol etmelisiniz. Ayarlarınızda hiçbir şey yapmadıysanız, cihazınızın bütünlüğünü kontrol edebilirsiniz. Listelenen nedenleri okuyun ve iCloud yedeklemenizin çalışmamasının nedenini bulun.
Nedeni 1: Belki de iCloud yedekleme ayarlarını açmayı unutursunuz. Yalnızca iPhone güç kaynağına bağlı, kilitli ve mevcut Wi-Fi ile bağladığınızda, iCloud otomatik olarak yedeklenmeye başlar.
Nedeni 2: Geniş bantınızda bir sorun olup olmadığını kontrol edin. Belki iCloud yedeklemeniz başka bir geniş bant kullanarak başarıyla çalışabilir.
Nedeni 3: İCloud cihazınızda bir sorun var veya ayarlarınızda yanlış bir şeyler yaptınız.
Nedeni 4: iCloud hatası iCloud yedeklemesinin başarısız olmasına yol açabilir.
Bölüm 2. İCloud yedeklemesi çalışmıyor
Yukarıdaki nedenleri okuduktan sonra sorunun ne olduğunu anlayabilirsiniz. Sorunun tam olarak ne olduğu konusunda net olmanıza gerek yok. Sadece aşağıda listelenen adımları izleyin ve iCloud yedeklemesinin kolayca çalışmamasını düzeltebilirsiniz.
Çözüm 1: İCloud yedeklemesinin başarısız olduğunu düzeltmek için iOS aygıtını yeniden başlatın
"Uyku / Uyanma" düğmesini bir süre sıkıca basılı tutun. Bir kaydırıcı görünene kadar ellerinizi çekemezsiniz. Ardından kapatmak için kaydırıcıyı kaydırın. Birkaç saniye bekleyin ve Apple logosu görünene kadar bu düğmeyi tekrar basılı tutun. Bundan sonra, "iCloud yedeklemesi başarısız oldu" sorununu halihazırda çözüp çözmediğinizi bulmak için iCloud'a erişebilirsiniz.
Bu, iCloud sorunlarına sıkışıp kaldığınızda sık karşılaşılan çözümdür. iPhone fotoğrafları iCloud'a yüklenmiyor, iCloud yedeklemesi tamamlanmadı vb.
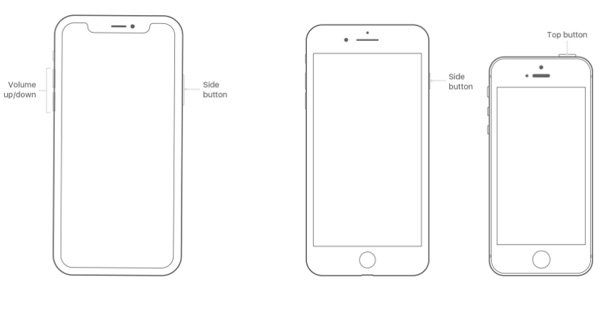
Çözüm 2: İCloud yedeklemesinin çalışmamasını düzeltmek için iCloud hesabına tekrar giriş yapın
Orijinal iCloud hesabınızı silin ve tekrar oturum açın, böylece iCloud'daki tüm bilgileri silin. İCloud hesabınıza tekrar girin ve "Oturumumu açık tut" seçeneğini seçin. Durumla ilgili olarak, iCloud yedeklemesinin çalışmaması nedeniyle sorunların çoğundan kurtulabilirsiniz.

Çözüm 3: İCloud yedeklemesinin başarısız olduğunu çözmek için başka bir iCloud hesabı kullanın
Orijinal iCloud hesabınızı iptal edin ve yedekleme yapmak için yenisini kaydedin. İlk önce e-posta adresini girmeniz ve ardından şifrenizi iki kez girmeniz gerekir. Eğer istekli iseniz, bazı güvenlik soruları durumunda ayarlayabilirsiniz. İCloud yedeklemesinin düzgün çalışmamasını düzeltmek için alternatif bir çözüm olmalıdır.
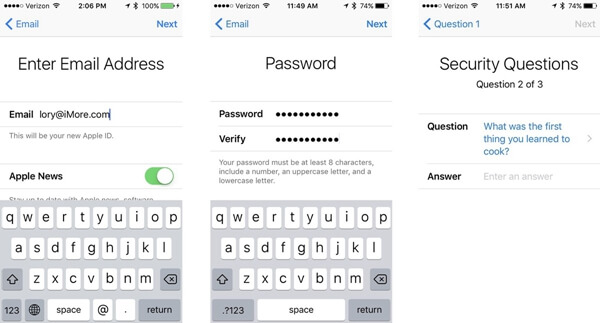
Çözüm 4: İCloud yedeklemesinin başarısız olduğunu belirlemek için ağ ayarlarını kontrol edin ve sıfırlayın
Önce ağ ayarlarınızı kontrol edin ve bir sorun olup olmadığını anlayın. İCloud yedeklemesinin başarısız olmasının önemli bir nedeni olmalı. "Ayarlar" uygulamasını açın ve "Genel" seçeneğine tıklayın. Mobil ekranınızın altındaki "Sıfırla" yı bulun ve üzerine dokunun. Ardından, altı farklı seçenek görünecek ve üçüncü olan "Ağ Ayarlarını Sıfırla" yı seçmeniz gerekecek.
Bu çözüm alos ne zaman yardımcı olur iCloud yedeklemeniz iPhone'unuzda görünmüyor.

Çözüm 5: Gerekmeyen ve eski iCloud yedeklemelerini silin, iCloud yedeklemesinin çalışmaması için silin
İCloud yedeklemesinin çoğunu kullandığınızda bazı sıkıntılara neden olacağından, bazı gereksiz veya eski iCloud yedeklemelerini silmeniz önerilir. Veya iCloud yedeklemesinin çalışmamasını sağlamak için gereksiz ve eski yedeklemeleri kaydedebilirsiniz.
1. Adım. "Ayarlar"> "Depolamayı Yönet"> "Yedekle" ye gidin ve listeden cihazı seçin.
2. Adım. Cihazın depolama alanını kontrol edin ve daha fazla yer açmak için "Yedeklemeyi Sil"> "Kapat / Sil" e dokunun.
Tüm iCloud yedeklemesi bazı önemli verilerden oluşuyorsa ve hepsini silmek istemiyorsanız, bu sayfaya atlayın. iCloud verilerini sil seçici olarak.
Not: Bir iCloud yedeklemesini sildiğinizde, yedeklemedeki tüm verileri temizlersiniz. Yani silmek istemediğiniz önemli bir şey varsa, sadece almak iCloud kurtarma önce, sonra silin.
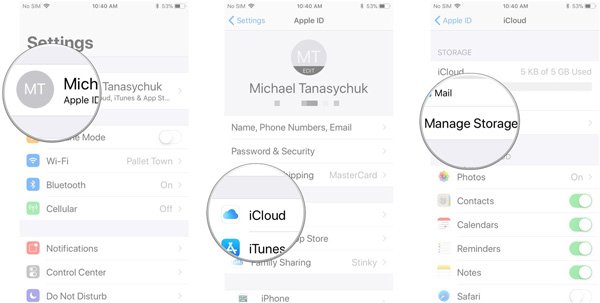
Çözüm 6: Çalışmıyor iCloud yedeklemesinden kurtulmak için iOS sistemini yükseltin
İOS sistem güncellemesinin hızına ayak uydurmanız gerekir. Telefonunuzdaki "Ayarlar" uygulamasını açın ve ardından "Genel" i tıklayın. Ardından "Yazılım Yükseltme" seçeneğini bulun ve tıklayın. "İndir ve Kur" u seçin ve ardından şifreyi girin ve indirme işlemini başlatın. Bundan sonra, "iCloud yedeklemesi çalışmıyor" sorununun çözülüp çözülmediğini kontrol edin.
Ayrıca bilmek isteyebilirsiniz: İCloud yedeklemesi nasıl görüntülenir.
Çözüm 7: Fabrika ayarlarına sıfırlama iPhone / iPad / iPod iCloud yedeklemesi başarısız oldu
"Ayarlar" uygulamasını açın ve "Genel" seçeneğini bulun, ardından ekranın altındaki "Sıfırla" seçeneğini tıklayın. Altı farklı seçenek görünür ve fabrika ayarlarına sıfırlamayı başlatmak için "Tüm İçeriği ve Ayarları Sil" i seçmeniz yeterlidir. İCloud yedeklemesinin bu şekilde başarısız olduğunu düzeltmeniz gerektiğinde tüm ayarların silineceğini unutmayın.
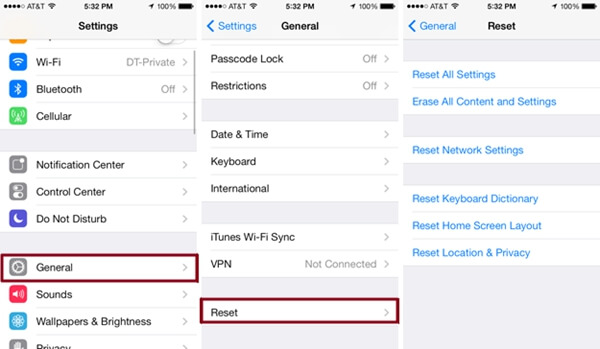
Kaçırmayın: İCloud yedeklemesini etkinleştirirken bir sorun oluştu, nasıl düzeltilir?
Bölüm 3. İCloud yedeklemesi başarısız olduğunda iPhone'u yedeklemenin en iyi yolu
Gördüğünüz gibi, nedenleri ve çözümleri oldukça titiz. İCloud yedeklemeniz başarısız olursa ve bu zorlu adımlarda zaman kaybetmek istemiyorsanız, yardım için iOS Veri Yedekleme ve Geri Yükleme'ye dönmeniz yeterlidir. iOS Veri Yedekleme ve Geri Yükleme iOS verilerinizi kolayca bilgisayarınıza yedekleyebilir ve geri yükleyebilir ve bu sizin için en çok önerilen yazılımdır. Bu yazılım ile, iOS verilerini (mesajlar, rehber, videolar, notlar, sesler ve belgeler gibi) tek bir tıklamayla bilgisayara yedekleyebilirsiniz. Ayrıca, sesli posta, çağrı geçmişi, safari yer imleri vb. Dahil olmak üzere bu yazılımla istediğiniz verileri geri yükleyebilirsiniz.
İOS Veri Yedekleme ve Geri Yükleme'nin temel özellikleri
- İOS Veri Yedekleme ve Geri Yükleme, iOS verilerini yedekleme sürecinde herhangi bir veri kaybı olmadan mükemmel veri yedeklemesi yapabilir.
- İOS aygıtınızdan geri yükleyebilir ve ayrıca bilgisayarınıza HTML, CSV veya vCard biçiminde verebilirsiniz.
- Bu yazılım için% 100 güvenlik garantisi vardır; bu, verilerinizin yedekleme sürecinde tamamen güvende olduğu anlamına gelir.
- Kişiler, mesajlar, arama geçmişi, notlar, fotoğraflar, takvim, hatırlatıcı, sesli posta, WhatsApp ve ekler, sesli notlar, safari yer imleri, safari geçmişi, uygulama fotoğrafları, uygulama videosu, uygulama sesi, uygulamalar dahil olmak üzere neredeyse tüm veri türlerini destekleyebilir belge.
- Hemen hemen tüm iOS cihazlarını destekler: iPad, iPad Pro, Air 5/4/3/2/1, mini 6/5/4/3/2/1, iPhone 15/14/13/12/11/XS/XR /X/8/7/6 vb.
İOS Veri Yedekleme ve Geri Yükleme ile nasıl yedekleme ve geri yükleme yapılır
1. Adım. İOS Veri Yedekleme'yi seçin
İCloud yedeklemeniz çalışmıyorsa bilgileri okuyun ve ardından satın alabilirsiniz. Başarıyla satın aldıktan sonra, iOS Veri Yedekleme ve Geri Yükleme'yi kaydettirin. Kayıt kodu, sipariş formunda doldurduğunuz e-posta adresinize gönderilecektir. Kaydolduktan sonra, aşağıdaki arayüzde "iOS Veri Yedekleme" ye dokunun ve ardından iOS cihazınızı bir USB ile bilgisayarınıza bağlayın.

2. Adım. Tam veri türünü seçin
Bu arada, iki yedekleme seçeneğinin orada olduğunu fark edebilirsiniz, biri "Standart yedekleme" ve diğeri "Şifreli yedekleme". "Standart yedekleme" yi seçerseniz, ihtiyacınız olan tam veri türünü seçmeniz yeterlidir. Veya önce bir parola belirleyecek ve ardından veri türünü seçeceksiniz. (Verileri iOS cihazına veya bilgisayara geri yüklemek istediğinizde kullanmanız gerektiğinden şifreyi iyi saklayın.)

3. Adım. Bir dosya klasörü seçin ve verileri yedekleyin
Doğru veri türünü seçtikten sonra, "İleri" düğmesine tıklayın ve ardından bir dosya klasörü seçin veya yedeği kaydetmek için yeni bir dosya oluşturun. Tüm bunlar yapıldığından, hemen yedeklenmeye başlayacaktır. Yedekleme yolu ve format dahil olmak üzere yedekleme bilgilerini net bir şekilde öğrenebilirsiniz.

İCloud'u yedekledikten sonra kullanabilirsiniz. iCloud yedekleme çıkarıcısı Verileri kolayca geri yüklemek için.
Sonuç:
İOS Veri Yedekleme ve Geri Yükleme, iOS verilerinizi bilgisayara kolayca, esnek, hızlı ve güvenli bir şekilde yedeklemek ve geri yüklemek için tek bir tıklama yapmanızı sağladığı için, kaçırmayacağınız mükemmel bir seçimdir. İCloud yedeklemeniz başarısız olduğunda veya iCloud alanınız yeterli olmadığında, hemen iOS Veri Yedekleme ve Geri Yükleme'yi kullanın. Ne kadar basit olabileceğine şaşıracaksınız.