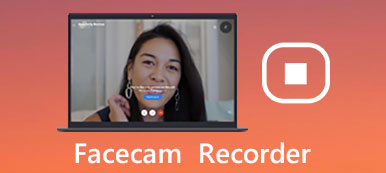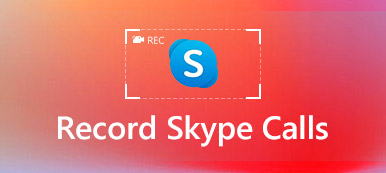Teknolojinin hızlı gelişimi ile video konferans, başkalarıyla daha rahat iletişim kurmanıza yardımcı olur.

Video konferansı kaydederken, başkalarıyla paylaşabileceğiniz veya daha sonra gözden geçirebileceğiniz toplantı için tüm ayrıntıları yakalayabilirsiniz. Webex, Skype, Gotomeeting ve diğer çevrimiçi araçlar gibi farklı türde video konferans uygulamaları olduğundan, video konferans kaydetmek için en iyi yöntem ne olmalıdır?
Bu programlarla çevrimiçi bir toplantı kaydetme konusunda sorun yaşıyorsanız, doğru yere geldiniz.
Bu eğitici video konferansının nasıl kaydedileceğini üç farklı çözümle tartışacak. Şimdi okuyun ve daha fazla ayrıntı öğrenin.
- Bölüm 1: Video konferansı kaydetmek için en iyi yöntem
- Bölüm 2: Pamela ile Skype video konferansı kaydedin
- Bölüm 3: Webex dahili kaydedici ile Cisco Webex video konferansını kaydedin
Bölüm 1: Video konferans kaydetmek için en iyi yöntem
Apeaksoft Ekran kaydedicisi HD video konferansı yakalamak ve yönetmek için tavsiye edilen bir ekran kaydedicidir.
Apeaksoft Ekran Kaydedici, farklı ekran video konferanslarını yüksek kalitede yakalamak için çok yönlü bir ekran kayıt aracıdır.
Aynı zamanda mikrofondan veya her iki kaynaktan gelen ses dosyalarını video ile aynı anda kaydeder.
Sadece çevrimiçi konferans değil, aynı zamanda Hangout gibi video görüşmesi kaydetme, Skype vb.
Önceden tercih ettiğiniz ayarları yapabiliyor ve daha sonra bu ayarlarla online bir toplantıyı kayıt altına alabiliyorsunuz. Konuşma da desteklenir istediğiniz Omegle görüntülü görüşmesini kaydet. Önemli bir şey olduğunda çizim panelini de kullanabilirsiniz.
İşte bu güçlü ekran kaydedici ile video konferansın nasıl kaydedileceği ile ilgili ayrıntılı işlemler.
1. Adım: İndir Apeaksoft Ekran Kaydedici
Bilgisayarınıza Apeaksoft Ekran Kaydedici'yi indirdikten sonra, bu programı talimatlara göre kurun ve başlatın. Bu ekran kayıt aracı hem Windows hem de Mac için kullanılabilir.

2. Adım: Kayıt Alanı Seçimi
Çevrimiçi bir toplantı kaydetmeden önce, ana ekrandan "Video Kaydedici" seçeneğini seçin ve ilk önce kayıt alanını seçin. Tam ekran, özel bölge veya önceden ayarlanmış bölge ile ekrandaki etkinlikleri kaydetmenize izin verilir.

3. Adım: Hem sistem sesini hem de mikrofonu seçin
Ardından, onları açmak için sistem sesine ve mikrofona tıklayın. Ses ayarlarını yaptıktan sonra, video konferansı kaydetmek için soldaki büyük "REC" düğmesine dokunmanız yeterlidir.

Kayıt işlemi sırasında bazı notlar eklemeniz gerekirse, gereksiniminize göre çizim yapmanıza veya ek açıklamalar eklemenize de izin verilir.
4. Adım: Video konferansı paylaşın
Konferans kaydı tamamlandığında, projeyi önizleyebilir veya sosyal web sitenizde paylaşabilirsiniz. Daha sonra tartışılanları gözden geçireceğiniz zaman çıkarabilirsiniz.

Bölüm 2: Pamela ile Skype video konferansı kaydedin
Bildiğiniz gibi, Skype video konferans kaydı için kullanılan en popüler yazılımlardan biridir. Bir Skype eklentisi olarak Pamela, Skype'ta uzmanlık alan bir çevrimiçi toplantıyı kaydetmek için tasarlanmıştır. Ayrıca Windows, Mac ve Vista için de kullanılabilir.
Bu aracı ilk defa kullanıyorsanız, Pamela'nın ücretsiz görselini indirebilir ve 5 dakika ile çevrimiçi bir buluşma kaydedebilirsiniz.
Bu yazılımdan memnunsanız, daha sonra sınırsız video konferansı kaydedebilmeniz için ücretli vizyona güncelleme yapabilirsiniz.
İşte Skype ile video konferansın Pamela ile nasıl kaydedileceği hakkında genel bir talimat:
1. Adım: Uygun bir Pamela vizyonu indirin
Pamela ana sayfasına gidin ve Skype hesabınızla hangi sürümü kullanmanız gerektiğini seçin. Sonra bu yazılımı bilgisayarınıza indirip yükleyin.
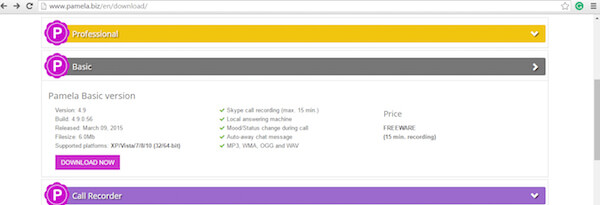
2. Adım: Pamela'nın Skype'a erişmesine izin ver
Yazılım sürümünüzü başarıyla yükleyip başlattıktan sonra, Skype arayüzünüzün üst kısmında bir açılır pencere görünecektir. "Erişime izin ver" düğmesini tıklamanız yeterlidir.
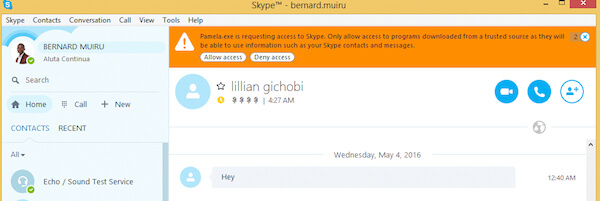
3. Adım: Konferans kaydını başlat
Her şey ayarlandıktan sonra, şu anda bir video konferans kaydedebilirsiniz. Bir açılır pencere göründüğünde, kaydı başlatmak için kayıt düğmesine tıklamanız yeterlidir.
Bu bitti! Kayıtlarınızı yaptıktan sonra, video konferansı silmeyi veya korumayı seçebilirsiniz. Skype için Pamela'nın çoğu kullanıcı için oldukça basit ve kolay olduğunu söylemelisiniz, ihtiyacınız olan tek şey Skype'a giriş yapmak ve ardından konferansınızı yakalamak için Pamela Kaydedici'yi başlatmak.
Bölüm 3: Webex dahili kaydedici ile Cisco Webex video konferansını kaydedin
Ayrıca, bir çevrimiçi toplantı kaydını yönetmek için Webex yerleşik kaydediciyi de kullanabilirsiniz.
Webex, özellikle toplantı yapmak için kullanılan en ünlü uygulamalardan biridir.
WebEx yerleşik kayıt cihazlarıyla, bir WebEx toplantısında olan ses, video, sohbet konuşmaları, notlar ve diğerleri dahil olmak üzere her şeyi kolayca kaydedebilirsiniz.
Tüm toplantı içeriği WebEx sunucularına otomatik olarak kaydedilir ve bunlara kolayca ve rahatça erişebilirsiniz.
Webex yerleşik kaydedici ile Cisco Webex video konferansının nasıl kaydedileceğini öğrenmeye başlayalım:
1. Adım: Kaydı başlat
Webex yerleşik kaydediciyi başlatın, Hızlı Başlangıç penceresine dönün ve video konferansınızı kaydetmek için Kaydet düğmesine tıklayın.
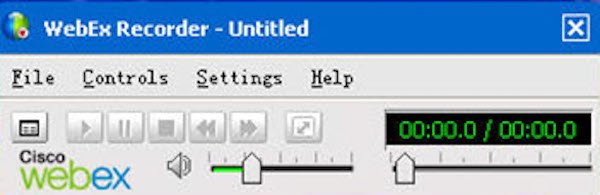
Masaüstünüzü paylaşırken, fareyi Webex Kontrol Paleti üzerinde hareket ettirip ardından Kaydedici düğmesini tıklatarak da video konferans kaydetmeye başlayabilirsiniz.
2. Adım: Kaydı duraklatır veya durdurur
Kaydı duraklatmanız veya durdurmanız gerekirse, Kaydedici panelindeki düğmeleri kullanmanız yeterlidir. Bu düğmeler, Webex dahili kaydedicinin sağ alt köşesindeki panel sekmelerinden biri olarak da görünecektir.
3. Adım: Kaydedilmiş video konferansı görüntüle
Konferans kayıtlarınıza erişmek için, WebEx sunucusunu başlatmanız, WebEx hesabınızda oturum açmanız, "Toplantı Merkezi" ne gidip tüm kayıtlarınızı görüntülemek için "Kayıtlı Toplantılarım" ı tıklamanız yeterlidir.
İnsanlar Şunları da Soruyor:Sonuç:
Yukarıda, üç farklı kaydediciyle çevrimiçi bir toplantının nasıl kaydedileceği ile ilgili tüm içerik bulunmaktadır. Tüm 3 çözümlerinin öğrenmesi kolaydır ve çok az teknik beceri gerektirir. Video konferans veya diğer ekran etkinliklerini kaydetmeniz gerektiğinde, Apeaksoft Ekran Kaydedici, göz önünde bulundurmanız gereken her zaman hoş bir çözüm olmalıdır.