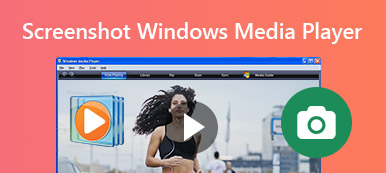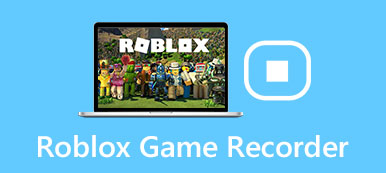Firefox'ta bir ekran görüntüsü almanız gerektiğinde, bir tarayıcı ile kolaylıkla anlık görüntü yakalamanın en iyi yöntemleri nelerdir? İster kayan bir ekran görüntüsü almanız gerekse de fotoğrafları herhangi bir sınırlama olmaksızın çevrimiçi olarak almanız gerekirse, Firefox'ta ekran görüntüsü almak için 4 etkili yöntem hakkında daha fazla bilgi edinebilirsiniz. Sadece ayrıntılı süreci inceleyin ve makaleden ihtiyacınıza göre istediğiniz birini seçin.

- Bölüm 1: Uzantı Olmadan Firefox'ta Nasıl Ekran Görüntüsü Alınır
- Bölüm 2: Bir Eklenti ile Firefox'ta Nasıl Ekran Görüntüsü Alınır
- Bölüm 3: Firefox Online'da Nasıl Ekran Görüntüsü Alınır
- Bölüm 4: Firefox'ta Ekran Görüntüsü için En İyi Alternatif
- Bölüm 5: Firefox Ekran Görüntüsü ile ilgili SSS
Bölüm 1: Uzantı Olmadan Firefox'ta Nasıl Ekran Görüntüsü Alınır
Diğer web tarayıcılarına benzer şekilde, Firefox'un ekstra eklenti olmadan ekran görüntüsü almak için varsayılan bir yöntemi vardır. Aşağıdaki adımlarla Firefox aracılığıyla tam sayfa ekran görüntüsü alma işlemi hakkında daha fazla bilgi edinin.
1. AdımBilgisayarınızda Firefox web tarayıcısını başlatın ve ekran alıntısı aracını seçmek için sağ üst köşedeki üç yatay çizgiye tıklayın. Web Geliştirici.
2. Adımseçmek Duyarlı Tasarım Modu açılır listeden seçebileceğiniz seçenek Bir Ekran Görüntüsü al Firefox ile ekran görüntüsü almak için bir alan seçme seçeneği.
3. AdımSeçin Tam sayfayı kaydet seçeneği veya Görüneni kaydet İstenilen ekran görüntüsünü alma seçeneği. Bundan sonra, İndir Bilgisayarınıza indirmek için düğmesine basın.
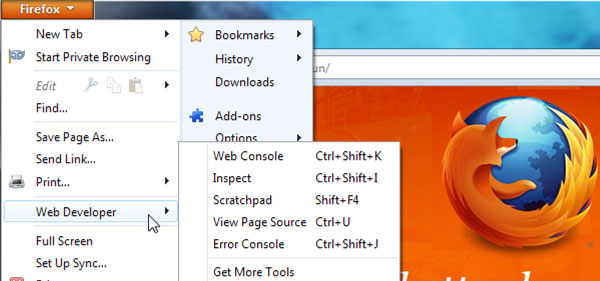
Bölüm 2: Bir Eklenti ile Firefox'ta Nasıl Ekran Görüntüsü Alınır
Fireshot, kırpma, yeniden boyutlandırma ve dönüştürme işlevi gibi ekran görüntüsünün doğrudan tarayıcıda düzenlenmesi de dahil olmak üzere çok çeşitli özellikler sunan, önerilen bir Firefox ekran görüntüsü eklentisidir. (Daha fazla bul tarayıcı ses kaydedici)
1. AdımFirefox'unuzda Fireshot eklentisini aramak için Web Geliştiricisinin Araç Kutusu'na gidin. Ardından Firefox'ta kolaylıkla ekran görüntüsü almanızı sağlayan Fireshot düğmesini alabilirsiniz.
2. AdımS düğmesine tıklayın ve Sayfanın tamamını yakalayın ve düzenleme seçeneği. Bir ekran görüntüsü alır ve istenen öğeleri hızla yeniden boyutlandırmanıza, kırpmanıza, vurgulamanıza, bulanıklaştırmanıza veya silmenize olanak tanır.
3. AdımEkran görüntüsünden memnun kaldığınızda, bunu PDF, PNG, JPEG veya GIF dosyaları olarak yapabilirsiniz. Panoya kopyalayabilir, OneNote'a veya başka bir programa doğrudan FireShot'tan aktarabilirsiniz.
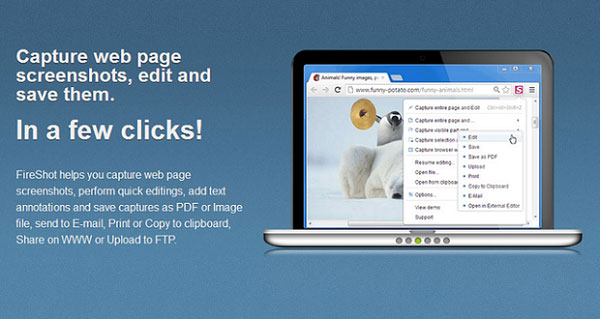
Bölüm 3: Firefox Online'da Nasıl Ekran Görüntüsü Alınır
Çevrimiçi Firefox'ta ekran görüntüsü almaya ihtiyacınız varsa, düzinelerce ekran alıntısı aracı bulabilirsiniz. Ücretsiz Online Ekran Kaydedici ekran videosu yakalamanızı, ses kaydetmenizi ve anlık görüntüler çekmenizi sağlayan çok yönlü bir ekran kaydedicidir.
1. AdımFirefox'unuzdan çevrimiçi ekran alıntısı aracına gidin. Tıklayabilirsiniz Start Record Kayıt cihazı başlatıcısını bilgisayara indirmek için düğmeyi kullanın. Bundan sonra çevrimiçi ekran alıntısı aracını başlatabilirsiniz.
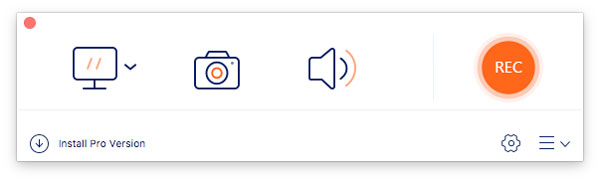
2. AdımTıkla Kamera Yakalamak istediğiniz alanı özelleştirmek için düğmesine basın. Ayrıca ihtiyacınıza göre Firefox'taki ekran görüntüsüne açıklamalar, filigran, belirtme çizgileri, metin ve daha birçok öğe ekleyebilirsiniz.
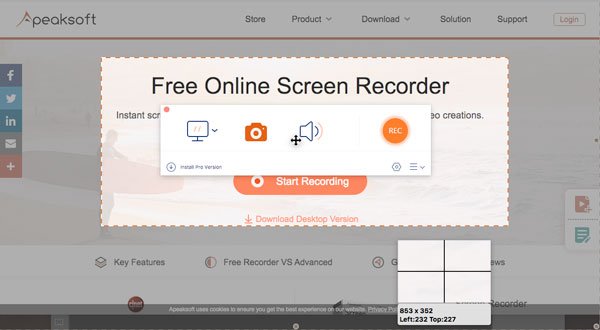
3. AdımBundan sonra, tıklayabilirsiniz Disk Ekran görüntüsünü bilgisayarınıza kaydetmek için düğmesine basın. Ayrıca ekran görüntüsünü doğrudan Firefox tarayıcısındaki medya kitaplığından da yönetebilirsiniz.
Genişletilmiş Okuma:
Minecraft'ta Ekran Görüntüsü Nasıl Alınır
Dell'de Nasıl Ekran Görüntüsü Alınır
Windows'ta Ekran Görüntüleri Nasıl Kırpılır
Bölüm 4: Firefox'ta Ekran Görüntüsü için En İyi Alternatif
Firefox'ta ekran görüntüsüne en iyi alternatif nedir? ihtiyacın olduğunda ekran videosunu yakala, ses dosyalarını kaydedin ve Firefox'ta anlık görüntü alın, Apeaksoft Ekran Kaydedici ekran videosu yakalamak, ses dosyalarını almak ve anlık görüntüler almak için çok yönlü bir ekran alıntısı aracıdır. Ayrıca, ses ve video ayarlarını değiştirmenize, açıklama / filigran / şekiller eklemenize ve hatta kayıt dosyalarını kolaylıkla düzenlemenize olanak tanır.

4,000,000 + Yüklemeler
Firefox'ta ekran görüntüleri alın, ses kaydedin ve ekranı yakalayın.
Destek ekranın bir kısmının ekran görüntüsünü alma Firefox'ta.
Fotoğraf formatını ayarlayın ve ekran yakalama alanını istediğiniz gibi özelleştirin.
Ek açıklamalar, filigranlar, belirtme çizgileri, metin, çizgi, ok ve daha fazlasını ekleyin.
Görüntüleme, ekleme, kaldırma ve paylaşma gibi kayıt ekran görüntüsünü yönetin.
Bölüm 5: Firefox Ekran Görüntüsü ile ilgili SSS
1. En iyi Firefox Ekran Eklentileri nelerdir?
Fireshot Firefox eklentisinin yanı sıra, seçilen sayfa alanını yakalamak ve düzenlemek için Nimbus Ekran Görüntüsü veya yalnızca seçilen alanın ekran görüntüsünü almak için hafif Lightshot gibi daha fazla Firefox ekran görüntüsü eklentisi edinebilirsiniz.
2. En İyi Çevrimiçi Firefox Ekran Görüntüsü Aracı hangisi?
Firefox ile çevrimiçi olarak bir ekran görüntüsü almanız gerektiğinde, boyut sınırlaması, dosya formatı ve daha fazlası gibi bazı kısıtlamalar olabilir. Apeaksoft Ekran Kaydedici, herhangi bir sınırlama olmaksızın istenen ekran görüntüsünü elde etmek için istenen ekran alıntısı aracıdır. (Bul Mac için ekran alıntısı aracı)
3. Firefox'ta Ekran Görüntülerini Yakalamanın Alternatifleri Nelerdir?
İster Windows ister Mac kullanıyor olun, farklı yöntemlerle ekran görüntüleri yakalamak için varsayılan klavye kombinasyonunu kullanabilirsiniz. Elbette, Firefox'ta bir ekran görüntüsü almak için Apeaksoft Ekran kaydedici gibi profesyonel ekran alıntısı aracını da kullanabilirsiniz.
Sonuç
Firefox'ta anlık görüntü almak zor değil, istediğiniz ekran görüntüsünü almak için Firefox'un varsayılan yöntemini kullanabilir, bir eklenti veya çevrimiçi bir ekran alıntısı aracı seçebilirsiniz. Apeaksoft Ekran Kaydedici, video ekranı kaydetmek, ses dosyalarını yakalamak ve fotoğraf çekmek için en iyi alternatiflerden biridir. İstediğiniz ekran görüntülerini her zaman kolaylıkla alabilirsiniz.