Bu kılavuz, nasıl yapılacağı hakkında konuşmayı amaçlamaktadır. Windows Media Player'da ekran görüntüsü. Günümüzde video, eğlence almanın en önemli yolu haline geldi. Yakalamak ve kaydetmek isteyebileceğiniz birçok önemli an vardır. Bir filmde bir saçmalık bulduğunuzda, bunu arkadaşlarınızla veya sosyal medyada paylaşmak isteyebilirsiniz. PC'deki varsayılan medya oynatıcı olarak Windows Media Player ihtiyacınızı karşılayabilir ve nasıl yapılır'ı aşağıda bulabilirsiniz.
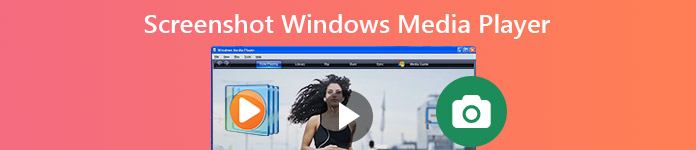
- Bölüm 1: Windows Media Player'da Ekran Görüntüsü Almanın Varsayılan Yolları
- Bölüm 2: Windows Media Player Ekran Görüntüsü Almanın En İyi Yolu
- Bölüm 3: Ekran Görüntüsü Windows Media Player ile İlgili SSS
Bölüm 1: Windows Media Player'da Ekran Görüntüsü Almanın Varsayılan Yolları
Windows Media Player 10 aslında ekran görüntüsü almak için yerleşik bir özelliğe sahiptir; bu, videoları doğrudan oynatırken herhangi bir sahneyi yakalayabileceğiniz anlamına gelir. Ve işlemler oldukça kolaydır. Sadece bazı kısayolları kullanmanız gerekiyor. Ancak Windows Media Player'ın en son sürümünü kullanıyorsanız, Microsoft Paint'ten biraz yardıma ihtiyacınız olabilir. Ayrıca Windows 7/XP veya önceki sürümlerde Windows media player'da anlık görüntü almanın bir yolunu da sağlıyoruz. Lütfen okumaya devam edin.
Windows Media Player 10'da Ekran Görüntüsü Nasıl Alınır

1. Adım WMP 10'da bir video açın ve durma Yakalamak istediğiniz görüntüyü gördüğünüzde alttaki düğmeye basın.
2. Adım Basın Ctrl + I tuşları aynı anda klavyenizde. Sonra göreceksin Yakalanan Görüntüyü Kaydet değiştirmek.
3. Adım Ardından hareketsiz görüntüyü resim kitaplığınızda bulabilirsiniz.
Not: Bu yol yalnızca Microsoft tarafından desteklenen film dosyalarında kullanılabilir. Değilse, alamazsınız Yakalanan Görüntüyü Kaydet değiştir veya ekran görüntüsü.
Yeni Windows Media Player'da Videodan Hareketsiz Görüntü Nasıl Yakalanır
1. Adım Ekran görüntüsünü almak istediğiniz videoyu Windows Media Player'ın yeni sürümünde açın.

2. Adım Kullan Hızlı ileri ve Geri sarma alt taraftaki düğmelerini kullanarak istediğiniz çerçeveyi bulun. Basın Ekranı Yazdır klavyenizdeki tuş.
3. Adım MS Paint'i şuradan çalıştırın: Başlama menüde makarna Hareketsiz görüntüyü yapıştırmak için üst şeritteki menü.

4. Adım Düzenleyin ve istenmeyen alanları kaldırın. Sonra şuraya git
Windows XP veya Öncesinde Windows Media Player'da Ekran Görüntüsü Nasıl Görüntülenir
1. Adım Windows Media Player'ı çalıştırın, şuraya gidin: düzenlemek menü ve seçim Opsiyonlar. Ya da bulabilirsin Opsiyonlar in Tools menü çubuğunda.

2. Adım Git Performans açılır pencerede sekmesi ve gelişmiş buton. Kontrol ettiğinizden emin olun Video karıştırma oluşturmayı kullan ve işaretini kaldır Bindirmeleri kullan. tıklayın OK ve ardından Uygula'ya basın.
3. Adım Şimdi kullanabilirsiniz Ekranı Yazdır Windows Media Player'da videodan hareketsiz bir görüntü yakalamak için tuş.
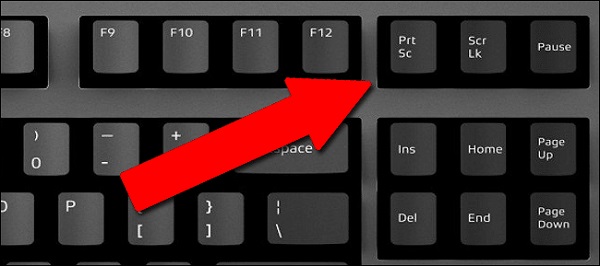
Not: WMP'nin eski sürümleri için, bindirmeleri devre dışı bırakmazsanız, ekran görüntüsü alırken siyah bir görüntüden başka bir şey elde edemezsiniz.
Burada beğenebilirsiniz: Windows Media Player Çalışmıyorsa Ne Yapmalısınız?
Bölüm 2: Windows Media Player Ekran Görüntüsü Almanın En İyi Yolu
Windows Media Player'ın çeşitli sürümlerinde videodan hareketsiz görüntü yakalamak biraz karmaşık olabilir. İyi haber Apeaksoft Ekran Kaydedici tüm sorunları çözmenize yardımcı olabilir. Windows ve Mac'teki herhangi bir videonun ekran görüntüsünü alabilir. Anlık fotoğraf çekmenin yanı sıra video, ses, oyun, web kamerası ve hatta telefon ekranınızı kaydetmek için de kullanabilirsiniz. Gerekirse, çalışmanızı korumak için kayda özel filigran bile ekleyebilirsiniz.

4,000,000 + Yüklemeler
Herhangi bir Windows Media Player'da videodan hareketsiz görüntüler yakalayın.
Herhangi bir medya oynatıcı için yüksek kaliteli ekran görüntüleri üretin.
Doğrudan video ekran görüntülerine çizim yapın.
Kaydırma penceresi ile uzun ekran görüntüsü yakalama desteği.
Söylemeye gerek yok, Windows Media Player'ı Windows 10/8 / 7'de ekran görüntüsünü almak en kolay seçimdir.
Windows 10'da Videodan Hareketsiz Görüntü Nasıl Yakalanır
1. Adım Ekran Kaydediciyi Ayarla
Bilgisayarınıza yükledikten sonra Windows Media Player için en iyi ekran görüntüsü aracını çalıştırın. Mac ile de uyumludur. Dahası, bu işlevi kayıt istemeden kullanmak ücretsizdir. Özel seçenekler belirlemek isterseniz, Tercihler iletişim kutusu Menü seçeneği. Ardından ekran görüntüsü biçimi, kısayol tuşları ve daha fazlasıyla ilgili seçenekleri değiştirebilirsiniz.

2. Adım Videoda bir ekran görüntüsü alın
Windows Media Player'da bir video oynatın ve istediğiniz kareyi gördüğünüzde videoyu duraklatın. Ekran Kaydediciye geçin ve ekran Yakalama. Şimdi, imleç bir çarpı işaretine dönecektir. Windows Media Player penceresinin tamamını veya görüntünün bir bölümünü kaplamak için farenizi tıklayıp sürükleyin.

Step3 Ekran görüntüsünü düzenleyin ve kaydedin
Farenizi bıraktığınızda, araç çubuğu birkaç seçenekle açılacaktır. Burada hareketsiz görüntüyü düzenleyebilir ve kaydedebilirsiniz. Örneğin bir metin eklemek için büyük T düğme. Ardından rengi, yazı tipini, boyutu ve daha fazlasını ayarlayın. Ekran görüntüsünde doğru konuma tıklayın ve metinleri yazın.
Düzenlemeden sonra, son hareketsiz görüntü ile ilgilenmek için birkaç seçeneğiniz vardır:
Önizleme ekran görüntüsü: Büyütmek Ekran görüntüsünü tam ekranda görüntülemek için düğmesine basın.
Ekran görüntüsünü sabit diske kaydetme: İndirim düğmesine bastığınızda, Ekran Kaydedici bunu ayarınıza göre kaydedecektir.
Ekran görüntüsünü panoya gönder: Ekran görüntüsünü MS Word gibi başka uygulamalarda kullanmak isterseniz, panoya düğmesine basın ve hedef uygulamaya yapıştırın.
Ekrana sabitle: Pin düğmesine basın.

Videodan hareketsiz bir görüntünün ekran görüntülerini almanın yanı sıra, onu da kullanabilirsiniz. videoyu bilgisayara kaydet herhangi bir güçlük olmadan.
Kaçırmayın:
Mac'te Ekran Görüntüleri Nasıl Kırpılır ve Düzenlenir
Fuze Toplantısı Nasıl Kaydedilir
Snagit ile Kaydırmalı Ekran Görüntüsünü Nasıl Yakalayacağınıza Dair Son Kılavuz
Bölüm 3: Ekran Görüntüsü Windows Media Player ile İlgili SSS
VLC Media Player'da bir videodan nasıl görüntü yakalarım?
Windows Media Player'dan farklı olarak, VLC ekran görüntüsü işlevselliğine sahiptir. Ancak, bunu etkinleştirerek göstermeniz gerekir Gelişmiş Kontroller in Görüntüle Menü. Daha sonra ekstra araç çubuğunda bir kamera düğmesi göreceksiniz. Videodan hareketsiz görüntüler yakalayabilir.
Windows 10'da ekran görüntüleri nerede saklanır?
Cevap, ekran görüntülerini nasıl aldığınıza bağlı olarak değişir. Eğer basarsan Ekranı Yazdır tek başına anahtar, ekran görüntüsü panoya kaydedilecektir. Düğme kombinasyonu Windows + Ekranı Yazdır Windows 10'da bir ekran görüntüsü alacak ve bunu varsayılan Resimler klasörüne PNG olarak kaydedecektir.
Windows 10'da ekran görüntüsü oluşturucu var mı?
Evet, Microsoft, Windows 10'da ekran görüntüsü almak için çeşitli yardımcı programlar sunmuştur. Kısayollara ek olarak, Ekran Alıntısı Aracı Windows 7 ve sonraki sürümlerde kullanılabilir. Yeni Alıntı ve Taslak aracı, videodan hareketsiz görüntüler de yakalayabilir.
Sonuç
Bu kılavuz, Windows Media Player'da videodan hareketsiz görüntüleri yakalamak için en kolay yöntemleri paylaştı. Yapmanız gereken, en uygun olanı seçmek ve istediğinizi yakalamak için rehberimizi takip etmektir. Örneğin Apeaksoft Ekran Kaydedici, ücretsiz olarak kapsamlı ve kullanışlı işlevler sunar. Daha çok soru? Lütfen bunları bu yazının altına yazın.








