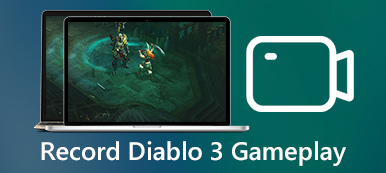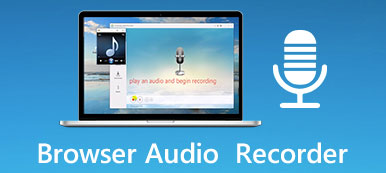Windows 10, yerleşik ekran görüntüsü özelliğine sahip ilk sürüm değildir. Eski sistemlerdeki kullanıcılar, işi yapmak için Ekran Alıntısı aracına ve kısayola güvenir. Microsoft, Windows'a yeni yardımcı programlar sunmaya devam ederken, artık Windows 10'da belirli bir alanın ekran görüntüsü. Ancak bu, kullanıcıların kafasını karıştırır. Doğru işlevselliği tam olarak ne zaman ve nasıl kullanacakları kafaları karışır. Aynı durumdaysanız, bu kılavuz bu yardımcı programları düzenlemenize yardımcı olabilir.

- Bölüm 1: Ekran Görüntüsü Kısmının En Kolay Yolu
- Bölüm 2: Kısayol ile Ekranın Bir Kısmının Ekran Görüntüsü Nasıl Alınır
- Bölüm 3: Ekran Alıntısı Aracı ile Bilgisayardaki Belirli Bir Alanın Ekran Görüntüsü Nasıl Görüntülenir
- Bölüm 4: Windows 10'da Ekranın Kısmı Ekran Görüntüsü Nasıl Alınır
- Bölüm 5: Ekranın Ekran Görüntüsü Kısmıyla İlgili SSS
Bölüm 1: Ekran Görüntüsü Kısmının En Kolay Yolu
Bazı insanlar, kısmen kullanımı çok basit oldukları için yerleşik ekran görüntüsü yardımcı programlarından hoşlanmazlar. Apeaksoft Ekran Kaydedici PC'de belirli bir alanın ekran görüntüsünü almak için başka bir seçenektir. Ayrıca, Mac'te ekranın bir kısmını kolaylıkla ekran görüntüsü almak için kullanabilirsiniz.

4,000,000 + Yüklemeler
Tek bir tıklamayla ekranınızın herhangi bir bölümünü ekran görüntüsü alın.
Özelleştirilebilir kısayol tuşlarını ve kapsamlı seçenekleri destekleyin.
Filigran veya kayıt gerektirmeden kullanmak tamamen ücretsiz.
Resim düzenleme işlevleri sağlayın.
Kısaca konuşmak gerekirse, PC'nizde ve macOS 11'de bir parçanın ekran görüntüsünü almak en kolay seçenektir.
Bilgisayarda Ekranın Bir Parçası Nasıl Görüntülenir
1. Adım Ekran Kaydediciyi Ayarla
Bilgisayarınıza yükledikten sonra en iyi ekran görüntüsü yardımcı programını çalıştırın. Windows 10/8/7 ile uyumludur. Seçenekleri özelleştirmek istiyorsanız, şuraya gidin: Tercihler iletişim kutusu Menü buton. Şimdi değiştirebilirsin Ekran görüntüsü formatı, Ekran görüntüsü dosyalarının konumu ve daha fazlası Çıktı sekmesi veya kısayolları özelleştirin Kısayollar sekmesi. Click OK onaylamak için

2. Adım Belirli bir alanın ekran görüntüsü
Ekran görüntüsü almaya hazırlanırken şunu seçin: ekran Yakalama ev arayüzünde. Ardından imleciniz bir çarpı işaretine dönecektir. Belirli bir alanı kaplamak için farenizi tıklayıp sürükleyin.

3. Adım Ekran görüntüsünü düzenleyin ve dışa aktarın
Sol farenizi bıraktığınızda, araç çubuğu görünecektir. Sol panel, şekiller, metin, çizim ve daha fazlası gibi çeşitli görüntü düzenleme işlevleri sağlar. Ekran görüntüsünden memnunsanız, araç çubuğunda sağdaki paneli bulun. I vur panoya Başka bir uygulamada kullanmak üzere panonuza göndermek için düğmesini tıklayın veya Disk sabit diskinize kaydetmek için düğmesine basın.

Ek olarak, bu ekran yakalama aracını kullanarak videoyu Windows PC'nize kaydedin.
Bölüm 2: Kısayol ile Ekranın Bir Kısmının Ekran Görüntüsü Nasıl Alınır
Print Screen tuşunun PC'de ekran görüntüsü almanın en basit yolu olduğu iyi bilinir, ancak tam ekranı yakalar. Ancak, Alt ve Print Screen tuş kombinasyonu, masaüstünüzdeki belirli bir alanı, etkin pencereyi ekran görüntüsünü alabilir. Bu yol neredeyse tüm PC'lerde çalışır.
1. Adım PC'de belirli bir alanı, özellikle şu anda etkin olan pencereyi ekran görüntüsünü almak istediğinizde, Ara Toplam + Ekranı Yazdır anahtarlar birlikte. Windows, etkin penceredeki her şeyi yakalayacaktır.

2. Adım MS Paint'i açın. Başlama sol alt köşedeki menü. Tıkla makarna Ekran görüntüsünü panodan yapıştırmak için üst şeritteki menü.

3. Adım Ekran görüntüsünü düzenleyin ve şuraya gidin: fileto menü seç Farklı Kaydet ve ekran görüntüsünü uygun bir klasöre kaydedin.
Bölüm 3: Ekran Alıntısı Aracı ile Bilgisayardaki Belirli Bir Alanın Ekran Görüntüsü Nasıl Görüntülenir
Ekran Alıntısı Aracı, Windows 10/8 / 7'de yerleşiktir. Ekranın bir kısmının ekran görüntüsünü almanıza veya serbest biçimli yakalamanıza olanak tanır. Kullanması çok uygun olmasa da denemeye değer.
1. Adım Ekran görüntüsü almak istediğinizi masaüstünüze koyun. Başlat menüsüne gidin, Ekran Alıntısı Aracı'nı arayın ve açın.

2. Adım Tıkla Moda menüsüne gidin ve uygun bir mod seçin. Dikdörtgen Snipörneğin, ekranın herhangi bir dikdörtgen alanının ekran görüntüsünü almanıza izin verir. Serbest biçimli Snip modu boş alanı yakalayabilir.
3. Adım vurmak yeni hazır olduğunuzda menü ve istediğiniz alana çizin. Farenizi bırakın ve ekran görüntüsü Ekran Alıntısı Aracı'na gider.

4. Adım Ekran görüntüsünü düzenleyin ve tuşuna basarak kaydedin. Disk düğme. Ayrıca panoya veya e-posta yoluyla da gönderebilirsiniz.
Bölüm 4: Windows 10'da Ekranın Kısmı Ekran Görüntüsü Nasıl Alınır
Snip & Sketch, belirli bir alanın ekran görüntüsünü almak için Windows 10'daki yeni yardımcı programdır. Daha çok Snipping Tool'un kompakt versiyonu gibidir.
1. Adım Ekranın bir bölümünün ekran görüntüsünü almak istediğinizde klavyenizde Windows + Shift + S tuşlarını basılı tutun. Ardından Alıntı ve Taslak çubuğu görünecektir.

2. Adım Araç çubuğunda dört mod vardır, Dikdörtgen Snip, Serbest Biçimli Snip, Pencere Kesmesi, ve Tam Ekran Snip. Doğru modu seçin ve imlecinizi ekranınıza sürükleyin.
3. Adım Sol farenizi bırakın ve ekran görüntüsü editör paneline yerleştirilecektir. Son olarak, İndirim sabit diskinize aktarmak için düğmeye basın veya panoya panonuza göndermek için düğmesine basın.

Belki sen de ilgilenirsin Windows Media Player'da ekran görüntüsü alma.
Bölüm 5: Ekranın Ekran Görüntüsü Kısmıyla İlgili SSS
Ekran görüntüsü Windows'ta nereye kaydedilir?
Cevap, ekran görüntüsünü nasıl aldığınıza bağlıdır. Windows + Print Screen tuşuna basarsanız, ekran görüntünüz içindeki Resimler klasörüne kaydedilir. C: / Kullanıcılar / [kullanıcı adınız] /. Ekran Alıntısı Aracı ve Alıntı ve Taslak, hedefi manuel olarak seçmenize olanak tanır.
Bir PC'de kırpılmış bir ekran görüntüsünü nasıl alırsınız?
Öncelikle Print Screen tuşu ile bir ekran görüntüsü alabilir ve MS Paint'te kırpabilirsiniz. Dahası, hem Snipping Tool hem de Snip & Sketch, ekran görüntüsü aldıktan sonra kırpma özelliğini sunar.
Windows 7'de ekran görüntüsü almanın kısayolu nedir?
Windows 7'de ekran görüntüsü almak için birkaç kısayol vardır:
Tam ekranda ekran görüntüsü alın ve panoya gönderin: Print Screen.
Şu anda aktif pencerede ekran görüntüsü ve panoya gönder: Alt + Print Screen.
Tam ekranda ekran görüntüsü alın ve PNG görüntüsünde kaydedin: Windows + Print Screen.
Belirli bir alandaki ekran görüntüsü ve panoya gönderme: Windows + Shift + S.
Sonuç
Bu kılavuz, PC'de belirli bir alanı almanın dört yolunu paylaştı. Bazen sadece istersin ekranınızın bir bölümünü yakalayın ama tam ekran değil. Açıkçası, Print Screen tuşu ihtiyacınızı karşılayamaz. Neyse ki kısayol, Snipping Tool ve Snip & Sketch ile Apeaksoft Ekran Kaydedici, Windows ve Mac'te istediğiniz gibi ücretsiz ekran görüntüsü almanıza yardımcı olabilir. Daha çok soru? Lütfen mesajınızı aşağıya bırakın.