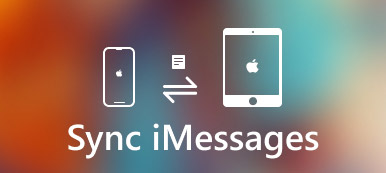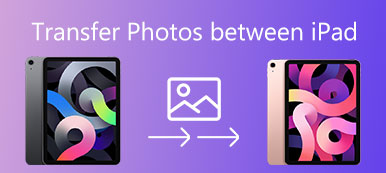iPhone kullanıcılarının fotoğraflarını bilgisayara çeşitli nedenlerle aktarmaları gerekebilir ve bunun temel nedeni iPhone'da daha fazla yer kazanmak olabilir. Apple, Apple kullanıcılarının iOS aygıtları ve bilgisayar arasında medya dosyalarını aktarmaları için özel olarak geliştirilen iTunes adlı bir uygulamaya sahiptir. Bununla birlikte, birileri iTunes'un kullanımının zor olduğunu düşünecek ve iTunes ile veri aktarırken veri kaybı olabileceğini düşünüyor. Peki, fotoğrafları iPhone'dan bilgisayara aktarmanın daha kolay bir yolu var mı? Burada cevaplar alacaksınız.
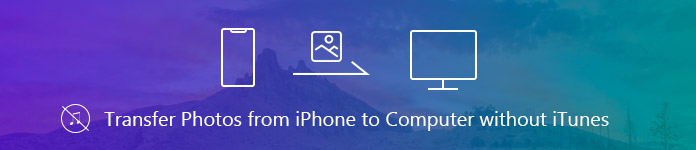
- Bölüm 1. Apeaksoft iPhone Transfer ile iPhone'dan Bilgisayara Fotoğraflar Aktarın
- Bölüm 2. İTunes olmadan Fotoğrafları Mac'e aktarın
- Bölüm 3. İTunes'dan iPhone'a PC'den Fotoğraf Aktarma
- Bölüm 4. İCloud ile Fotoğrafları iPhone'dan Bilgisayara Aktarın
Bölüm 1. Apeaksoft iPhone Transfer ile iPhone'dan Bilgisayara Fotoğraflar Aktarın
Apeaksoft iPhone Aktarımı Apple kullanıcıları iTunes olmadan PC / Mac bilgisayara iPhone'dan fotoğraf aktarma yardım için en iyi seçenek olmalıdır. Dosyaları ihtiyaçlarınıza göre esnek bir şekilde aktarabilir. Bu iOS veri yöneticisi ile iTunes / bilgisayara iOS cihazdan veri aktarabilir veya iki iOS cihazları arasında mümkündür. Kısacası, Apeaksoft iPhone transferi iTunes alternatif ama üstündür, aşağıdaki onun ayrıntılı özellikleri kontrol edebilirsiniz.
- Herhangi bir veri kaybı olmadan fotoğrafları, videoları, müzikleri, SMS'leri, kişileri vb. İPhone / iPad / iPod'dan PC / Mac'e aktarın.
- Bu iPhone Transfer ile fotoğrafları kolayca yönetebilirsiniz. Örneğin, iPhone, iPad ve iPod'unuz için albüm oluşturabilir, fotoğrafları önizleyebilir, fotoğrafları düzenleyebilir vb.
- Tek bir tıklamayla dosyaları PC / iTunes / başka bir iOS cihazına senkronize edin.
- En sevdiğiniz müzikle kolayca zil sesleri yapın.
Apeaksoft iPhone Transfer ile iPhone'dan bilgisayara nasıl fotoğraf aktarılır?
1. Adım. Bu iOS fotoğraf aktarma aracını bilgisayarınıza indirin ve yükleyin. Hem Windows hem de Mac versiyonları mevcuttur, bilgisayarınızın işletim sistemine göre indirebilirsiniz.
2. Adım. Yazılımı başlatın ve iPhone'unuzu bilgisayara USB kablosuyla bağlayın.
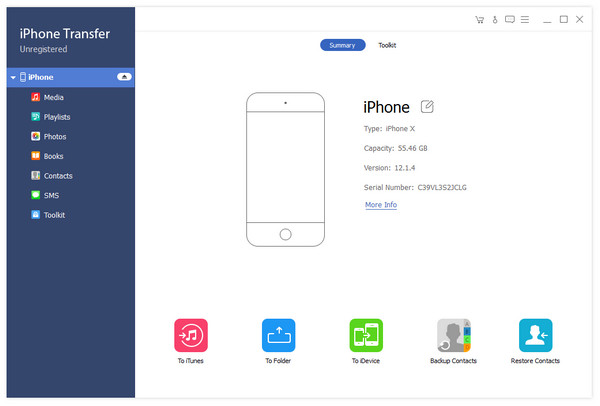
3. Adım. iPhone başarıyla bağlandıktan sonra yazılım size iPhone'da “Güven” dokunun hatırlatacak.

4. Adım. Bilgisayarınıza güvendikten sonra, iPhone'unuzdaki tüm veriler taranacak ve sol kenar çubuğunda kategorilerde gösterilecektir. Fotoğraflar'ı tıklattıktan sonra iPhone'unuzdaki tüm fotoğraflar yazılım arabirimine yüklenir.
5. Adım. Eğer PC'ye aktarımı istediğiniz fotoğrafı işaretleyin ve ardından kolayca bilgisayara iPhone'dan transferi fotoğraflara PC'ye Aktar> Dışa tıklayın. Sıcak tuşları Ctrl + Tıklama ile bir anda kez birden fazla fotoğraf aktarabilirsiniz. Yazılım soracaktır Bundan sonra fotoğrafları kaydetmek için bilgisayarda bir klasör seçin.
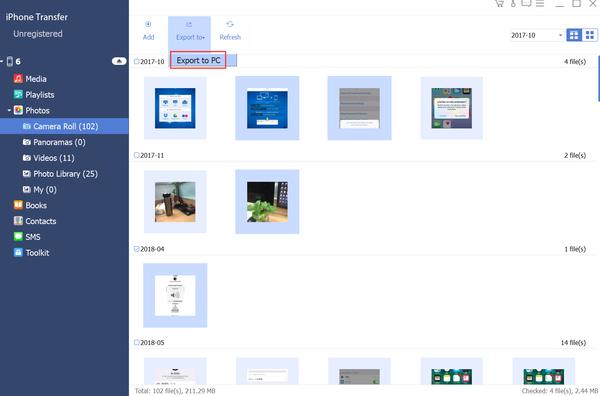
Bölüm 2. İTunes olmadan Fotoğrafları Mac'e aktarın
Karmaşık değil iPhone'dan Mac'e fotoğraf aktarma USB kablosuyla.
1. Adım. İPhone'unuzu Mac'e USB kablosu ile bağlayın.
2. Adım. Mac'inizdeki Fotoğraflar uygulaması otomatik olarak açılır. Hayır ise, Fotoğraflar uygulamasını bulabilir ve manuel olarak açabilirsiniz.
3. Adım. Üst menüden Dosya'yı ve ardından "İçe Aktar" ı seçin.
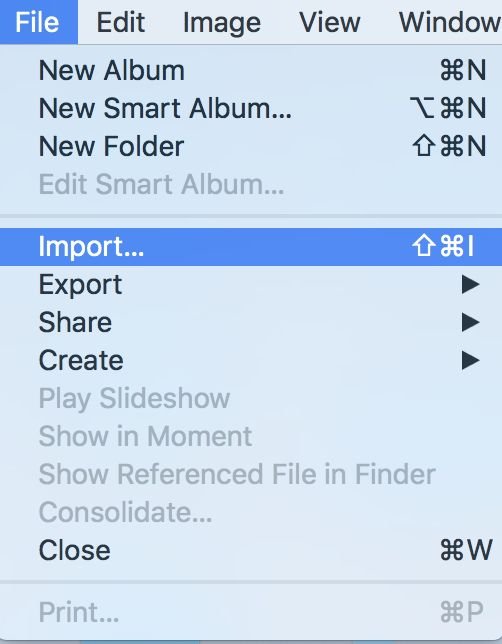
4. Adım. Cihazlar listesinde cihaz adını seçip iPhone fotoğrafların ekranda görüntülenir. Mac için ithalat ve tıklayın istediğiniz fotoğrafları seçin iTunes olmadan Mac iPhone fotoğrafları aktarmak için bir arayüz üstündeki düğmeye “İthalat X seçilen”.
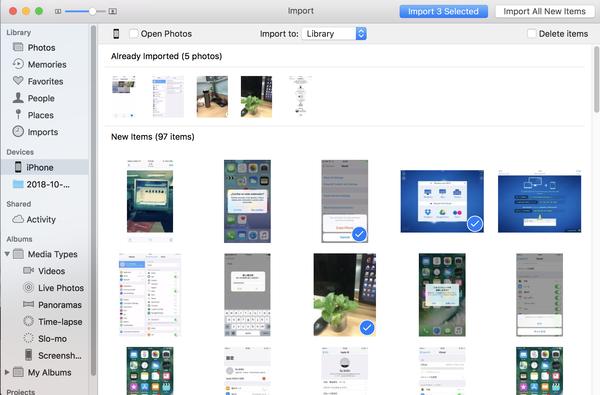
Bölüm 3. İTunes'dan iPhone'a PC'den Fotoğraf Aktarma
Fotoğrafları iPhone'dan iTunes'a olmadan iTunes'a aktarmak söz konusu olduğunda, seçebileceğiniz daha fazla seçenek olacaktır.
1. Fotoğrafları Windows Gezgini ile iPhone'dan PC'ye Aktar
Apple kullanıcıları iPhone fotoğraflarını iTunes olmadan PC'ye aktarmak için yerleşik Windows Gezgini'ni kullanabilir. Aşağıdaki ayrıntılı kılavuzu kontrol edin. Burada Windows 10'te örnek alıyoruz.
1. Adım. İPhone'unuzu PC'nize bağlayın ve bilgisayarınıza güvenin.
2. Adım. "Bu PC" yi açın, iPhone'unuzu "Aygıtlar ve sürücüler" bölümünde göreceksiniz.
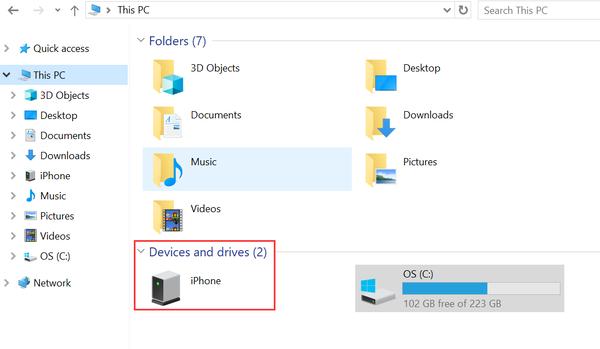
3. Adım. Cihaz deposuna tıkladığınızda DCIM adlı bir klasör göreceksiniz.
Klasörü açın ve iPhone'unuzdaki tüm fotoğrafları göreceksiniz; artık fotoğrafları bilgisayarınızda istediğiniz konuma görüntüleyip kopyalayabilirsiniz. Zaman kazanmak için, bir defada birden fazla fotoğraf seçebilirsiniz.
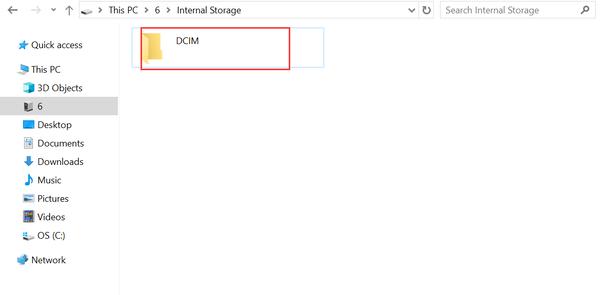
2. Otomatik Kullan Kullanarak Fotoğrafları iPhone'dan PC'ye Aktarın
Başka bir ücretsiz çözüm fotoğrafları iPhone'dan PC'ye aktarma Windows Autoplay özelliğini kullanmaktır. Bu yöntemi kullanmak için, lütfen PC'nizde Otomatik Oynat özelliğinin etkin olduğundan emin olun. Bu yöntem, Windows Gezgini'ne biraz benzer. Ayrıntıları aşağıdaki gibi kontrol edin.
1. Adım. İPhone'unuzu USB kablosuyla bilgisayara bağlayın ve PC'nize güvenin.
2. Adım. Bilgisayarınızda "Otomatik Oynat" başlıklı bir açılır pencere görüntülenecektir, "Resimleri ve videoları içe aktar" seçeneğini seçin.
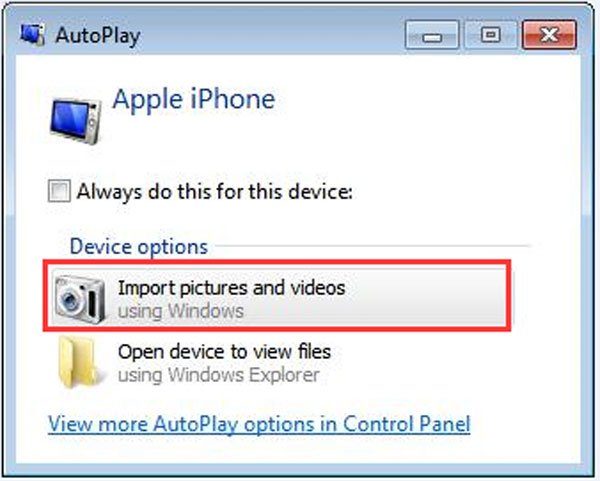
3. Adım. Eğer iPhone fotoğrafları aktarmak istediğiniz hedefi ayarlamak için “İçe Aktarma ayarları” seçeneğini tıklayın.
4. Adım. Bir sonraki pencerede, iPhone fotoğraflarını kaydetmek istediğiniz klasöre gitmek için “Görüntüleri aktar” ın önündeki “Gözat” düğmesine tıklayın. Ayarları bitirdikten sonra "Tamam" a tıklayın.
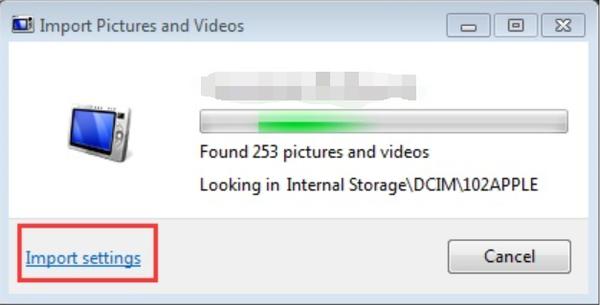
Bölüm 4. İCloud ile Fotoğrafları iPhone'dan Bilgisayara Aktarın
Fotoğrafları iPhone'dan bilgisayara aktarmak için bir başka ücretsiz yöntem ise iCould kullanıyor. Fotoğraflarınızı iCloud fotoğraf kitaplığı hesabına yedeklemeniz ve bilgisayarınızda senkronize etmeniz yeterlidir, ardından iPhone fotoğraflarını iTunes olmadan bilgisayara aktarma amacını elde edebilirsiniz.
1. Adım. İPhone'unuzu açın ve Ayarlar'a gidin.
2. Adım. Ayarlar seçeneğinin altında, adınıza veya Apple Kimliğinize dokunun ve ardından iCloud> Fotoğraflar'a tıklayın, Fotoğraf Yayınım'ı açın.
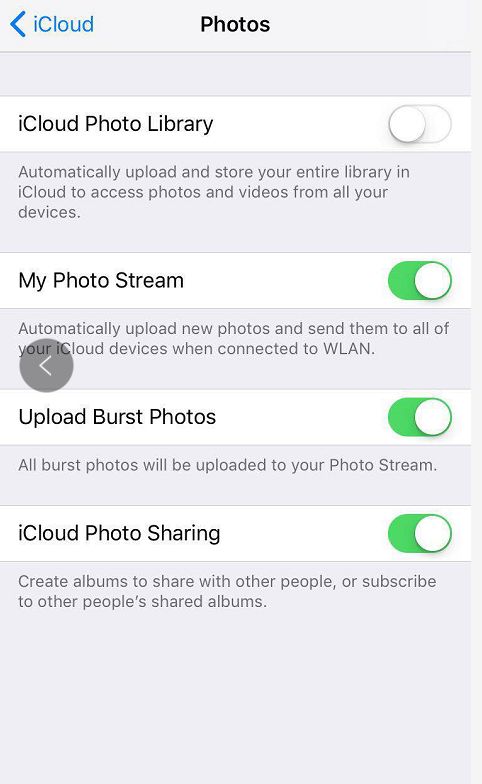
3. Adım. İleri'ye dokunun, ekranın alt kısmında Fotoğraflar uygulaması ve dokunun “Paylaşılan” git paylaşılan albüm oluşturabilir ve buna bir ad verin.
4. Adım. Yeni oluşturduğunuz albüme dokunun ve bu albüme aktarmak istiyorum “+” katmak için fotoğraf tıklayın. Fotoğrafları seçtikten sonra, ekranın sağ üst köşesindeki Bitti düğmesini tıklayın, ardından seçilen fotoğrafları iCloud'a göndermek için Gönder'e dokunun.
5. Adım. Bilgisayarınıza iCloud yazılımını indirin, uygulamayı kurun ve başlatın. Ayrıntılı seçenek ayarlarını ve tercihlerini görüntülemek için "Fotoğraflar" ın yanındaki "Seçenekler" i tıklayın.
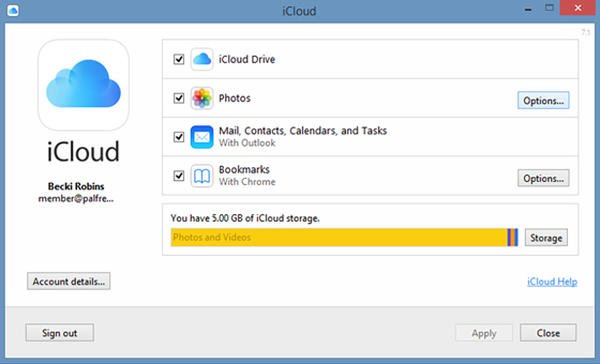
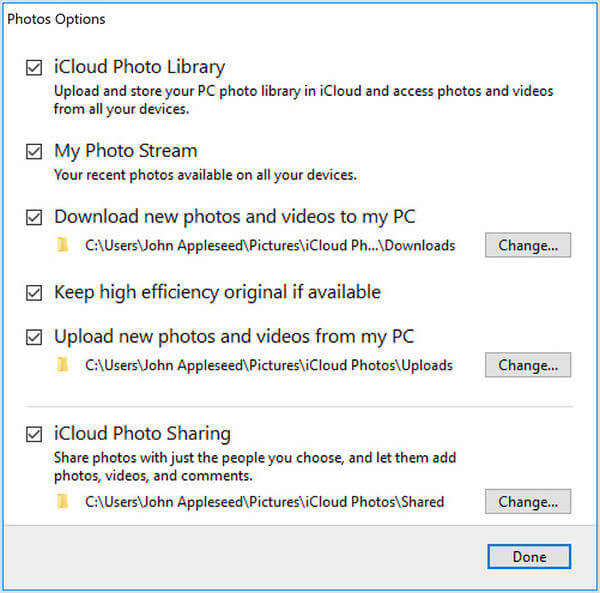
6. Adım. "Fotoğraf Yayınım" ı işaretleyin ve fotoğrafları indirmek için konumu seçin ve ardından "Bitti" yi tıklayın.
7. Adım. Windows Gezgini'nin sol bölmesinden "iCloud Fotoğrafları" na tıklayın, ardından iPhone'unuzda oluşturduğunuz albümü görmek için "Paylaşılan" klasörü seçin.
Dürüst olmak gerekirse, bu andan itibaren vaka yanlışlıkla veri kaybına veya iPhone depolama alanından tasarruf etmek amacıyla zaman bilgisayara iPhone'dan tüm önemli fotoğraf ve video kayıt etmek gereklidir. Dahası, sık sık iPhone / iPad / iPod diğer önemli verileri yedeklemek için büyük önem da bu. Bu bakış olarak, Apeaksoft iPhone transferi en iyi seçim olabilir. Ayrıca, fotoğraflarınızı iPhone'dan bilgisayara iTunes olmadan aktarmak için yukarıda belirtilen tüm yöntemleri kullanmayı da deneyebilirsiniz.










 iPhone Veri Kurtarma
iPhone Veri Kurtarma iOS Sistem Kurtarma
iOS Sistem Kurtarma iOS Veri Yedekleme ve Geri Yükleme
iOS Veri Yedekleme ve Geri Yükleme iOS Ekran Kaydedici
iOS Ekran Kaydedici MobieTrans
MobieTrans iPhone Aktarımı
iPhone Aktarımı iPhone Silgi
iPhone Silgi WhatsApp Aktarımı
WhatsApp Aktarımı iOS Kilit Açıcı
iOS Kilit Açıcı Ücretsiz HEIC Converter
Ücretsiz HEIC Converter iPhone Konum Değiştirici
iPhone Konum Değiştirici Android Data Recovery
Android Data Recovery Bozuk Android Veri Ekstraksiyonu
Bozuk Android Veri Ekstraksiyonu Android Veri Yedekleme ve Geri Yükleme
Android Veri Yedekleme ve Geri Yükleme Telefon Transferi
Telefon Transferi Veri Kurtarma
Veri Kurtarma Blu-ray Player
Blu-ray Player Mac Temizleyici
Mac Temizleyici DVD Creator
DVD Creator PDF Converter Ultimate
PDF Converter Ultimate Windows Şifre Sıfırlama
Windows Şifre Sıfırlama Telefon Aynası
Telefon Aynası Video Dönüştürücü Ultimate
Video Dönüştürücü Ultimate Video Editor
Video Editor Ekran kaydedicisi
Ekran kaydedicisi PPT Video Dönüştürücü
PPT Video Dönüştürücü Slayt makinesi
Slayt makinesi Ücretsiz Video Dönüştürücü
Ücretsiz Video Dönüştürücü Bedava Ekran Kaydedici
Bedava Ekran Kaydedici Ücretsiz HEIC Converter
Ücretsiz HEIC Converter Ücretsiz Video Kompresörü
Ücretsiz Video Kompresörü Ücretsiz PDF Kompresör
Ücretsiz PDF Kompresör Ücretsiz ses dönüştürücü
Ücretsiz ses dönüştürücü Ücretsiz Ses Kaydedici
Ücretsiz Ses Kaydedici Bedava Video Joiner
Bedava Video Joiner Ücretsiz Görüntü Kompresörü
Ücretsiz Görüntü Kompresörü Ücretsiz Arka Plan Silgisi
Ücretsiz Arka Plan Silgisi Ücretsiz Görüntü Büyütücü
Ücretsiz Görüntü Büyütücü Ücretsiz Filigran Kaldırıcı
Ücretsiz Filigran Kaldırıcı iPhone Ekran Kilidi
iPhone Ekran Kilidi PicSafer
PicSafer Yapboz Oyunu Küp
Yapboz Oyunu Küp