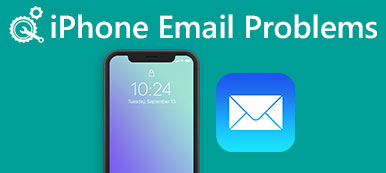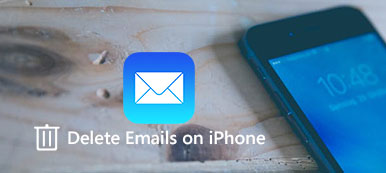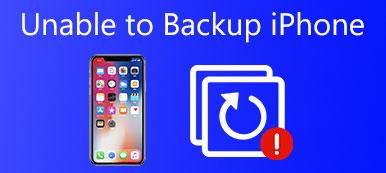Shrnutí
Když se zobrazí chybová zpráva, že nelze přesunout zprávy v aplikaci pro poštu, nebojte se a postupujte podle nejlepších rychlých oprav 6, abyste mohli zprávy přesunout do Trash úspěšně na svém iPhonu a iPadu (iOS 16 / 17).
Je to zvyk přesouvat nevyžádanou poštu do koše, po přečtení. Pro některé uživatele je pravidelným provozem mazání e-mailových zpráv, aby se uvolnilo více místa na iPhone.
Při pokusu o přesunutí e-mailových zpráv do koše na iPhone však někteří uživatelé ohlásí problém, že „Nelze přesunout zprávu. Zprávu nebylo možné přesunout do koše poštovní schránky. “
To je jeden z běžných problémů se systémem iOS, který se může objevit na iPhone 15/14/13/12/11/X, dokonce i na iPadu, běžícím na iOS 17 nebo 16.
Níže uvádíme nejlepších 6 rychlých řešení, jak problém vyřešit, a pojďme rozebrat přesný proces.
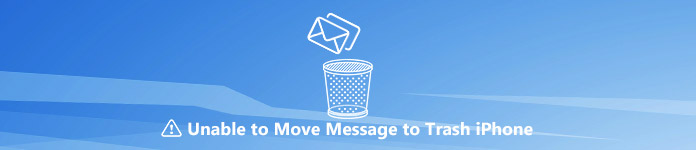
- Část 1. Proč nemůžete přesunout zprávy do koše?
- Část 2. Jak opravit zprávy nelze přesunout do koše na iPad iPh (opravy 6)
- Část 3. Pro tip: Optmize iPhone úložiště a chránit iPhone soukromí
Část 1. Proč nemůžete přesunout zprávy do koše?
Důvody, proč nelze přesunout poštovní zprávy do koše, se liší. Můžeme je uzavřít především takto:
- 1. Problém systému poštovní aplikace.
- Každá aplikace na vašem iPhonu nebo iPadu se snaží aktualizovat, aby optimalizovala a řešila některé útoky. Aplikace Mail může také získat systémový problém a nereaguje na akci odstranění.
- 2. Slabé Wi-Fi nebo mobilní datové signály.
- Pokud je síť slabá nebo problematická, nemůže se poštovní aplikace připojit k e-mailovému serveru.
- 3. Poštovní účet je problematický.
- Vaše e-mailová adresa se může setkat s některými problémy, jako je například selhání přihlášení k účtu.
- 4. Účet IMAP trpí chybou.
- Předpona cesty IMAP nebyla správně nastavena, což může vést k přesunu zpráv do koše.
- 5. Odstraněné zprávy přejdou do složky Archiv namísto koše.
- V nastavení e-mailu můžete smazat zprávu do Archivu nebo do koše. Nesprávné nastavení také vyskakuje oznámení o chybě.
- 6. Neznámé chyby.
- Některé důvody, které nemohou vysvětlit, proč nemůžete přesunout zprávy do Trash přesně a označíme je za neznámé.
Ačkoli příčiny přesunutí zpráv do koše byly neúspěšné, můžete snadno vyřešit řešení uvedená níže.
Část 2. Jak opravit zprávy nelze přesunout do koše na iPad iPh (opravy 6)
Kromě běžné operace, jako je restart iPhone, ukončete aplikaci a znovu otevřete, měli byste také postupovat podle níže uvedených řešení, abyste problém vyřešili.
Opravte 1. Přesunout zprávy do nevyžádané pošty
Přesouvání zpráv do ikony Koš je nejběžnější operací pro odstranění e-mailů. Vlastně můžete smazat e-maily přesunutím do nevyžádané pošty.
Otevřete svou poštovní aplikaci> Najděte e-mailovou zprávu z doručené pošty a stiskněte ji> Klepněte na obrázek vlajky v levém dolním rohu> Hit “Přejít na Junk”Smazat e-mail jeden po druhém.
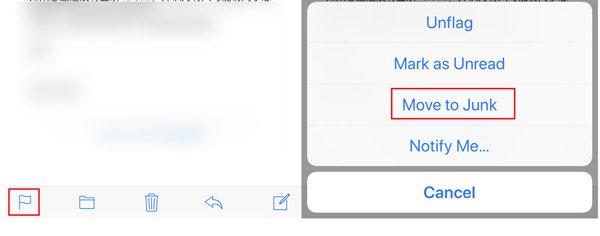
Výše uvedené kroky jsou založeny na integrované aplikaci Mail pro iPhone. U jiných poštovních aplikací, jako je Google, Exchange, Yahoo, Outlook atd., Se postup mírně liší a musíte najít nabídku „Více (se třemi tečkami)“ a najít „Trvale smazat“ nebo „Přesunout do nevyžádané pošty“, atd.
Opravte 2. Vynutit synchronizaci e-mailů s poštovním účtem
Nepříjemné e-mailové zprávy z důvodu pomalé synchronizace se zařízením iPhone nebo iPad mohou selhat při přesunu e-mailových zpráv do koše. Takže jen zkuste vynutit synchronizaci e-mailů doručené pošty.
Otevřete poštovní aplikaci, přejeďte prstem od středu obrazovky a zobrazí se kruh, který označuje synchronizaci poštovní aplikace.
Po dokončení procesu synchronizace rotující kruh zmizí a objeví se zpráva, která říká: „Aktualizováno právě teď".
Pak byste se mohli pokusit přesunout zprávy znovu do koše.
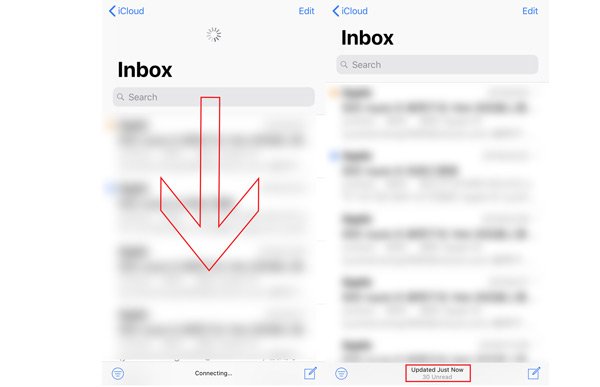
Opravte 3. Změňte síťové připojení na iPadu iPhonu
Jak bylo uvedeno výše, špatné nebo nestabilní připojení k Internetu s vaším telefonem iPhone nebo iPad může také vést k selhání přesunu zpráv do koše.
Zde můžete změnit síťové připojení takto:
- Přesuňte se do oblasti, kde je síťové připojení stabilní a silné.
- Vypněte Wi-Fi nebo mobilní připojení a znovu jej zapněte.
- Změňte připojení Wi-Fi na mobilní data a naopak.
- Obnovit nastavení sítě na iPhonu nebo iPadu.

Opravte 4. Mail Advanced IMAP Settings
Nastavení IMAP jsou nezbytná pro pomoc při odesílání a přijímání e-mailů.
Pokročilá nastavení služby IMAP by měla být správná, aby byly odstraněné e-mailové zprávy vloženy do koše. V opačném případě se zobrazí chybová zpráva.
Po přechodu na „Pokročilé“ nastavení byste měli získat nastavení ve 3 bodech:
Krok 1Přejděte do části Pokročilá nastaveníNa iPhonu nebo iPadu přejděte na „Nastavení">"Heslo a účty„(Zařízení iOS se systémem iOS 12 a novějším) nebo“Pošta, kontakty, kalendáře„(Zařízení iOS se systémem iOS 11 a dříve)> Klepněte na problematický e-mailový účet> Stiskněte svou e-mailovou adresu> Přejděte dolů a vyhledejte„pokročilý"Nastavení.
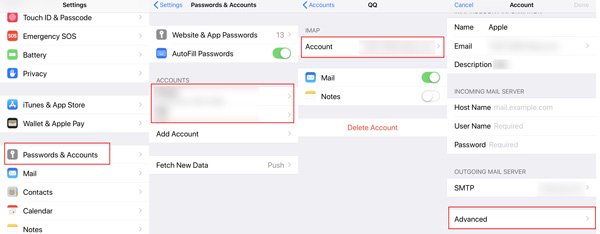 Krok 2Změnit Pokročilá nastavení
Krok 2Změnit Pokročilá nastavení1. Povolte výběr „vypouští Schránka„Pod“PŘIJÍMAT DISKRÉTNÍ ZPRÁVY DO:"
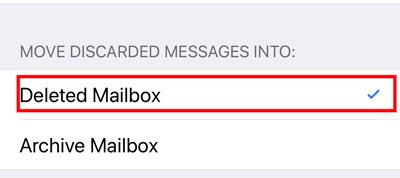
2. Povolit chování poštovní schránky je v koši, nikoli v doručené poště klepnutím na „vypouští Schránka„Pod“AMILBOX BEHAVIORS"> Povolit"Koš„Pod“NA MY IPHONE“, Nikoli„ Doručená pošta “.
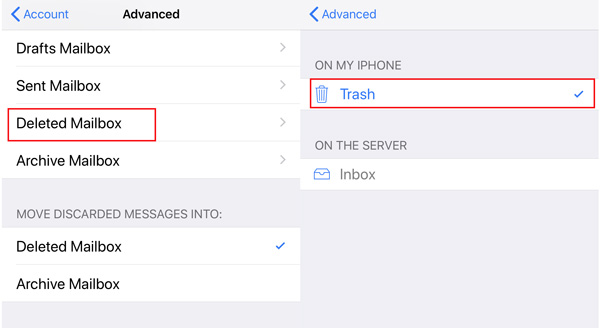
3. Změňte předponu cesty IMAP: Najít “Předpona cesty IMAP„Pod“INCOMNIG NASTAVENÍ"> Typ"DORUČENÁ POŠTA“Velkým písmem.
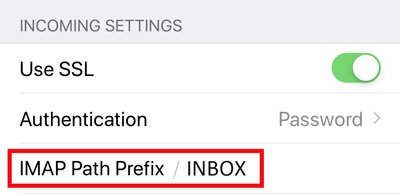
Poté stačí klepnout na „Zpět na účet“> Vyberte „Hotovo“ a vrátit se na domovskou obrazovku a restartovat poštovní aplikaci, abyste zjistili, zda je problém vyřešen.
Opravte 5. Smazat a přidat e-mailový účet znovu na iPhone / iPad
Pokud je e-mailový účet momentálně problematický, můžete se pokusit odstranit a přidat zisk e-mailového účtu, abyste problém vyřešili.
Krok 1Smazat e-mailový účetV iPhonu přejděte na „Nastavení“> Vyberte „Heslo a účty„(Zařízení iOS se systémem iOS 12 a novějším) nebo“Pošta, kontakty, kalendáře“(Zařízení iOS běžící v systému iOS 11 a dříve)> Klepněte na svůj problémový e-mailový účet>„ Odstranit účet “.
Zde je podrobný průvodce smazat e-mailový účet z iPhone a iPaduvčetně příprav a výsledků.
 Krok 2Přidat e-mailový účet
Krok 2Přidat e-mailový účetV iPhonu přejděte na „Nastavení“> Vyberte „Heslo a účty„(Zařízení iOS se systémem iOS 12 a novějším) nebo“Pošta, kontakty, kalendáře“(Zařízení iOS běžící v systému iOS 11 a dříve)>„ Přidat účet “.
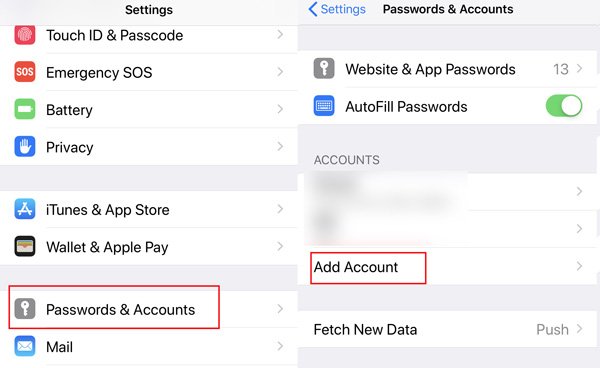
Smazání e-mailového účtu ze zařízení neodstraní e-maily v zařízení, protože všechny e-maily jsou uloženy na serveru, pokud nemáte e-mailový účet POP. I když jste omylem smazali e-maily ze serveru, můžete obnovit je zde.
Opravte 6. Odinstalujte aplikaci Mail a znovu ji nainstalujte
Odinstalace aplikace se zdá být univerzálním řešením, když nemůžete najít řešení, která by problém vyřešila aplikací. Zde můžete také vyzkoušet.
Na svém iPhonu nebo iPadu klepněte na aplikaci pro poštu a podržte ji, dokud se neuskří a potom klepněte na křížek v levém horním rohu obrázku aplikace.
Další způsoby vymazání e-mailové aplikace v iPhonu můžete navštívit tato stránka.
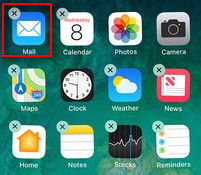
Pro obnovení instalace aplikace stačí vyhledat název e-mailové aplikace a nainstalovat ji.
Část 3. Pro tip: Optmize iPhone úložiště a chránit iPhone soukromí
Výše uvedená řešení se zaměřují na řešení zpráv, které nelze přesunout do koše. Zde je další tip, který byste neměli nechat ujít. Chcete-li uvolnit místo nebo chránit své soukromé informace prostřednictvím odstranění e-mailových zpráv, měli byste k dokončení úkolu použít profesionální nástroj, iPhone Eraser.
Apeaksoft iPhone Eraser je jednoduchý čistící software, který vám pomůže vymazat veškerý obsah a nastavení, včetně e-mailových zpráv a příloh na iPad iPad natrvalo, což vám pomůže získat více místa na iPhone a otřete si tajemství natrvalo bez obnovy.
Tento software je kompatibilní s vaším počítačem s operačním systémem Windows a iPhone XS / XR / X / 8 / 7 / 6 / 5 / 4, iPad Pro, Air, mini, atd. Stačí stáhnout a spustit tento software na vašem počítači.
Poté připojte svůj iPhone a počítejte pomocí kabelu USB, klepněte na „Trust“ na vašem iPhone a tento software váš iPhone detekuje.
Poznámka: tento software vymaže veškerý obsah a nastavení na iPad iPad, pokud máte něco důležitého, jen zálohování iPhone za prvé.
Krok 2Vymažte iPhone trvalePo úspěšném připojení musíte kliknout na „Nízká“ a vybrat úroveň mazání. Zde jsou ponechány 3 úrovně mazání. Vyberte přesně to, co potřebujete, a kliknutím na „OK“ se vraťte do hlavního rozhraní tohoto softwaru. Klikněte na tlačítko „start“ a tento software začne mazat všechna data a nastavení na vašem iPhone.

Proč investovat do čističky vzduchu?
Přichází na konec této stránky. Vysvětlíme hlavně důvod, proč se vám nepodařilo přesunout poštovní zprávy do koše, a také poskytnout nejlepší řešení 6 pro vyřešení problému. Poslední tip vám pomůže optimalizovat úložiště pro iPhone a trvale smazat e-mailové zprávy bez použití zařízení iPhone Eraser.
Vyřešil tento příspěvek váš problém? Pokud ano, neváhejte se o ně podělit s více lidmi. Pokud ne, řekněte svůj příběh a nechte své komentáře.