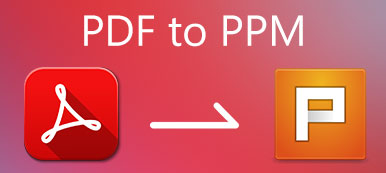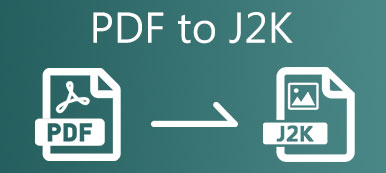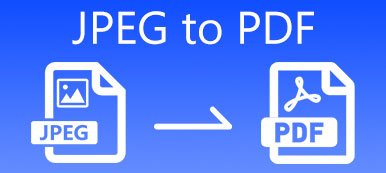PDF„Portable Document Format“ je formát souboru dokumentu vyvinutý společností Adobe. Soubory PDF mohou podporovat většina zařízení, jako jsou notebooky, telefony se systémem iOS a Android. V některých případech však musíte extrahovat obrázky z PDF. Víš jak uložit PDF jako obrázek ?
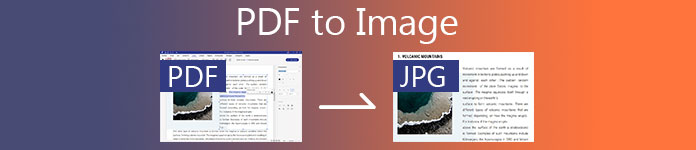
Ať už chcete převést PDF do JPG nebo kopírovat obrázky PNG z dokumentu PDF, potřebujete k tomu dobrý převaděč PDF. Zde v tomto příspěvku najdete 3 efektivní řešení převést PDF do obrázku s vysokou kvalitou.
- Část 1. Nejlepší způsob, jak změnit PDF na obrázek
- Část 2. Změňte PDF na obrázek zdarma online
- Část 3. Extrahujte obrázky z PDF ve Photoshopu
- Část 4. Časté dotazy týkající se formátu PDF na obrázek
Část 1. Nejlepší způsob, jak změnit PDF na obrázek
V první části vám rádi ukážeme nejlepší způsob, jak převést PDF na obrazový soubor. Zde důrazně doporučujeme výkonný software pro převod PDF do obrazu, PDF Converter Ultimate pro tebe. Je schopen převést PDF na obrázek v jakémkoli populárním formátu, včetně JPG, PNG, TIFF, GIF, BMP, TGA, PPM, JPEG2000 a dalších. Tento převaděč PDF na obrázek má mnoho užitečných funkcí pro úpravy a převod souborů PDF. Můžete si jej zdarma stáhnout a podle následujících pokynů snadno převést PDF na obrázek.
Převeďte PDF na obrázek jako JPG / PNG / TIFF / BMP / GIF a vlastní velikost / barvu obrázku.
Změňte PDF na Word, Text, Excel, PowerPoint, ePub, HTML a další formáty souborů.
Podpora pokročilé technologie OCR pro rozpoznávání a převod souborů PDF ve vysoké kvalitě.
Extrahujte obrázky z celého souboru PDF, vybraných stránek PDF nebo více souborů PDF.
Krok 1Dvakrát klikněte na tlačítko pro stažení výše a podle pokynů na obrazovce proveďte bezplatnou instalaci a spusťte tento převaděč PDF na obrázek ve vašem počítači Mac nebo Windows.
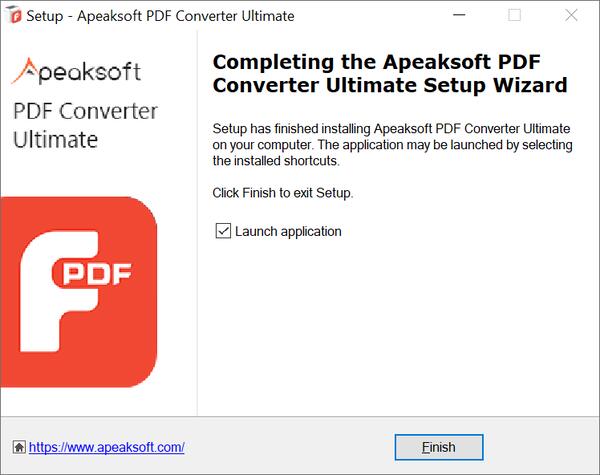
Krok 2klikněte Přidat soubory) přidat soubory PDF, které chcete převést na obrázky. Můžete převést jeden nebo více souborů PDF najednou.

Krok 3 vybrat Stránka celkem or Vybrané stránky funkce pro kopírování obrázku z PDF. Pomocí integrované čtečky PDF můžete zobrazit každou stránku importovaného dokumentu PDF.

Krok 4Tento převodník PDF umožňuje převést PDF na obrázky, Word, Text, PowerPoint, Excel, HTML, ePub a další. Z rozevíracího seznamu můžete vybrat vhodný výstupní formát obrázku Výstupní formát.

Krok 5Chcete-li přizpůsobit formát převedeného obrázku, velikost, barvu a další prvky. Můžete kliknout Upravte pokročilé nastavení výstupu vedle položky Výstupní formát.

Krok 6Je navržen s OCR nastavení pro lepší převod PDF na obrázek. Můžete kliknout Nastavení možnost v horní nabídce pro přístup k nim.

Krok 7Pokud chcete pouze rychle extrahovat všechny obrázky z PDF, můžete výše uvedené operace ignorovat a přímo kliknout na Home knoflík. Ve srovnání s jinými převaděči souborů PDF na obrázky vám může nabídnout rychlejší rychlost převodu.

Na převádět PDF do souborů PowerPoint pro prezentaci je tento software výkonný, aby vám pomohl.
Část 2. Změňte PDF na obrázek zdarma online
Zamzar je všestranný online nástroj pro převod souborů, který vám pomůže převést PDF na obrázek. Pokud používáte bezplatnou verzi, velikost souboru je omezena na 50 MB. Nyní vám ukážeme, jak používat Zamzar k bezplatnému extrahování obrázků z PDF online.
Krok 1Otevřete webový prohlížeč, vyhledejte Zamzar a přejděte na jeho oficiální stránky.
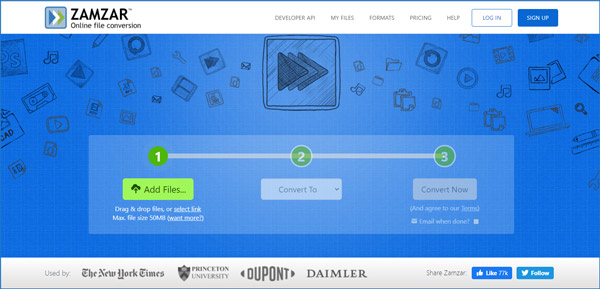
Krok 2Klikněte na zelenou Přidat soubory tlačítko pro nahrání souboru PDF. Klepněte na Převést na tlačítko a v rozevíracím seznamu vyberte vhodný výstupní formát Formáty obrázků Karta.
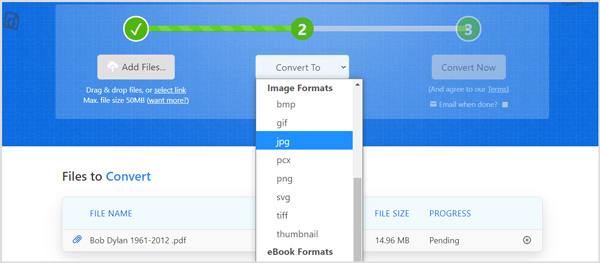
Krok 3klikněte Převést nyní tlačítko pro spuštění převodu PDF na obrázek. Tento online převodník PDF začne nahrávat a převádět váš dokument PDF. Po převodu můžete kliknout Ke stažení tlačítko pro uložení převedených obrázků do počítače.
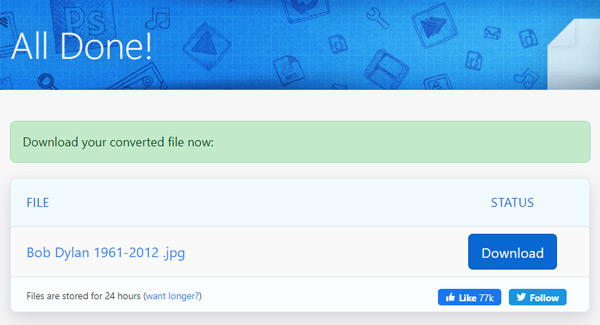
Část 3. Extrahujte obrázky z PDF ve Photoshopu
Pokud máte v počítači nainstalovaný Adobe Photoshop, můžete jej použít ke kopírování obrázků z PDF a jejich uložení jako souborů JPG, PNG, WEMP nebo GIF. Photoshop má schopnost prohlížet, upravovat a převádět soubory PDF.
Krok 1Spusťte Adobe Photoshop a otevřete v něm soubor PDF. Dokument PDF můžete načíst přímo přetažením do okna Photoshopu. Zobrazí se vyskakovací okno, ve kterém můžete vybrat, kterou stránku PDF chcete otevřít.
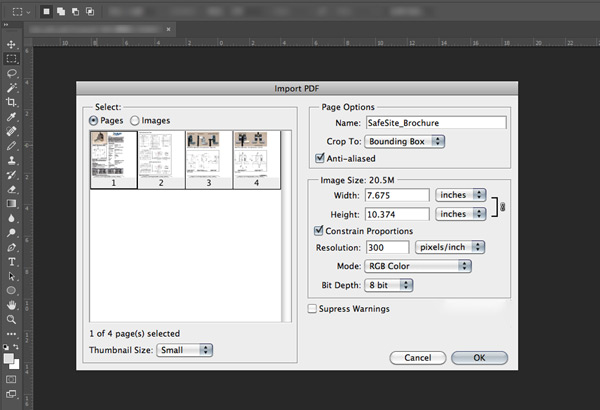
Můžete se rozhodnout otevřít jednu nebo více stránek souboru PDF. Pamatujte, že pokud chcete otevřít několik stránek PDF, měli byste při stisknutí vybrat miniatury Ctrl na klávesnici. Tyto vybrané stránky se otevřou v samostatném okně.
Krok 2Můžete upravovat každou stránku a obrázek souboru PDF pomocí funkcí pro úpravy ve Photoshopu. Poté můžete stisknout Ctrl + S současně exportovat PDF jako obrazový soubor. Můžete převést PDF do formátu JPEG, PNG, TIFF, BMP, PSD nebo jiného formátu obrázku, který potřebujete.
Smíte kopírovat pouze jeden obrázek z PDF najednou. Když tedy pracujete s dokumentem PDF s mnoha stránkami, Photoshop již není dobrou volbou. Adobe Photoshop navíc není bezplatný nástroj pro úpravy obrázků.
PhotoShop také podporuje kompresi obrázků, a vy můžete komprimovat obrázek před exportem.
Část 4. Časté dotazy týkající se formátu PDF na obrázek
Jak kombinovat obrázky do jednoho PDF?
Mnoho převaděčů PDF vám pomůže spojit dva nebo více obrázků dohromady a uložit je jako soubor PDF. Pokud nevíte, který z nich byste měli použít, můžete vyzkoušet populární bezplatnou online kombinaci PDF. Umožňuje vám kombinovat až 20 souborů PDF nebo obrázků do jednoho nového souboru PDF. Výstupní soubor PDF se automaticky uloží do vašeho počítače. Pokud chcete vytvořit PDF z obrázků, můžete se na něj spolehnout.
Jak mohu komprimovat soubory PDF zdarma?
Z různých důvodů chcete komprimovat PDF. Ve skutečnosti je na trhu spousta nástrojů pro kompresi PDF, které vám pomohou snadno komprimovat soubory PDF. Můžete dát Zdarma online kompresor PDF pokus.
Jak extrahuji obrázek z PDF bez ztráty kvality?
Všechny doporučené 3 převaděče PDF vám pomohou extrahovat obrázek z PDF při zachování původní kvality. Zvláště když používáte PDF Converter Ultimate nebo Adobe Photoshop, ujistěte se, že jste vybrali vysoce kvalitní obrazový formát. Oba vám umožňují upravit nastavení výstupního obrazu.
Proč investovat do čističky vzduchu?
Jak uložit PDF jako obrázek ? Po přečtení tohoto příspěvku můžete získat 3 efektivní metody převodu souboru PDF na obrazový soubor ve formátu JPG, PNG, TIFF nebo jiném formátu, který potřebujete. Máte-li další dotazy týkající se převodu souboru PDF na obrázek, můžete nám zanechat zprávu.



 iPhone Obnova dat
iPhone Obnova dat Nástroj pro obnovu systému iOS
Nástroj pro obnovu systému iOS Zálohování a obnovení dat systému iOS
Zálohování a obnovení dat systému iOS iOS Screen Recorder
iOS Screen Recorder MobieTrans
MobieTrans iPhone Transfer
iPhone Transfer iPhone Eraser
iPhone Eraser Přenos WhatsApp
Přenos WhatsApp Odemknutí iOS
Odemknutí iOS Volný konvertor HEIC
Volný konvertor HEIC Nástroj pro změnu polohy iPhone
Nástroj pro změnu polohy iPhone Android Záchrana dat
Android Záchrana dat Zlomené stahování dat z Androidu
Zlomené stahování dat z Androidu Zálohování a obnovení dat Android
Zálohování a obnovení dat Android Přenos telefonu
Přenos telefonu Obnova dat
Obnova dat Blu-ray přehrávač
Blu-ray přehrávač Mac Cleaner
Mac Cleaner DVD Creator
DVD Creator PDF Converter Ultimate
PDF Converter Ultimate Reset hesla systému Windows
Reset hesla systému Windows Zrcadlo telefonu
Zrcadlo telefonu Video Converter Ultimate
Video Converter Ultimate video Editor
video Editor Záznamník obrazovky
Záznamník obrazovky PPT to Video Converter
PPT to Video Converter Slideshow Maker
Slideshow Maker Free Video Converter
Free Video Converter Bezplatný rekordér obrazovky
Bezplatný rekordér obrazovky Volný konvertor HEIC
Volný konvertor HEIC Zdarma video kompresor
Zdarma video kompresor Zdarma PDF kompresor
Zdarma PDF kompresor Zdarma Audio Converter
Zdarma Audio Converter Zdarma zvukový záznamník
Zdarma zvukový záznamník Zdarma Video Joiner
Zdarma Video Joiner Kompresor obrázků zdarma
Kompresor obrázků zdarma Guma na pozadí zdarma
Guma na pozadí zdarma Zdarma obrázek Upscaler
Zdarma obrázek Upscaler Odstraňovač vodoznaku zdarma
Odstraňovač vodoznaku zdarma Zámek obrazovky iPhone
Zámek obrazovky iPhone Puzzle Game Cube
Puzzle Game Cube