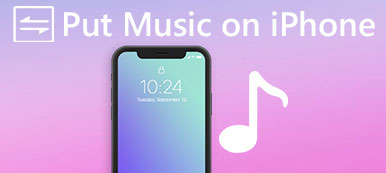"Jeg har lige fået min nye iPhone 15, og jeg har gemt mange billeder og selfies på min gamle iPhone, kan jeg få billeder fra gammel iPhone til ny iPhone, og hvordan man gør det, så hjælp venligst." Apple har etableret en unik forretningsmodel, og kunder deler højere loyalitet end andre mærker. Så det er ikke overraskende, at nogle iPhone-ejere er ivrige efter at opgradere til de nyeste versioner af iPhone, så snart Apple lancerer dem. På den anden side, ifølge en nylig undersøgelse, er iPhone-brugere mere tilbøjelige til at søge efter, hvordan man overfører billeder fra iPhone til iPhone, blandt andet fordi Apple har integreret seriøse systemtilladelser i iOS.

Samtidig udviklede Apple flere tjenester og funktioner til at hjælpe brugerne med at synkronisere data mellem iOS-enheder. iTunes, for eksempel, er det mest anvendte iPhone værktøjssæt. Folk kunne købe indhold, downloade apps, fejlfinding og synkronisere fotos til iPhone i iTunes. Plus, iCloud er en anden nyttig service til at udvide iPhone-lagring, sikkerhedskopiere filer og overføre fotos mellem Apple-produkter. I denne vejledning skal vi vise dig, hvordan du overfører fotos fra iPhone til iPhone med iTunes / iCloud. Desuden kan du forstå flere muligheder for at fuldføre dette job simpelthen. Hvis du er klar, lad os starte den fantastiske rejse.
- Del 1: Sådan overføres fotos fra iPhone til iPhone ved hjælp af iCloud
- Del 2: Sådan får du billeder fra en iPhone til en anden ved hjælp af iTunes
- Del 3: Sådan deler du billeder mellem iPhones med iPhone overførsel
del 1: Sådan overføres fotos fra iPhone til iPhone ved hjælp af iCloud
iCloud er en web-baseret service. Så hvis du ikke har USB-kabler, men et godt Wi-Fi-netværk, er det en god mulighed for at få billeder fra en iPhone til en anden. Når vi snakker om at synkronisere fotos ved hjælp af iCloud, involverer det med to funktioner, iCloud Photo Library og My Photo Stream.
Sådan overføres fotos fra iPhone til iPhone via iCloud Photo Library
Trin 1. Lås den gamle iPhone op, svejs opad fra bunden af skærmen, tryk på Wi-Fi for at tænde den og indtast din Wi-Fi-legitimation for at sætte din iPhone online.
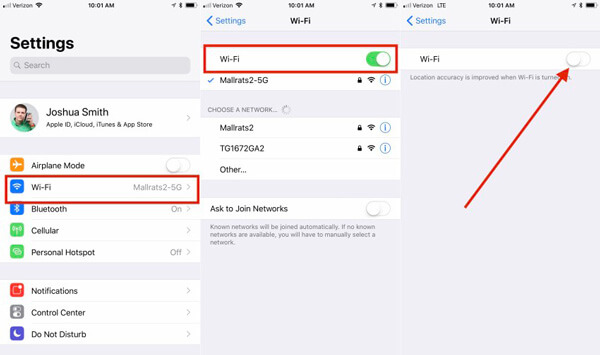
Trin 2. Åbn iOS-indstillinger-appen fra din startskærm, tryk på dit Apple-id og gå til "iCloud"> "Fotos". Sæt kontakten til "iCloud Photo Library" til ON-position. Derefter viser proceslinjen dig at uploade fotos fra gammel iPhone til iCloud Photo Library. Det kan tage et stykke tid afhængigt af antallet af iPhone-fotos og dit Wi-Fi-netværk.

Trin 3. Tænd derefter din nye iPhone og tilslut den til et Wi-Fi-netværk. Gå til "Indstillinger"> "iCloud", tryk på "Log ind" og indtast det samme Apple-id og den adgangskode, der er vedhæftet på den gamle iPhone. Hvis du har registreret den nye iPhone med en anden konto, skal du trykke på "Log ud" på iCloud-indstillingsskærmen og derefter logge på den forrige konto.
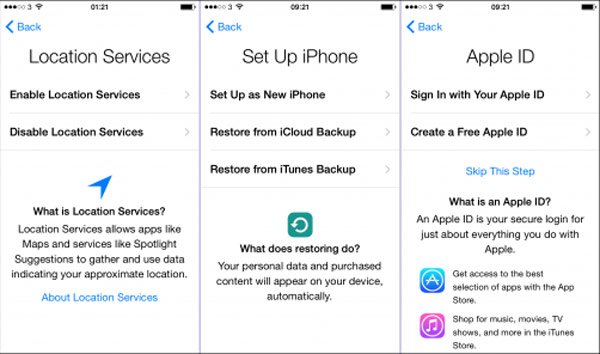
Trin 4. Efter login i iCloud-konto skal du finde til "Indstillinger"> "iCloud"> "Fotos" og aktivere "iCloud Photo Library" for at udløse processen med at overføre billeder fra iPhone til iPhone.
Sådan overfører du billeder fra iPhone til iPhone via Mine fotos Stream
Trin 1. Hvis din iCloud ikke har nok plads, kan du bruge My Photo Stream til at overføre alle fotos fra iPhone til iPhone. På den forrige iPhone skal du gå til "Indstillinger"> [dit navn]> "Fotos og kamera", slå "Min fotostream" til. Dine billeder taget om 30 dage går til iCloud Photo Stream, så snart din iPhone er online.
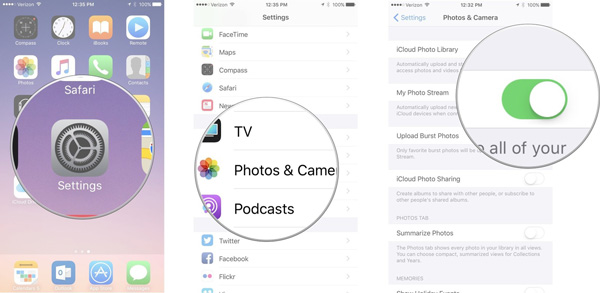
Trin 2. Skift til den nye iPhone, start appen Indstillinger fra din startskærm, gå til iCloud og log ind Apple ID og adgangskode, som du tidligere brugte til at streame dine billeder.
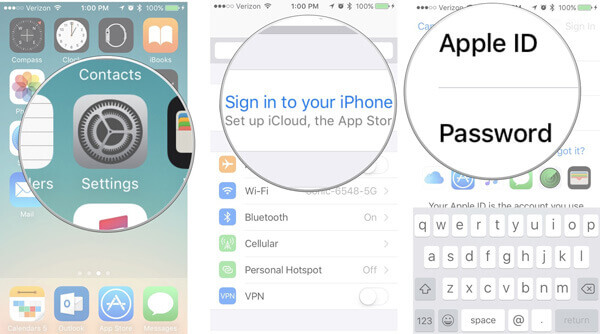
Trin 3. Tilslut den nye iPhone til et Wi-Fi-netværk, gå til "Indstillinger"> "Fotos og kamera" og skub diaset ud for "Min fotostream" til højre for at tænde det. Åbn derefter Photos-appen, så får du billederne i albummet My Photo Stream.
FORDELE
- 1. Den største fordel ved iCloud er praktisk. Du behøver ikke tage Lynkabel her og der.
- 2. Der er gratis opbevaring af 5GB for hver konto.
- 3. Min Photo Stream tager ikke din iCloud op eller har begrænsninger på lagerpladsen.
ULEMPER
- 1. Både iCloud Photo Library og My Photo Stream er afhængige af internetforbindelse for at overføre alle fotos fra iPhone til iPhone. Det behøver ikke kun et Wi-Fi-netværk, men det tager også meget længere tid.
- 2. Du skal Upload billeder til iCloud-serveren fra den gamle iPhone.
- 3. Det deler kun billeder mellem iPhones, men downloader ikke billeder til din hukommelse. Når din iPhone er offline, vil dine fotos være væk fra din iPhone.
- 4. Hvis gratis opbevaring ikke er nok, skal du administrere iCloud-opbevaring eller køb mere iCloud plads.
- 5. Min fotostrøm understøtter kun op til 1000 fotografering i 30 dage.
del 2: Sådan hentes billeder fra en iPhone til en anden ved hjælp af iTunes
Hvis du vil hente billeder fra en iPhone til en anden via iTunes, skal du hente billeder fra gammel iPhone til din computer og derefter synkronisere dem med den nye iPhone fra computeren. Så arbejdsprocesserne er lidt anderledes på Windows og Mac.
Sådan får du billeder fra gammel iPhone til Windows
Trin 1. Tilslut din gamle iPhone til din pc ved hjælp af Apples Lynkabel. Hvis du bliver bedt om det, skal du trykke på "Tillid" på din iPhone. Når AutoPlay-vinduet dukker op, skal du vælge "Importer billeder og videoer" for at åbne iPhone Camera Roll. Hvis AutoPlay ikke vises automatisk, skal du åbne Denne computer på skrivebordet, højreklikke på din iPhone under området "Bærbare enheder".

Trin 2. Træk og slip de fotos, du vil synkronisere med din nye iPhone til en mappe. Vent til download processen for at afslutte, fjern den gamle iPhone fra din pc.

På Windows 8 vil du blive præsenteret for to muligheder efter at have klikket på Importer billeder og videoer, Gennemse, organiser og grupper elementer for at importere, og Importer alle nye elementer nu. Vælg den første til at downloade alle billeder til den lokale harddisk. På Windows 10/11 skal du først slå "AutoPlay" til i "Indstillinger" > "Enheder".
Sådan får du billeder fra gammel iPhone til fotos på Mac
Trin 1. Forbind også din gamle iPhone til din MacBook / iMac med et USB-kabel og låse op din iPhone. Som standard skal appen Billeder åbnes automatisk.
Trin 2. Derefter indlæses alle fotos i din kamerarulle i Fotos-appen på Mac. Du kan vælge bestemte fotos og klikke på knappen "Importer [nummer] valgt" øverst til højre for at downloade dem til Mac. Knappen "Importer alle nye fotos" gemmer alle fotos fra iPhone til Mac.
Trin 3. Når det er færdigt, skal du afbryde den gamle iPhone og din Mac.
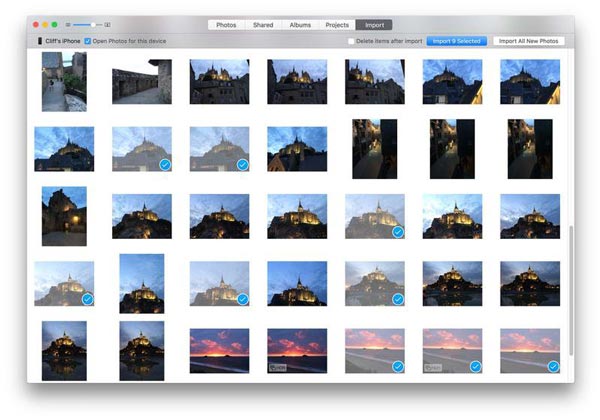
Sådan synkroniseres fotos til iPhone med iTunes på pc / Mac
Trin 1. For at synkronisere billeder fra iPhone til iPhone skal du tilslutte din nye iPhone til din computer med Apple Lightning-kabel og åbne den seneste version af iTunes. Når dit håndsæt er fundet, skal du klikke på iPhone-knappen i øverste venstre hjørne.
Tip: Hvis du har konfigureret Wi-Fi-synkroniseringsfunktionen i iTunes til din nye iPhone, skal du kun sætte iPhone og din computer til samme Wi-Fi-netværk, og iTunes opdager det.
Trin 2. Vælg "Fotos" under "Oversigt" i venstre kolonne for at åbne fotosynkroniseringsvinduet.
Trin 3. Marker afkrydsningsfeltet foran "Synkroniser fotos", fold rullemenuen ud og vælg "Vælg mappe" i Windows. Vælg derefter den mappe, der gemte fotos downloadet fra gammel iPhone. Hvis du har en Mac, skal du vælge Fotos-app i rullemenuen.
Trin 4. Klik på knappen "Anvend" i nederste højre hjørne, og tryk derefter på "Synkroniser" -knappen for at begynde at dele fotos mellem iPhones.
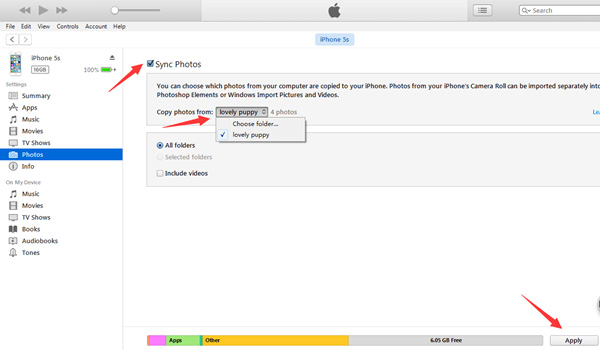
FORDELE
- 1. iTunes bruger USB-kabel til at synkronisere fotos mellem iDevices, hvilket er hurtigere end iCloud.
- 2. Det kræver ikke internetforbindelser.
ULEMPER
- 1. Selv om iTunes er i stand til at synkronisere fotos til iPhone fra en computer, kan du ikke downloade billeder fra iPhone til computer med den.
- 2. iTunes dækker eksisterende fotos på din iPhone med de nye fotos. Du bør lave en sikkerhedskopi før overfør fotos fra iPhone til iPhone med iTunes.
- 3. Mange rapporterede, at iTunes ikke fungerer, når du synkroniserer fotos, iPhone vises ikke i iTunes og andre problemer.
del 3: Sådan deler du billeder mellem iPhones med iPhone overførsel
Tilsyneladende har iTunes og iCloud nogle uundgåelige ulemper ved at dele billeder mellem iPhones. Derfor søger nogle mennesker at overføre fotos fra iPhone til iPhone uden iTunes eller uden iCloud. Fra dette punkt anbefaler vi Apeaksoft iPhone Overførsel, som har flere fordele, såsom:
- Let at bruge. Denne iPhone overførende applikation giver dig mulighed for at overføre billeder fra iPhone til iPhone med et enkelt klik. Selv novice brugere kunne forstå det inden for få sekunder.
- To-vejs overførsel. Med iPhone Transfer kan du dele billeder fra iPhone til iPhone / iPad, fra iPhone til computer, og tilføje billeder fra computer til iPhone simpelthen.
- Forhåndsvisning til selektiv synkronisering. Det har evnen til at vise alle fotos gemt på din iPhone. Brugere kan forhåndsvise, administrere og overføre visse fotos fra iPhone til iPhone.
- Ingen skade på eksisterende fotos. Programmet vil ikke beskadige eller afbryde aktuelle fotos på både gamle og nye iPhones under overførslen. Og alle billeder bliver gemt til mål iPhone i original kvalitet og formater.
- Hurtigere og sikrere. Den bruger fysisk forbindelse til at dele billeder mellem iPhones, hvilket er hurtigere og sikrere og kræver ikke internetforbindelse.
- Højere kompatibilitet. iPhone Transfer fungerer til iPhone 15/14/13/12/11/XS/XR/X/8/7/6/6s/5s/5c/5, iPad Pro/Air/Mini eller tidligere generationer og iPod touch.
- Der er to versioner, en til Mac OS og den anden til Windows 11/10/8.1/8/7/XP.
I et ord er det den bedste måde at overføre fotos fra gammel iPhone til ny iPhone uden iTunes / iCloud.
Sådan overføres fotos fra iPhone til iPhone med iPhone Transfer
Trin 1. Tilslut dine iPhones til iPhone Transfer
Download den rigtige version af den bedste iPhone-overførselsapplikation baseret på dit operativsystem, og installer den på din computer. Sæt dine gamle og nye iPhones til din computer ved hjælp af Apples Lynkabel. Når du starter iPhone Transfer, genkender den begge enheder automatisk.
Tip: For at undgå datatab og enhedsskader bør du hellere bruge originale USB-kabler eller produkter godkendt af Apple.

Trin 2. Se billeder på gamle iPhone før overførsel
Klik på navnet på den gamle iPhone i venstre sidepanel, og vælg fanen Fotos for at få vist alle fotos på den gamle iPhone. Du kan forhåndsvise dem i det rigtige detaljeringsvindue. Hvis du først vil slippe af med uønskede fotos, skal du vælge dem og klikke på knappen "Slet" øverst på båndet.

Trin 3. Overfør fotos fra gammel iPhone til ny iPhone
Hold Ctrl-tasten på Windows eller Cmd-tasten på Mac og fremhæv alle de fotos, du gerne vil overføre til den nye iPhone. Klik på menuen "Eksporter til", og vælg "Eksporter til [navnet på den nye iPhone]". Et par minutter senere synkroniseres billederne på den gamle iPhone med din nye iPhone. Afbryd derefter begge iDevices fra din computer. Lås nu din nye iPhone op, og gå til appen Fotos for at kontrollere, om alle ønskede fotos er downloadet.
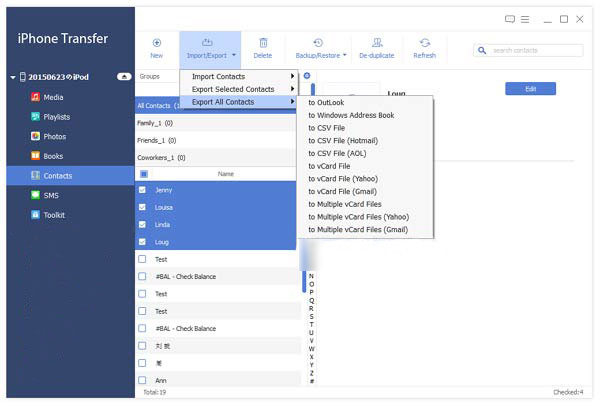
iPhone Overførsel begrænser ikke, hvor mange billeder der overføres. Ifølge vores test tager det kun et par minutter at overføre hundredvis af højkvalitetsbilleder på én gang.
Konklusion
I denne vejledning har vi talt om, hvordan du overfører fotos fra iPhone til iPhone. Uanset om du bare opgraderer til en ny iPhone eller har to iPhones, er synkronisering af fotos mellem iDevices en nyttig færdighed. Der er mange tilgange har sådanne evner, og det er spild af tid til at prøve hver enkelt. Heldigvis har vi delt 3 bedste metoder ovenfor, iCloud, iTunes og Apeaksoft iPhone Transfer. De har unikke fordele og opfylder forskellige krav. iTunes er en god mulighed, hvis du ikke har et Wi-Fi-netværk og ikke er bekymret for, at de nuværende billeder overskrives. iCloud er værd at prøve, når du har meget tid. På den anden side er iPhone Transfer en alsidig applikation til hurtigere at dele fotos mellem iPhones. Efter at have truffet en beslutning, kan du følge vores vejledninger til blot at fuldføre dette job.



 iPhone Data Recovery
iPhone Data Recovery iOS System Recovery
iOS System Recovery iOS Data Backup & Restore
iOS Data Backup & Restore IOS Screen Recorder
IOS Screen Recorder MobieTrans
MobieTrans iPhone Overførsel
iPhone Overførsel iPhone Eraser
iPhone Eraser WhatsApp-overførsel
WhatsApp-overførsel iOS Unlocker
iOS Unlocker Gratis HEIC Converter
Gratis HEIC Converter iPhone Location Changer
iPhone Location Changer Android Data Recovery
Android Data Recovery Broken Android Data Extraction
Broken Android Data Extraction Android Data Backup & Gendan
Android Data Backup & Gendan Telefonoverførsel
Telefonoverførsel Data Recovery
Data Recovery Blu-ray afspiller
Blu-ray afspiller Mac Cleaner
Mac Cleaner DVD Creator
DVD Creator PDF Converter Ultimate
PDF Converter Ultimate Windows Password Reset
Windows Password Reset Telefon spejl
Telefon spejl Video Converter Ultimate
Video Converter Ultimate video editor
video editor Screen Recorder
Screen Recorder PPT til Video Converter
PPT til Video Converter Slideshow Maker
Slideshow Maker Gratis Video Converter
Gratis Video Converter Gratis Screen Recorder
Gratis Screen Recorder Gratis HEIC Converter
Gratis HEIC Converter Gratis videokompressor
Gratis videokompressor Gratis PDF-kompressor
Gratis PDF-kompressor Gratis Audio Converter
Gratis Audio Converter Gratis lydoptager
Gratis lydoptager Gratis Video Joiner
Gratis Video Joiner Gratis billedkompressor
Gratis billedkompressor Gratis baggrundsviskelæder
Gratis baggrundsviskelæder Gratis billedopskalere
Gratis billedopskalere Gratis vandmærkefjerner
Gratis vandmærkefjerner iPhone Screen Lock
iPhone Screen Lock Puslespil Cube
Puslespil Cube