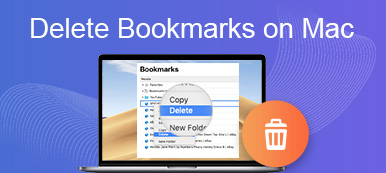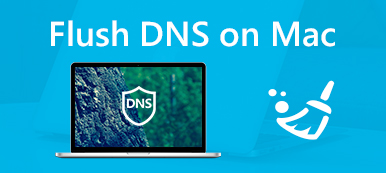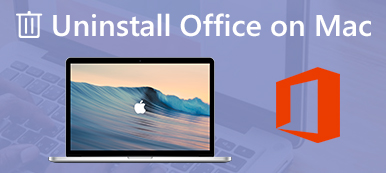Hvordan afinstallerer du Safari på Mac Mojave, hvis Chrome stadig er den foretrukne browser? Som den forudinstallerede browser på Mac tager Safari muligvis en stor plads og CPU på din Mac. For at optimere Mac-systemet og frigøre pladsen, hvad er de bedste Safari-afinstallationsprogrammer til Mac?
Artiklen forklarer tre ofte anvendte metoder til at fjerne Safari-appen fuldstændigt fra din Mac. Brug bare standardmetoden til at fjerne Safari via papirkurven eller terminalen, som du er nødt til at rydde op i cache-filerne. Selvfølgelig kan du også bruge det alsidige værktøj til at forbedre din Mac.

- Del 1: Sådan fjernes Safari på Mac fuldstændigt
- Del 2: Sådan afinstalleres Safari på Mac manuelt
- Del 3: Sådan fjernes Safari Browser på Mac via terminal
Del 1: Sådan fjernes Safari på Mac fuldstændigt
Er der en alsidig metode til at afinstallere Safari på Mac helt let, inklusive cache-filer? Især når du skal fjerne Safari med Mac OS 10.11 eller nyere versioner, Apeaksoft Mac Cleaner er det ønskede Mac-data-rensningsværktøj til at afinstallere Safari på Mac såvel som cache-filer.
- Rengør Safari-applikationen såvel som cache-filer på Mac med lethed.
- Overvåg Mac-systemets ydelse, og hold Mac i god stand.
- Fjern cache til Safari, gamle og store filer, rod, makulerede filer og mere.
- Sørg for en 100% sikkerhed for at fremskynde Mac-systemmiljøet.
Download og installer Safari-afinstallationsprogrammet på Mac, du kan starte programmet og vælge menuen "Toolkit" fra brugergrænsefladen. Derefter kan du vælge "Afinstaller" for at fjerne Safari-browseren.
 Trin 2Scan Safari-applikationen og cache-filer
Trin 2Scan Safari-applikationen og cache-filerDerefter kan du klikke på knappen "Scan" for at søge efter den installerede Safari-applikation samt cache-filerne. Hvis du ikke kan finde filerne, kan du klikke på knappen "Rescan" for at finde de ønskede filer.
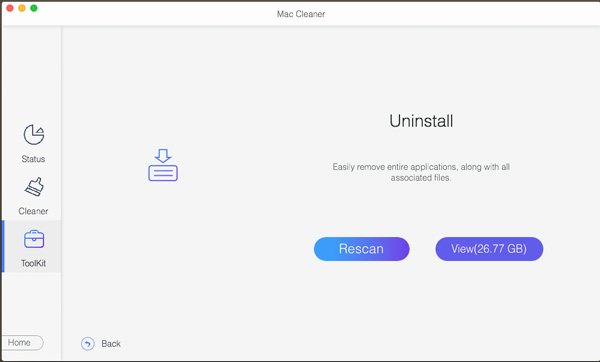 Trin 3Se og vælg de filer, der skal slettes
Trin 3Se og vælg de filer, der skal slettesNår du har scannet Safari-appen og relaterede cache-filer, kan du kontrollere indstillingerne foran de ønskede filer. Du kan også kontrollere indstillingen "Vælg alt" for at afinstallere Safari på Mac fuldstændigt.
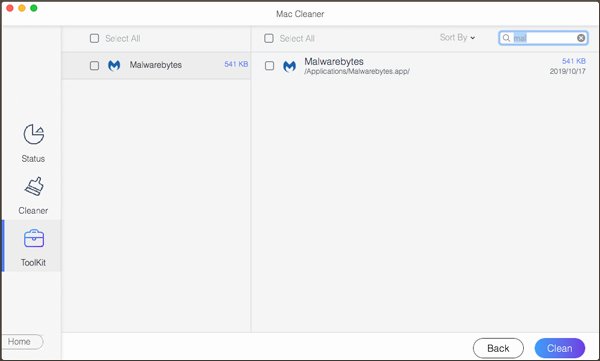 Trin 4Afinstaller Safari på Mac helt
Trin 4Afinstaller Safari på Mac heltDu kan klikke på knappen "Rens" for at fjerne Safari-appen samt de andre cache-filer fra din Mac. Du kan også bruge indstillingen "Cleaner" til at søge efter browserhistorikken og flere andre filer.
Del 2: Sådan afinstalleres Safari på Mac manuelt
Hvis du brugte macOS 10.10 Yosemite- eller eariler-versioner, kan du stadig bruge den manuelle metode til fuldstændigt at afinstallere Safari-browseren fra din Mac. Du kan bare nøje følge processen for ikke at påvirke ydelsen på din Mac som nedenfor.
Trin 1Gå videre og start mappen "Programmer" på din Mac, du kan finde og trække Safari til papirkurven. Kontrol + klik Papirkurv og klik på "Tøm papirkurv" for at afinstallere Safari på Mac.
Trin 2Hvis du har brug for at rydde op i de andre cache-filer i Safari-browseren, skal du fjerne alle de filer, der er anført som nedenfor. Naturligvis kan du søge efter filerne relateret til Safari og fjerne dem til papirkurven i overensstemmelse hermed.
Binaries, som er placeret i / Applications /
Dock, som er placeret i /Applications/
Bibliotek, som er placeret i / Bibliotek /
Cacher, der er placeret i / Bibliotek / Cacher /
Præferencer, der er placeret i / Bibliotek / Præferencer /
Plugins, der er placeret i / Bibliotek / adressebog-plug-ins /
Gemte stater, som er placeret i / Bibliotek / Gemt applikationsstat /
Applikationssupportfiler, der er placeret i / Bibliotek / Applikationssupport /
Nedbrud i, som er placeret i / Bibliotek / Applikationssupport / CrashReporter /
Når du har brug for at fjerne og geninstallere Safari på Mac, behøver du ikke slette alle disse filer for at fjerne Safari helt. Selvfølgelig kan du også kontrollere, om der er en "Safari" -relateret fil tilgængelig, du kan fjerne filerne for at afinstallere Safari på Mac fuldstændigt.
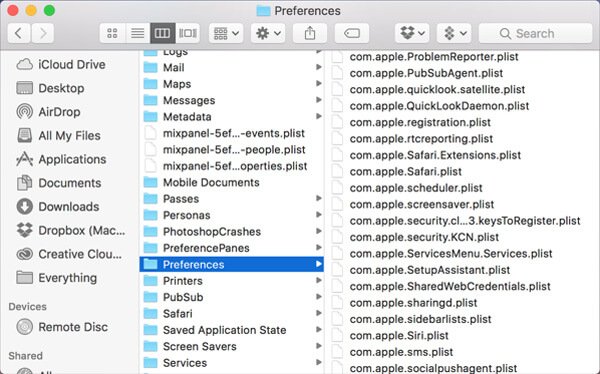
Del 3: Sådan fjernes Safari Browser på Mac via terminal
Når du skal tage fuld kontrol over dit Mac-operativsystem, Terminal på Mac er den ønskede app, herunder afinstallation af Safari-browser på din Mac. Her er den detaljerede proces til at fjerne Safari via kommandolinjen din på Mac som nedenfor.
Trin 1Når du skal afinstallere Safari-browseren på din Mac, skal du klikke på "Safari" og vælge "Afslut Safari" for at afslutte Safari-browseren på Mac.
Trin 2Gå til "Applikationer" i docken, du kan vælge "Hjælpeprogrammer" og vælge "Terminal". Derefter kan du indtaste følgende kommando: cd / Programmer /
Trin 3Bare indtast følgende kommandolinje: sudo rm -R Safari.app. Gå videre og indtast adgangskoden til Mac for at udføre og afinstallere Safari-browser på din Mac.
Trin 4Når du har brug for at rydde op i cache-filerne i Safari-browseren på din Mac, kan du åbne kommandolinjen: cd / privat / var / db / kvitteringer / og fulgte med ls -al
Trin 5Tag derefter et notat om Safari BOM. Når du kender BOM, skal du gå videre og fjerne dem en efter en. Et eksempel på dette er ved at indtaste denne kommando: sudo pkgutil –glem PkgNameHere
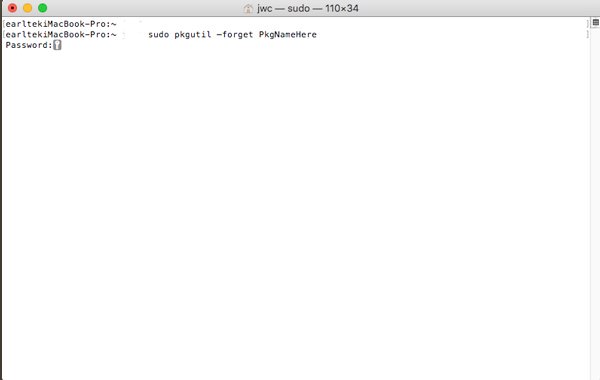
conclution
Når du skal afinstallere Safari på Mac, kan du ikke blot fjerne appen fra applikationen eller papirkurven. Her er to ofte anvendte metoder til at afinstallere Safari på Mac fuldstændigt. Du kan enten fjerne Safari-appen og cache-filerne via Terminal, eller bruge den ultimative løsning til at fjerne programmet helt inden for klik. Flere spørgsmål om, hvordan du fjerner Safari på Mac, kan du være velkommen til at efterlade flere oplysninger i kommentarerne.



 iPhone Data Recovery
iPhone Data Recovery iOS System Recovery
iOS System Recovery iOS Data Backup & Restore
iOS Data Backup & Restore IOS Screen Recorder
IOS Screen Recorder MobieTrans
MobieTrans iPhone Overførsel
iPhone Overførsel iPhone Eraser
iPhone Eraser WhatsApp-overførsel
WhatsApp-overførsel iOS Unlocker
iOS Unlocker Gratis HEIC Converter
Gratis HEIC Converter iPhone Location Changer
iPhone Location Changer Android Data Recovery
Android Data Recovery Broken Android Data Extraction
Broken Android Data Extraction Android Data Backup & Gendan
Android Data Backup & Gendan Telefonoverførsel
Telefonoverførsel Data Recovery
Data Recovery Blu-ray afspiller
Blu-ray afspiller Mac Cleaner
Mac Cleaner DVD Creator
DVD Creator PDF Converter Ultimate
PDF Converter Ultimate Windows Password Reset
Windows Password Reset Telefon spejl
Telefon spejl Video Converter Ultimate
Video Converter Ultimate video editor
video editor Screen Recorder
Screen Recorder PPT til Video Converter
PPT til Video Converter Slideshow Maker
Slideshow Maker Gratis Video Converter
Gratis Video Converter Gratis Screen Recorder
Gratis Screen Recorder Gratis HEIC Converter
Gratis HEIC Converter Gratis videokompressor
Gratis videokompressor Gratis PDF-kompressor
Gratis PDF-kompressor Gratis Audio Converter
Gratis Audio Converter Gratis lydoptager
Gratis lydoptager Gratis Video Joiner
Gratis Video Joiner Gratis billedkompressor
Gratis billedkompressor Gratis baggrundsviskelæder
Gratis baggrundsviskelæder Gratis billedopskalere
Gratis billedopskalere Gratis vandmærkefjerner
Gratis vandmærkefjerner iPhone Screen Lock
iPhone Screen Lock Puslespil Cube
Puslespil Cube