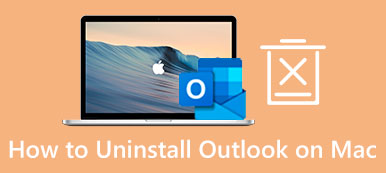Android Studio på Mac hjælper mange programmører og softwaredesignere med at komme med kreative apps til Android-telefoner. Selvom det er fantastisk software, vil du måske det afinstaller Android Studio på Mac af mange grunde. Du er muligvis ikke længere programmør eller skifter til en ny Mac-enhed og har en tendens til at spare lidt plads i den gamle. Uanset hvad dine grunde er, kan du læse denne artikel for at lære de to bedste metoder til, hvordan du afinstallerer Android Studio på Mac.
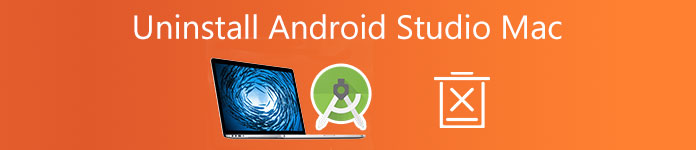
- Del 1: Afinstaller Android Studio på Mac manuelt
- Del 2: Afinstaller Android Studio på Mac med nemt værktøj
- Del 3: Ofte stillede spørgsmål om afinstallation af Android Studio på Mac
Del 1: Afinstaller Android Studio på Mac manuelt
Når det kommer til at afinstallere Android Studio på Mac, kan du trække programmet direkte til din papirkurv og tømme papirkurven. Dette afinstallerer dog ikke helt Android Studio på Mac, da der stadig er tilknyttede filer spredt i mange mapper og snigende optager din diskplads. Derfor vil du her lære yderligere trin til at afinstallere Android Studio på Mac helt uden andre tredjepartsværktøjer.
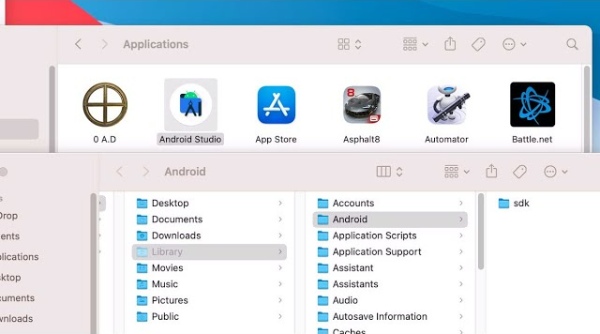
Trin 1For at lade din macOS afinstallere Android Studio, skal du først klikke Finder på skrivebordet, og klik derefter Applikationer. Find Android Studio og højreklik på det.
Trin 2Klik derefter Flyt til affald. Derefter, for at finde alle de relevante filer i Android Studio, skal du trykke på Kommando, Optionog Mellemrumstast På dit tastatur.
Trin 3Skriv Android Studio i Søg Bar i promptvinduet. Og klik på plusknappen under søgelinjen, og du vil se to rullemenuer.
Trin 4Klik på den første og klik Andre. Søg derefter System Files i pop op-vinduet, og klik på afkrydsningsfeltet bagved. Derefter skal du vælge fra den anden rullemenu Er inkluderet.
Trin 5Alle filer med Android Studio i deres navne vil dukke op, så skal du blot vælge dem alle og trække dem til papirkurven. Højreklik på papirkurven og klik Tøm papirkurv.
Trin 6 Hvis du vil have en bedre effekt, kan du klikke på Apple ikonet på menulinjen og klik Genstart for at fuldføre operationen.
Bemærk: Nogle tilknyttede filer af Android Studio på Mac har muligvis ikke Android Studio i navnet. Derfor kan du bare skrive Android i trin 3. Denne metode kan være hurtigere end at finde alle filerne i mapperne én efter én. I mellemtiden er trinene ovenfor også velegnede til at afinstallere Android Studio på andre Mac-modeller.
Del 2: Afinstaller Android Studio på Mac med nemt værktøj
Selvom ovenstående trin er forenklet, kan du stadig finde det tidskrævende at manuelt afinstallere Android Studio på Mac. Og at lokalisere disse filer på Mac-mapper kræver meget energi. Derfor, hvorfor ikke bruge et nemt værktøj til at hjælpe dig med at spare mere tid? Du kan bruge Apeaksoft Mac Cleaner at afinstallere Android Studio på Mac helt uden nogen resterende filer. Med en brugervenlig grænseflade og enkel betjening kan du afinstallere enhver software fra din Mac, mens du venter på en kop kaffe.

4,000,000 + Downloads
Afinstaller Android Studio på Mac hurtigt og fuldstændigt.
Sørg for fuldstændig afinstallation uden rester.
Fjern alle unødvendige filer og data fra Mac sikkert.
Bevar en god status mens overvågning af dit Mac-system.
Trin 1 Få en gratis download af den seneste version af Mac Cleaner. Installer og kør denne Cleaner på din Mac-computer. På hovedgrænsefladen skal du klikke Toolkit og klik Afinstaller som kan hjælpe dig med at afinstallere Android Studio på Mac helt.

Trin 2 Klik derefter på Scan for at tillade programmet at kontrollere alle programmer på din Mac. Du kan se fremskridtsprocenten i venstre side af vinduet. Når scanningen er færdig, skal du klikke Specifikation for at finde Android Studio fra en liste over apps.

Trin 3 Nu, efter at have fundet det program, du vil slette, skal du klikke på afkrydsningsfeltet foran det, og de tilknyttede filer vises i højre side. På denne måde har du valgt Android Studio og relevante filer korrekt. Du skal blot klikke Rens for endelig at afinstallere.

Bemærk: Du kan også genstarte Mac'en for at opnå en renseeffekt og fremskynde din Mac.
Del 3: Ofte stillede spørgsmål om afinstallation af Android Studio på Mac
Hvordan afinstallerer jeg Android Studio på Mac ved hjælp af Terminal?
Åbn først Terminal på din Mac og udfør følgende kommandoer: rm -Rf /Applications/Android\ Studio.apprm -Rf ~/Library/Preferences/AndroidStudio*rm -Rf ~/Library/Preferences/com.google.android.*rm -Rf ~/Library/Preferences/com.android.*rm -Rf ~/Library/Application\ Support/AndroidStudio*rm -Rf ~/Library/Logs/AndroidStudio*rm -Rf ~/Library/Caches/AndroidStudio*rm -Rf ~/.AndroidStudio*rm -Rf ~/AndroidStudioProjectsrm -Rf ~/.gradlerm -Rf ~/.androidrm -Rf ~/Bibliotek/Android*
Er der nogen rester efter afinstallation af Android Studio på Mac?
Hvis du bruger den manuelle måde at afinstallere Android Studio på Mac, vil nogle spor sandsynligvis blive efterladt. Du kan prøve at udføre kommandoerne for at udføre afinstallationen igen for at sikre, at der ikke mangler tilknyttede filer fra Android Studio.
Hvordan finder man filer fra Android Studio på Mac?
Uanset om du bruger den manuelle måde eller bruger en tredjepartsapp til at hjælpe, kan du altid manuelt tjekke filerne fra Android Studio. Bare åben Finder og klik Go på menulinjen. Klik derefter Gå til mappe. Type ~ / Bibliotek og klik Go for at søge efter undermapper. Derefter skal du kontrollere følgende mapper: Android, Indstillinger, Ansøgning/Support, Logsog caches. Og se om der er nogen tilknyttede filer.
Konklusion
Kort fortalt giver denne artikel dig to nyttige metoder til at hjælpe dig med at afinstallere Android Studio på Mac manuelt. Teoretisk set kan du stole på disse to løsninger for helt at slippe af med Android Studio på Mac, og ingen grund til at bekymre sig om eventuel genopretning. Prøv det nu selv.



 iPhone Data Recovery
iPhone Data Recovery iOS System Recovery
iOS System Recovery iOS Data Backup & Restore
iOS Data Backup & Restore IOS Screen Recorder
IOS Screen Recorder MobieTrans
MobieTrans iPhone Overførsel
iPhone Overførsel iPhone Eraser
iPhone Eraser WhatsApp-overførsel
WhatsApp-overførsel iOS Unlocker
iOS Unlocker Gratis HEIC Converter
Gratis HEIC Converter iPhone Location Changer
iPhone Location Changer Android Data Recovery
Android Data Recovery Broken Android Data Extraction
Broken Android Data Extraction Android Data Backup & Gendan
Android Data Backup & Gendan Telefonoverførsel
Telefonoverførsel Data Recovery
Data Recovery Blu-ray afspiller
Blu-ray afspiller Mac Cleaner
Mac Cleaner DVD Creator
DVD Creator PDF Converter Ultimate
PDF Converter Ultimate Windows Password Reset
Windows Password Reset Telefon spejl
Telefon spejl Video Converter Ultimate
Video Converter Ultimate video editor
video editor Screen Recorder
Screen Recorder PPT til Video Converter
PPT til Video Converter Slideshow Maker
Slideshow Maker Gratis Video Converter
Gratis Video Converter Gratis Screen Recorder
Gratis Screen Recorder Gratis HEIC Converter
Gratis HEIC Converter Gratis videokompressor
Gratis videokompressor Gratis PDF-kompressor
Gratis PDF-kompressor Gratis Audio Converter
Gratis Audio Converter Gratis lydoptager
Gratis lydoptager Gratis Video Joiner
Gratis Video Joiner Gratis billedkompressor
Gratis billedkompressor Gratis baggrundsviskelæder
Gratis baggrundsviskelæder Gratis billedopskalere
Gratis billedopskalere Gratis vandmærkefjerner
Gratis vandmærkefjerner iPhone Screen Lock
iPhone Screen Lock Puslespil Cube
Puslespil Cube