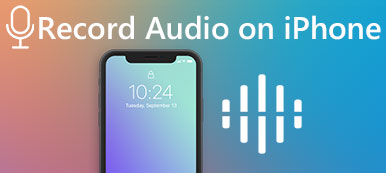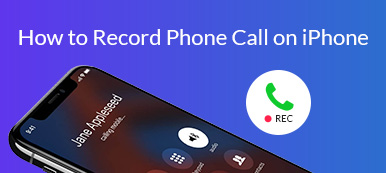Hvordan optager man en video tutorial eller gameplay video på din iPhone eller iPad? Apple har frigivet standardskærmoptagelsesfunktionerne til at fange skærmen direkte. Hvordan skærmoptages med lyd på iOS 17/16/15/14/13/12/11? Hvad skal du gøre, hvis lydoptagelsen ikke virker? Her er den ultimative guide til iOS 17/16/15/14/13/12/11 screen recording du bør vide.
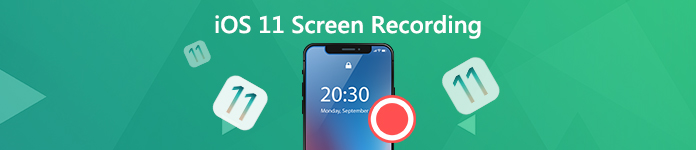
- Del 1: Sådan skærmoptages med lyd på iOS 17/16/15/14/13/12/11
- Del 2: Bedste iOS 17/16/15/14/13/12/11 skærmoptagelsesalternativ på pc/Mac
- Del 3: Nyttige tips om iOS 17/16/15/14/13/12/11 Skærmoptagelse
Del 1: Sådan skærmoptages med lyd på iOS 17/16/15/14/13/12/11
1. Sådan slår du skærmoptagelse til på iOS 17/16/15/14/13/12/11
Hvis din iPhone allerede har opdateret til iOS 11 og nyere, hvorfor du ikke er i stand til at optage iOS-skærmen, kan du lære mere om, hvordan du slår skærmoptagelse til på iOS 17/16/15/14/13/12/11 med følgende trin.
Trin 1 Gå til Indstillinger applikation på din iPhone eller iPad, kan du vælge kontrol center valgmulighed.
Trin 2 Tryk på knappen Tilpas kontroller fanen og rulle ned for at finde Screen Recording valgmulighed.
Trin 3 Derefter kan du trykke på den grønne + knap udover muligheden for at føje skærmoptagelsesindstillingen til din kontrol center.
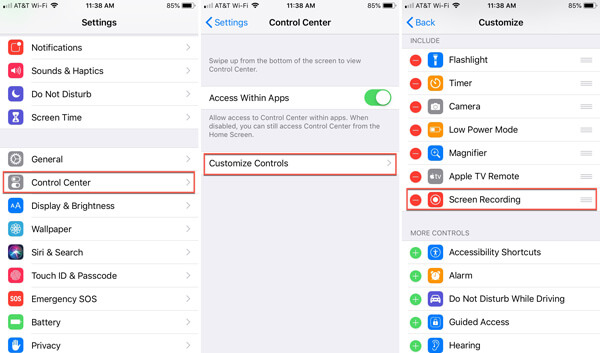
2. Sådan tilføjes lyd til skærmoptagelse på iOS 17/16/15/14/13/12/11
Når du vil skærmoptage med lyd på iOS 17/16/15/14/13/12/11, kan du kun optage intern lyd eller lyden fra din iPhone såvel som din eksterne mikrofon som nedenfor.
Trin 1 Stryg op fra bunden af din iPhone / iPad for at gå til kontrol center mulighed for at finde Screen Recording for at optage iOS-enheden i overensstemmelse med dine krav.
Trin 2 Tryk på den røde Mikrofonlyd knappen i bunden for at aktivere mikrofonen på din iOS-enhed. Hvis du bare har brug for systemlyden, skal du sørge for Mikrofonlyd er slukket.
Trin 3 Derefter kan du trykke på Start Recording mulighed for at starte processen. Bare vent på tre sekunders nedtælling, nu kan du skærmoptagelse med lyd på iOS 17/16/15/14/13/12/11.
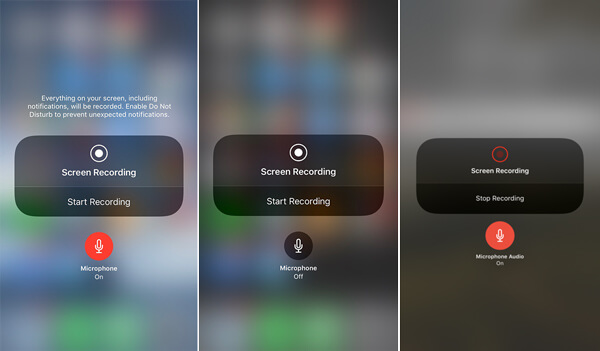
3. Sådan redigeres iOS 17/16/15/14/13/12/11 Skærmoptagelse på iPhone
Når du har optaget iOS-skærmen, gemmer det videoer i appen Fotos på din enhed. Du kan gå til Fotos for at trimme jitterne i begyndelsen eller slutningen af optagelsen.
Trin 1 Når du klikker på Stands knappen, kan du gå til pics og vælg klippet, som du kan finde Redigere indstilling øverst til højre.
Trin 2 Tryk på knappen Redigere mulighed for at trimme din skærmoptagelse fra start eller slutpunkt med den gule beskæringsindikator.
Trin 3 Du kan også se det ved at trykke på Leg knappen nederst i midten. Tryk på Udført mulighed for at vælge som Gem som nyt klip. (Kontrollere hvordan man beskærer en video i iMovie)
Del 2: Bedste iOS 17/16/15/14/13/12/11 skærmoptagelsesalternativ på pc/Mac
iOS-skærmoptagelse giver kun de grundlæggende optagefunktioner, når du vil spejle iPhone til pc, streame og optage lyd og video eller endda redigere optagelserne direkte på din computer. Apeaksoft iOS Screen Recorder er en alsidig iOS-skærmoptager, der giver dig mulighed for at spejle og fange iOS-indhold med en høj kvalitet på din computer med lethed.
- Stream og optag lyd, video og andre data fra iPhone / iPad til PC.
- Tweak videokvaliteten, videostørrelsen, bildefrekvens og andre parametre.
- Giv professionelt skærm spejlværktøj til iOS skærmoptagelse let.
- Tilføj en ekstern, tabsfri kvalitet, lyd med standard Airplay-modtageren.
Trin 1 Download og installer iOS-skærmoptagelsesprogrammet. Du kan starte programmet på din computer. Tilslut din iPhone og din computer til den samme netværkssituation. Stryg op fra den nederste kant af enhver skærm for at åbne Kontrolcenter. Klik på Screen Mirroring valgmulighed, og vælg derefter Apeaksoft iOS Screen Recorder mulighed for at aktivere spejlfunktion.

Trin 2 Derefter kan du gå til indstillingen Indstillinger for at vælge den ønskede videokvalitet, f.eks 1920x1080 fuld HD. Derudover kan du også optimere Airplay-skærmstørrelse, indstille adgangskoden for at forhindre andre i at forbinde din iPhone eller iPad samt tilføje en ekstern lydløs kvalitet uden tab med standard Airplay-modtageren.

Trin 3 Når du streamer og spejler iPhone, kan du optage iOS-skærm på din computer nu med højre cirkelknap for at begynde at optage iPhone-skærmen på computeren. Under optagelse er du i stand til at justere lydstyrken, pause og genoptage optagelsen, slukke / tænde for mikrofonen, justere størrelsen på optagevinduet.

Trin 4 Når du har optaget den ønskede iOS 11/12/13/14/15/16/17 skærmoptagelse, vil den føre dig til mappen, hvor du kan gemme videofilen, mens du klikker på Stands knap. Derefter kan du indstille videooptagelsesstørrelse, ud-destination og mere andet, før du klikker på Start Export -knappen for at gemme iPhone-optagelsen på din computer som MP4.
 Folk spørger også:
Folk spørger også:Del 3: Nyttige tips om iOS 17/16/15/14/13/12/11 Skærmoptagelse
1. Er der en metode til justering af indstillinger til skærmoptagelse?
Når du bruger iOS 17/16/15/14/13/12/11 skærmoptagelse, er du ikke i stand til at justere outputparametrene. Desuden kan du kun gemme videoen som MOV-fil, som ikke er meget udbredt til andre enheder. For at optage en ønsket video anbefales det spejling af iOS-skærmen på din computer.
2. Forberedelser, du bør kende til iOS 11/12/13/14/15/16/17 Skærmoptagelse
Det tilrådes at deaktivere alle meddelelser under skærmoptagelsen, hvilket kan forstyrre optagelsesprocessen. Selvfølgelig skal du sørge for, at der er nok plads og hukommelse, når du skal optage en stor video med iOS 11/12/13/14/15/16/17 skærmoptagelse.
3. Sådan rettes iOS 17/16/15/14/13/12/11 Skærmoptagelse Optager ikke lyd?
Når du vil rette iOS 17/16/15/14/13/12/11 skærmoptagelse uden lyd, kan du blot tjekke lydindstillingerne i Kontrolcenter, genstart din iPhone eller iPad, gendan iPhone til fabriksindstillingerne eller beder endda om nogen professionel service fra Apple i stedet.
Konklusion
Artiklen er en ultimativ guide om iOS 17/16/15/14/13/12/11 screen recording, som du kan lære mere om, hvordan du indstiller skærmoptagelsen, tilføjer lydfiler og endda redigerer videoer. Selvfølgelig kan du spejle og fange den ønskede iOS-skærm på din computer via Apeaksoft iOS Screen Recorder let.



 iPhone Data Recovery
iPhone Data Recovery iOS System Recovery
iOS System Recovery iOS Data Backup & Restore
iOS Data Backup & Restore IOS Screen Recorder
IOS Screen Recorder MobieTrans
MobieTrans iPhone Overførsel
iPhone Overførsel iPhone Eraser
iPhone Eraser WhatsApp-overførsel
WhatsApp-overførsel iOS Unlocker
iOS Unlocker Gratis HEIC Converter
Gratis HEIC Converter iPhone Location Changer
iPhone Location Changer Android Data Recovery
Android Data Recovery Broken Android Data Extraction
Broken Android Data Extraction Android Data Backup & Gendan
Android Data Backup & Gendan Telefonoverførsel
Telefonoverførsel Data Recovery
Data Recovery Blu-ray afspiller
Blu-ray afspiller Mac Cleaner
Mac Cleaner DVD Creator
DVD Creator PDF Converter Ultimate
PDF Converter Ultimate Windows Password Reset
Windows Password Reset Telefon spejl
Telefon spejl Video Converter Ultimate
Video Converter Ultimate video editor
video editor Screen Recorder
Screen Recorder PPT til Video Converter
PPT til Video Converter Slideshow Maker
Slideshow Maker Gratis Video Converter
Gratis Video Converter Gratis Screen Recorder
Gratis Screen Recorder Gratis HEIC Converter
Gratis HEIC Converter Gratis videokompressor
Gratis videokompressor Gratis PDF-kompressor
Gratis PDF-kompressor Gratis Audio Converter
Gratis Audio Converter Gratis lydoptager
Gratis lydoptager Gratis Video Joiner
Gratis Video Joiner Gratis billedkompressor
Gratis billedkompressor Gratis baggrundsviskelæder
Gratis baggrundsviskelæder Gratis billedopskalere
Gratis billedopskalere Gratis vandmærkefjerner
Gratis vandmærkefjerner iPhone Screen Lock
iPhone Screen Lock Puslespil Cube
Puslespil Cube