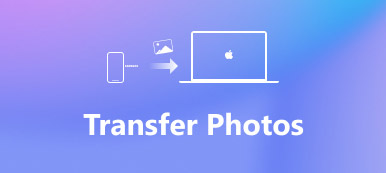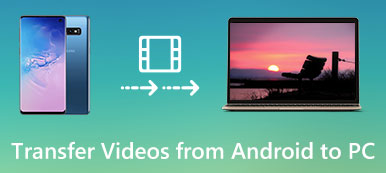"Jeg har brugt Android-telefon, og jeg vil overføre nogle filer fra Android til min computer. En af mine venner sagde, at der er en slags USB-flashdrev, kaldet OTG-flashdrev, som kunne overføre fotos, musik og andre filer mellem Android og computer, hvordan man bruger det? Hjælp venligst. "
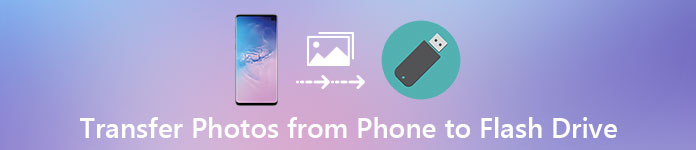
Det er rigtigt, at USB-flashdrev er en enkel måde at overføre filer fra Android til Mac / PC. Der er dog en vis viden om, at Android-ejere bør lære om, for eksempel, hvilke datakategorier USB-flashdrev kan dele mellem Android og computer? Sådan downloades musik til USB og derefter overføres til computer?
Og meget mere.
Tilbringe et par minutter kan du forstå alle viden, der er relateret til Android til computer migration assistent i detaljer.
- Del 1: Overfør fotos, billeder, videoer og andre filer fra Android til computer med flashdrev
- Del 2: Synkroniser Android med pc / Mac via Bluetooth
- Del 3: Eksporter Android-filer til computeren med FTP
- Del 4: Ofte stillede spørgsmål om overførsel af Android-data til computeren
del 1: Overfør fotos, billeder, videoer og andre filer fra Android til computer med flashdrev
Selvom de fleste pc'er og Mac-computere understøtter at synkronisere filer fra Android-telefon via USB-kabler, er processen lidt kompliceret. MTP-tilstanden er tilgængelig på Windows, mens Mac kun understøtter PTP-tilstand. På den anden side, hvis du har et OTG-flashdrev eller USB-flashdrev, er det en nem måde at synkronisere Android med Mac og pc'er på.
Trin 1. Først og fremmest skal du vide, hvordan du overfører fotos fra telefon til flash-drev. Indsæt OTG-flashdrevet i OTG-porten på din Android-telefon, oplås din smartphone og gå til Filhåndtering-appen.
Trin 2. Gå til DCIM-mappen og søg efter de fotos, du vil overføre til computeren. Vælg alle ønskede billeder, og tryk på "Flyt til", og indstil OTG-flashdrevet som destination. Hvis du vil downloade musik til USB, gemmes de normalt i en mappe kaldet "Musik".
Trin 3. Fjern flashdrevet fra din telefon efter overførselsbilleder fra telefon til flashdrev, og indsæt den anden ende i USB-porten på din Mac eller pc. Derefter downloades billederne til den lokale harddisk.

Bemærk:Der er nogle tips, du skal vide om USB-flashdrev:
- 1. USB-flashdrev er ikke kun en simpel tilgang til overførsel af billeder, musik, kontakter og andre filer mellem Android og Mac / PC, men også en almindeligt anvendt løsning til overførsel af fotos fra en Mac til en anden computer. Hvis du planlægger at dele filer mellem Mac-computere, f.eks. Fotos, er alt du skal gøre, at overføre fotos fra Mac til USB-flashdrev og derefter downloade dem til en anden enhed fra flashdrev.
- 2. Ulempen med flashdrevet er, at den kun understøtter begrænsede datakategorier, som f.eks. Fotos, videoer, musik og kontakter. Hvis du vil eksportere kontakter Android, skal du eksportere dem fra Kontakter-app til lagring i vCard-filen.
- 3. Nogle tredjepartsapps giver dig ikke mulighed for at flytte filer til flashdrev, for eksempel krypterer musikken i Google Play Musik alle sange, og du kan ikke overføre dem med flashdrev.
- 4. USB-flashdrev bliver måske ikke registreret på din computer for dine uhensigtsmæssige operationer. (Tjek her for at ordne flashdrev er ikke fundet.)
del 2: Synkroniser Android med pc / Mac via Bluetooth
Bluetooth er en anden simpel migreringsassistent PC til Mac, Android til PC og Android til Mac. Hvis du bare vil overføre flere sange eller fotos fra telefon til computer, er Bluetooth en god mulighed. Det kræver ikke, at du sætter musik på et flashdrev. Men det er en katastrofe at dele store filer mellem digitale enheder via Bluetooth, da det er meget langsomt.
Sådan synkroniseres Android med pc via Bluetooth
Trin 1. On Android phone, go to "Settings" > "Wireless & Networks" and turn on the Bluetooth feature. Then switch to your PC, right-click on the "Bluetooth" button in the "Notification tray" on the desktop, select "Add a Device", choose phone's name and click "Pair".
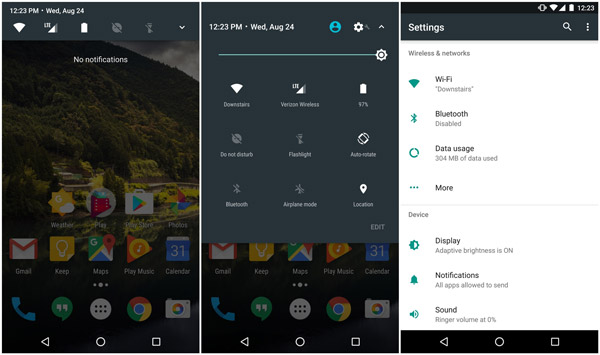
Trin 2. Tænd derefter din telefon og tryk på "Par" på popup-meddelelsen. Sørg for, at parrekoden på begge enheder er den samme. Åbn File Manager-appen, og find mappen Musik, vælg de ønskede sange, tryk på "Del"> "Bluetooth", og tryk på din pc.

Trin 3. På din pc skal du klikke på knappen Gennemse og vælge en destination for at gemme musikken. Endelig skal du trykke på knappen "Accepter" for at starte synkronisering af Android til pc via Bluetooth.
Bluetooth kan også synkronisere Android med Mac, bortset fra forbinder Android til Macmed Android File Transfer; Mac OS har dog alvorlige systemtilladelser, så du kan tilføje billeder, musik og andre filer fra Mac til Android via Bluetooth, men det er ugyldigt at downloade filer fra Android til Mac.
del 3: Sådan eksporteres Android-filer til computeren med FTP
FTP, også kaldet File Transfer Protocol, er en standard netværksprotokol, der bruges til at dele filer mellem Mac og Android-telefon. I dag har nogle Android-telefoner integreret sådan funktion, som Xiao Mi. Når forbindelsen mellem Android og computeren er etableret via FTP, kan du se på alle filer, der er gemt i telefonen på din computer. Hvis du vil bruge FTP, skal du have et godt Wi-Fi-netværk.
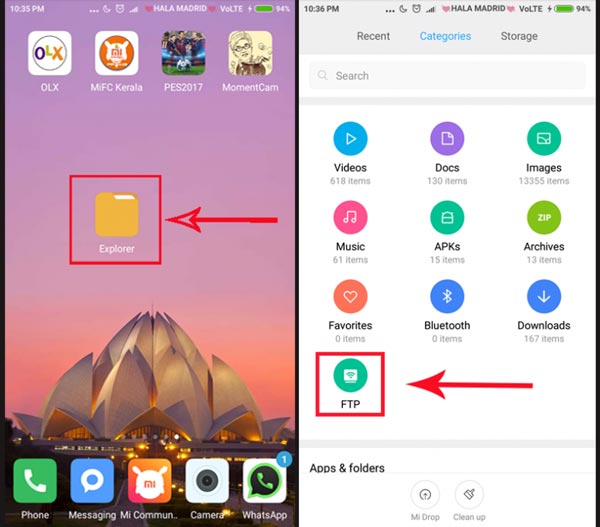
Sådan eksporteres Android-filer til computeren med FTP
Trin 1. Sørg for at forbinde din computer og smartphone til det samme Wi-Fi-netværk (Se her til Fix Wi-Fi fungerer ikke på iPhone). Åbn "File Explorer" -appen på din Mi-enhed, og tryk på "FTP".
Trin 2. Tryk på "Start server", og vælg, hvor du vil se på på din computer, f.eks. "SD-kort" eller "Internt lager". Derefter viser Mi-enheden dig en FTP-adresse til synkronisering af Android med computeren.
Trin 3. Åbn din browser på computeren og få adgang til adressen, så vises alle filer i din Mi-enhed på din computerskærm. For at dele filer mellem Mac / PC og telefon skal du trække og slippe filerne til den tilsvarende placering.
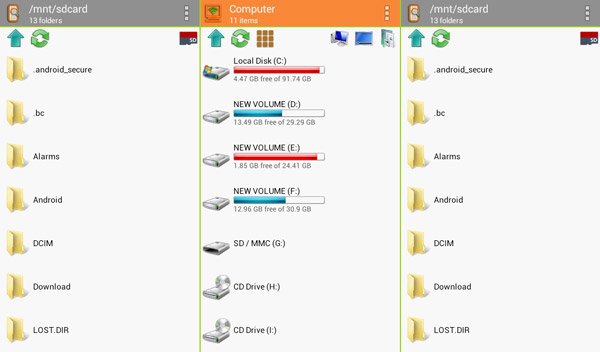
del 4: Ofte stillede spørgsmål om overførsel af Android-data til computeren
1. Hvordan overføres alle data fra gammel telefon til en ny Android-telefon?
Ud over ovenstående måder kan du bruge Google Drev til at overføre alle dine data fra din gamle telefon til din nye Android-telefon, inklusive apps, kontakter, kalenderposter og begivenheder, dine adgangskoder og andre ting.
2. Hvordan overfører jeg filer fra pc til Android?
Den direkte måde er at kopiere filerne med USB. Tilslut din Android-telefon til computeren med et USB-kabel. Kopier derefter filer på computeren og indsæt de kopierede data til Android-telefonen.
3. Hvorfor opretter ikke min Android-telefon forbindelse til min computer via USB?
Hvis din Android ikke kan oprette forbindelse til en pc via USB, kan fejlen være forårsaget af et defekt USB-kabel. Du skal kontrollere, om du bruger det rigtige kabel, og prøv at tilslutte telefonen til en anden USB-port og tjekke.
4. Hvordan overføres Android-kontakter til iPhone?
Du kan bruge Google Drev til at importere kontakter fra Android til iPhone. Eller kopier kontakter fra Android til iPhone med SIM-kort.
Konklusion
I denne vejledning har vi delt hvordan du overfører fotos fra telefon til flash-drev og derefter downloader dem til din computer. Som du kan se, er USB-flashdrev, som f.eks. OTG-flashdrev, en stor migreringsassistent PC / Mac og Android-telefon.
Sammenlignet med Bluetooth er det hurtigere at overføre data, og flashdrev kræver ikke Wi-Fi-forbindelse. Selvom det ikke virker på alle datakategorier, er USB-flashdrev tillidsfuldt, når du overfører billeder, musik, kontakter og dokumenter mellem Android og PC / Mac.
Hvis du har flere spørgsmål, bedes du sende en besked under denne artikel, så svarer vi så hurtigt som muligt.



 iPhone Data Recovery
iPhone Data Recovery iOS System Recovery
iOS System Recovery iOS Data Backup & Restore
iOS Data Backup & Restore IOS Screen Recorder
IOS Screen Recorder MobieTrans
MobieTrans iPhone Overførsel
iPhone Overførsel iPhone Eraser
iPhone Eraser WhatsApp-overførsel
WhatsApp-overførsel iOS Unlocker
iOS Unlocker Gratis HEIC Converter
Gratis HEIC Converter iPhone Location Changer
iPhone Location Changer Android Data Recovery
Android Data Recovery Broken Android Data Extraction
Broken Android Data Extraction Android Data Backup & Gendan
Android Data Backup & Gendan Telefonoverførsel
Telefonoverførsel Data Recovery
Data Recovery Blu-ray afspiller
Blu-ray afspiller Mac Cleaner
Mac Cleaner DVD Creator
DVD Creator PDF Converter Ultimate
PDF Converter Ultimate Windows Password Reset
Windows Password Reset Telefon spejl
Telefon spejl Video Converter Ultimate
Video Converter Ultimate video editor
video editor Screen Recorder
Screen Recorder PPT til Video Converter
PPT til Video Converter Slideshow Maker
Slideshow Maker Gratis Video Converter
Gratis Video Converter Gratis Screen Recorder
Gratis Screen Recorder Gratis HEIC Converter
Gratis HEIC Converter Gratis videokompressor
Gratis videokompressor Gratis PDF-kompressor
Gratis PDF-kompressor Gratis Audio Converter
Gratis Audio Converter Gratis lydoptager
Gratis lydoptager Gratis Video Joiner
Gratis Video Joiner Gratis billedkompressor
Gratis billedkompressor Gratis baggrundsviskelæder
Gratis baggrundsviskelæder Gratis billedopskalere
Gratis billedopskalere Gratis vandmærkefjerner
Gratis vandmærkefjerner iPhone Screen Lock
iPhone Screen Lock Puslespil Cube
Puslespil Cube