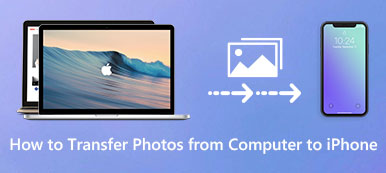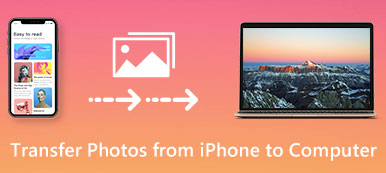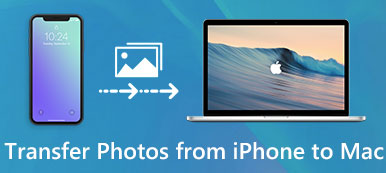Google Kalender er en nyttig tidsstyrings- og planlægningstjeneste, som er populær hos et stort antal brugere. Du kan huske og holde dig opdateret med alle begivenheder, aftaler og andre ting i dagligdagen.
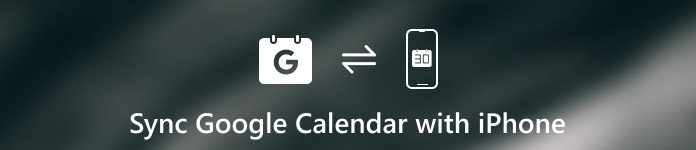
Men det har også en ulempe. Det er ikke så praktisk at se Google Kalender på iPhone. For iPhone-brugere, der ønsker at bruge Google-kalenderen, foreslås det at synkronisere Google-kalenderen med iPhone, så du ikke går glip af de vigtige kommende begivenheder.
Nu kommer spørgsmålet med, hvordan man synkroniserer Google kalender med iPhone? Hvis du ikke kender vejen for det, kan du læse denne artikel, hvor vi finder ud af, hvordan vi kan synkronisere Google-kalenderen med iPhone til dig. Bare begynd at læse og lære!
- Del 1: Sådan synkroniseres Google Kalender med iPhone
- Del 2: Sådan synkroniseres Google Kalender med iPhone via iPhone Overførsel
- Del 3: Tips til synkronisering af Google Kalender med iPhone
del 1. Sådan synkroniseres Google Kalender med iPhone
Hvis du vil synkronisere Google-kalender med iPhone, kan du blot afslutte processen på din iPhone-enhed. Og det er også den første vej, vi vil anbefale til dig. Det er den grundlæggende måde, du kan bruge til at gøre et sådant arbejde, men det kan fylde alle dine behov. Det er ikke meget svært at tilføje Google kalender til iPhone. Hvis du vil lære at synkronisere Google-kalender med iPhone, kan du følge de næste detaljerede trin.
Trin 1: Gå til appen Indstillinger på din iPhone. Rul derefter ned for at finde konto og adgangskoder, og tryk på den.
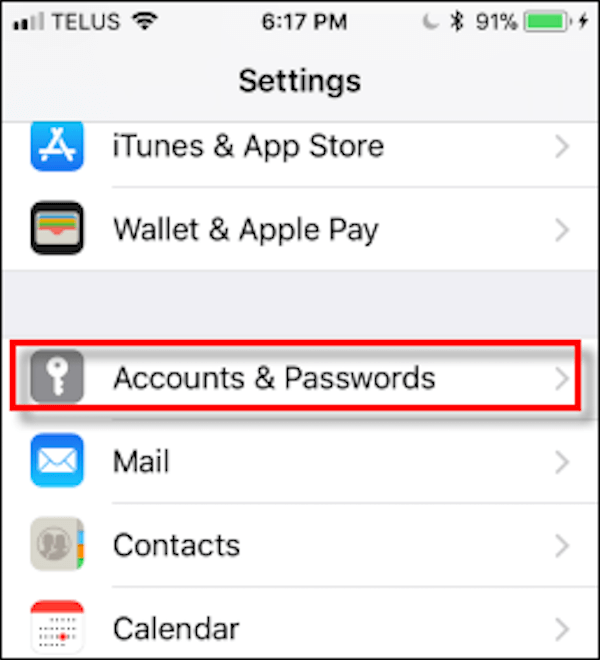
Trin 2: På siden Konti og adgangskode skal du finde og trykke på Tilføj kontoindstilling, der er nederst på listen.
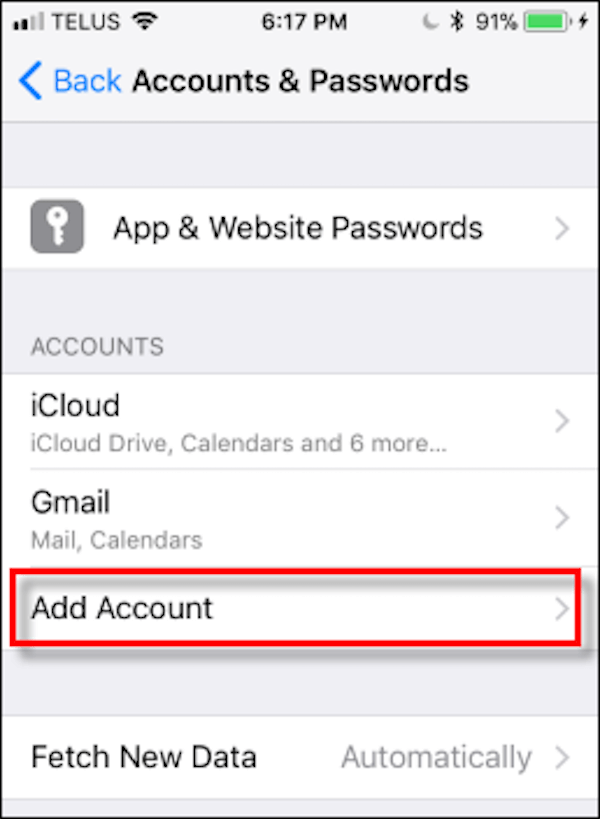
Trin 3: Nu kan du se forskellige konto logoer, du kan vælge. Her skal du vælge Google, og derefter logge ind på din Google-konto med din email og adgangskode. Hvis du har konfigureret tofaktorautentificering, skal du logge ind på din konto og oprette og app adgangskode. Og læs derefter tipsene og tryk på Tillad-knappen.
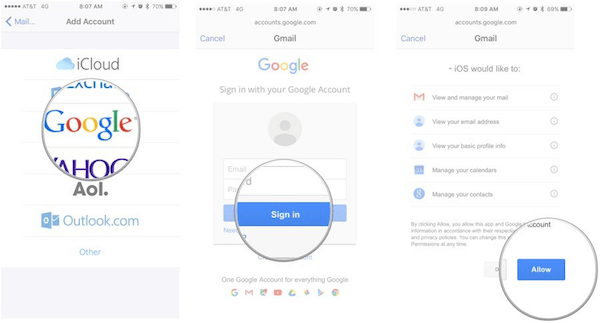
Trin 4: Dernæst vises en skyder for Mail, Kalender, Noter og Kontakter. Sørg for, at dine kalendere er aktiveret.
Hvis du kun vil synkronisere kalenderen, skal du deaktivere alt undtagen Kalender. Vent nu på, at dine Google-kalendere synkroniseres med din iPhone. Proceshastigheden afhænger af størrelsen af dine kalendere og hastigheden af din forbindelse.
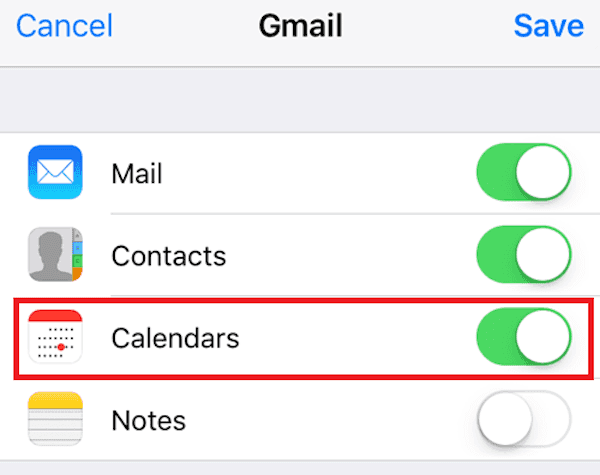
Trin 5: Så findes Installer app og start Kalender-app på din iPhone. Her kan du se alle dine kalenderartikler, som nogle skemaer, dato, fødselsdag eller andre vigtige ting.
Du kan vælge hvilken kalender du vil se på lager iOS kalender. Eller bare vælg All Gmail for at synkronisere Google-kalender med iPhone.
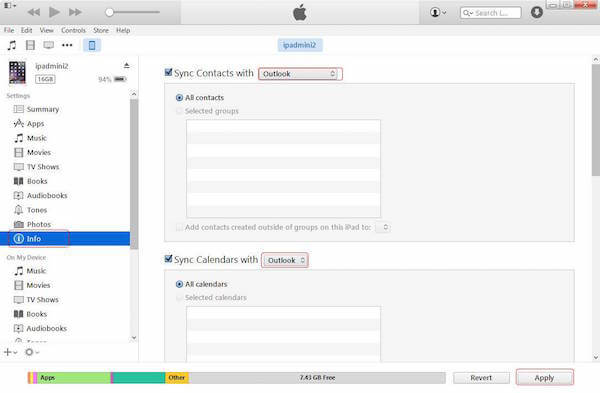
Der er nogle begrænsninger. Google-kalenderen understøtter flere funktioner, som ikke kan fungere på dine iOS-kalendere, herunder værelsesplanlægningsværktøjet, oprettelsen af nye Google-kalendere samt transmission af e-mail-underretninger om begivenheder.
del 2. Sådan synkroniseres Google Kalender med iPhone via iPhone Overførsel
Den anden måde, vi vil introducere dig, er også en af de bedste måder, du kan bruge til at synkronisere Google-kalender med iPhone. Den software, du skal bruge på denne måde, hedder Apeaksoft iPhone Overførsel. Det er et alternativ til iTunes, men det er bedre end iTunes, for at du kan overføre data fra iPhone / iPad / iPod.
Den er kompatibel med iOS 17 nu, og iPhone 15, iPhone 14 osv. understøttes. Med det kan du nyde sikker overførsel uden tab af data. Synkroniseringsprocessen er også meget hurtig. Og den venlige grænseflade gør dig i stand til nemt at kopiere data selv for friske hænder. Desuden kan både Windows- og Mac-brugere downloade og nyde denne kraftfulde software.
For at vide, hvordan du kan synkronisere Google-kalender med iPhone mere fleksibel med Apeaksoft iPhone Transfer, kan du læse og følge de næste trin.
Trin 1: Download iPhone Overførsel
For det første skal du besøge Apeaksoft officielle hjemmeside. Her finder du downloadlinket til Apeaksoft iPhone Transfer. Download derefter denne software og installer den på din computer. Start det og log ind med din email-adresse og kode.
Trin 2: Log ind Google kalender
Nu skal du logge ind på din Google-konto og besøge din Google-kalender. Her kan du se alle dine datoer og tidsplaner. Vælg de tidsplaner, du vil synkronisere med din iPhone, og gem på din computer.
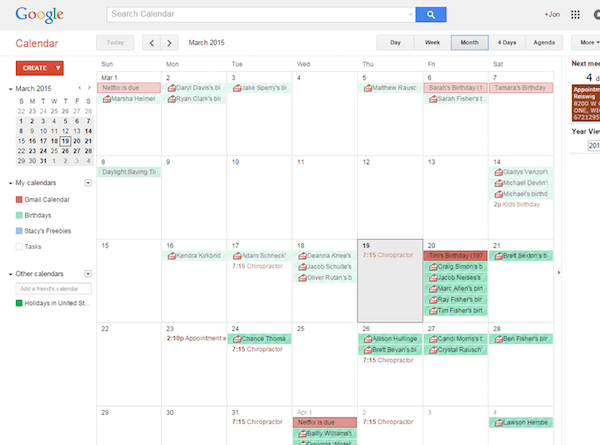
Trin 3: Slut iPhone til computer
Nu skal du tilslutte din iPhone til din computer via et USB-kabel. Når din iPhone er registreret, kan du se oplysningerne fra dine iPhone-shows i hovedgrænsefladen på Apeaksoft iPhone Transfer.

Trin 4: Tilføj Google kalender til iPhones
Klik derefter på Add-knappen, og tilføj din Google-kalender til din iPhone via iPhone Overførsel. Når processen er færdig, kan du se din Google kalender i din iOS-enhed. Udover kalender kan det også hjælpe dig Tilføj fotos til iPhone.

del 3. Tips til synkronisering af Google Kalender med iPhone
Selvom det er meget praktisk for dig, hvis du synkroniserer Google-kalenderen med iPhone, tilrådes det kun at synkronisere de kalendere, du er sikker på, du har brug for på din iPhone. Jo flere enheder, der synkroniseres med en kalender, jo mere sandsynligt vil du møde nogle synkroniseringsfejl eller en slags synkroniseringskollision, selvom kalenderelementer generelt ikke optager din lagerplads.
Hvis du har mange vedhæftede filer i dine aftaler i de synkroniserede kalendere, er risikoen for at få vist en synkroniseringsfejl meget høj. Derfor kan begrænsning af din iPhone til bare nødvendighederne reducere risikoen for, at andre kalendere vil medføre en synkroniseringsfejl på grund af de uegnede telefonindstillinger.
Konklusion
For at løse problemet med, hvordan du synkroniserer Google Kalender med iPhone, opregner vi her to forskellige metoder. Du kan følge de grundlæggende måder at tilføje Google-kalender til iPhone direkte på. Du kan også følge den professionelle, men nemme måde at synkronisere Google-kalender med iPhone sikkert og hurtigt. Vi indeholder også nogle tips om, hvordan du synkroniserer Google-kalender med iPhone, for at du kan henvise. Håber du kan tilføje Google kalender til iPhone nemt efter at have læst denne artikel. Tak fordi du læste!



 iPhone Data Recovery
iPhone Data Recovery iOS System Recovery
iOS System Recovery iOS Data Backup & Restore
iOS Data Backup & Restore IOS Screen Recorder
IOS Screen Recorder MobieTrans
MobieTrans iPhone Overførsel
iPhone Overførsel iPhone Eraser
iPhone Eraser WhatsApp-overførsel
WhatsApp-overførsel iOS Unlocker
iOS Unlocker Gratis HEIC Converter
Gratis HEIC Converter iPhone Location Changer
iPhone Location Changer Android Data Recovery
Android Data Recovery Broken Android Data Extraction
Broken Android Data Extraction Android Data Backup & Gendan
Android Data Backup & Gendan Telefonoverførsel
Telefonoverførsel Data Recovery
Data Recovery Blu-ray afspiller
Blu-ray afspiller Mac Cleaner
Mac Cleaner DVD Creator
DVD Creator PDF Converter Ultimate
PDF Converter Ultimate Windows Password Reset
Windows Password Reset Telefon spejl
Telefon spejl Video Converter Ultimate
Video Converter Ultimate video editor
video editor Screen Recorder
Screen Recorder PPT til Video Converter
PPT til Video Converter Slideshow Maker
Slideshow Maker Gratis Video Converter
Gratis Video Converter Gratis Screen Recorder
Gratis Screen Recorder Gratis HEIC Converter
Gratis HEIC Converter Gratis videokompressor
Gratis videokompressor Gratis PDF-kompressor
Gratis PDF-kompressor Gratis Audio Converter
Gratis Audio Converter Gratis lydoptager
Gratis lydoptager Gratis Video Joiner
Gratis Video Joiner Gratis billedkompressor
Gratis billedkompressor Gratis baggrundsviskelæder
Gratis baggrundsviskelæder Gratis billedopskalere
Gratis billedopskalere Gratis vandmærkefjerner
Gratis vandmærkefjerner iPhone Screen Lock
iPhone Screen Lock Puslespil Cube
Puslespil Cube