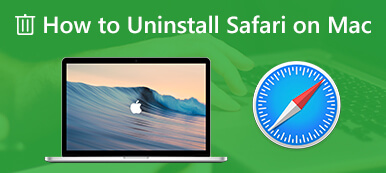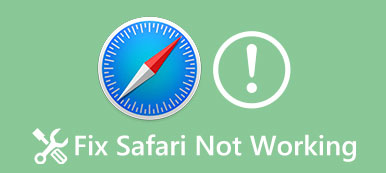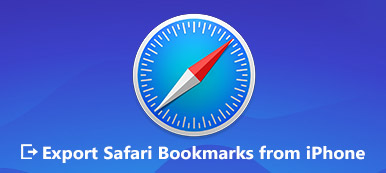For at fremskynde websider og tilbyde en god browsingoplevelse er Safari og andre browsere designet til at gemme webstedsdata, når du surfer på internettet. Så næste gang du besøger et websted igen, kan de indlæse siden på et øjeblik og behøver ikke at downloade disse data igen. Selvom du af mange grunde bør ofte ryd Safari-cache på Mac.

Dette indlæg guider dig til ryd cache på Mac Safari trin for trin. Du kan nemt fjerne Safari-browserhistorier, cookies og caches, rydde op i Mac-browseren eller løse nogle problemer.
- Del 1. Ryd Safari-cache og cookies fuldstændigt
- Del 2. Ryd cache, cookies og historik på Mac Safari
- Del 3. Ryd data for individuelle websteder i Safari
- Del 4. Ofte stillede spørgsmål om Ryd cache Safari Mac
Del 1. Bedste Mac Cleaner til at rydde Safari-cookies og cacher fuldstændigt
Overbelastet Safari-cache og cookies vil optage Mac-lagerplads og få den til at køre ineffektivt. For nemt at rydde browsercache, fjerne uønskede filer, slettede store og gamle filer og afinstallere ubrugelige apps, kan du stole på den kraftfulde Mac Cleaner. Det tilbyder en enkel og 100 % sikker måde at rydde cache og cookies i Safari på Mac. Desuden er det i stand til at overvåge Mac-systemets ydeevne og holde din Mac i en god tilstand.

4,000,000 + Downloads
Nem rydning af cache og cookies på Safari Mac helt.
Slet junk/unødvendige/gamle/store filer til frisk Mac-lagerplads.
Overvåg macOS-systemets ydeevne, og hold Mac i god stand.
Se og kontroller diskudnyttelse, hukommelsesforbrug, CPU-brug og batteristatus.
Trin 1Dobbeltklik på download-knappen ovenfor, og følg instruktionerne på skærmen for gratis at installere og køre Mac Cleaner. Det tilbyder 3 nøglefunktioner, Status, Cleanerog Toolkit i hovedgrænsefladen.

Trin 2Du kan klikke på Status for at kontrollere den aktuelle Mac-status, herunder relaterede oplysninger om CPU, hukommelse og disk.

Trin 3Til ryd cookies på Mac, bør du bruge Cleaner funktion. Når du indtaster det, skal du klikke System uønsket at scanne og fjerne forskellige systemcache, applikationscache, systemlogfiler, brugerlogfiler og lokalisering. Klik på Scan knappen for at scanne disse systemjunks inklusive Safari-browsing-cache på din Mac.

Trin 4Efter scanning kan du klikke Specifikation knappen forhåndsvise uønskede filer før sletning. Vælg alle cache og cookies i Safari, og klik derefter på Rens knappen for nemt at fjerne dem fra Mac.

Som du kan se, giver det dig udover Safari-cache også mulighed for at slette andre ubrugelige filer på Mac. Derudover er denne Mac Cleaner udstyret med andre nyttige værktøjer, herunder File Manager, Uninstall, Optimize, Privacy, Hide og mere i Toolkit. Alle disse værktøjer og funktioner gør Mac Cleaner til en fantastisk mulighed for at frigøre Mac-plads og forbedre Mac-ydeevnen. Du bør gratis downloade det og prøve det.

Del 2. Sådan rydder du browserhistorik, cookies og caches på Mac Safari
Faktisk giver Mac brugerne en ligetil proces til at rydde browserhistorik, cookies, cache og andre webstedsdata fra Safari på Mac. Du kan tage den følgende vejledning nedenfor for manuelt at rydde cache, cookies og historik på Safari.
Trin 1Åbn Safari-appen på din Mac. Klik på Safari menuen øverst, og vælg derefter Ryd historik fra rullelisten.
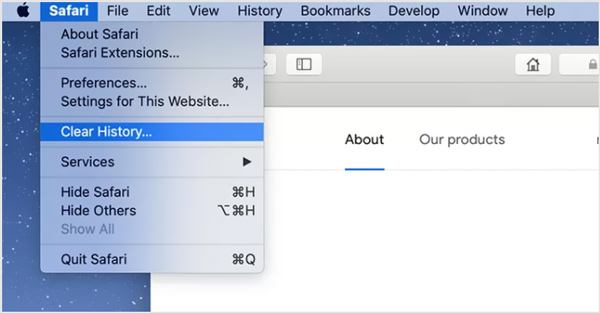
Trin 2Et pop op-vindue vises på Mac-skærmen, der beder om, at Rydning af historik fjerner relaterede cookies og andre webstedsdata. Her kan du vælge et passende tidspunkt f.eks den sidste time, i dag, i dag og i går eller hele historien fra Klar rulleliste.
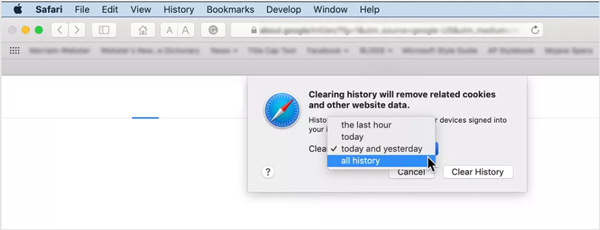
Bemærk, at når du har bekræftet rydningen, vil disse Mac Safari-cache, cookies og historik også blive fjernet på andre relaterede enheder, der er logget ind med den samme Apple-konto.
Trin 3For at rydde Safari-historikken på Mac kan du også klikke direkte på Historie og vælg derefter Ryd historik mulighed fra rullemenuen. Så får du de samme muligheder, den sidste time, i dag, i dag og i går, og hele historien.
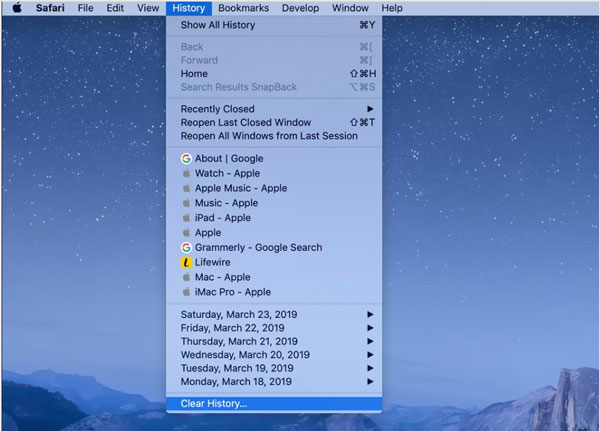
Når du udfører Ryd historik på Safari, vil mange browserdata blive fjernet fra Mac, såsom historikken for websider, du har besøgt, liste over ofte besøgte websteder, seneste søgninger, øjebliksbilleder, liste over elementer, du har downloadet, websteder, der har spurgt at bruge din placering og sende meddelelser og mere.
Del 3. Sådan administreres og fjernes webstedsdata i Safari
I nogle tilfælde skal du rydde data for individuelle websteder i Safari. Denne del viser dig, hvordan du administrerer og sletter bestemte websteders data.
Trin 1Start Safari på Mac, klik Safari på den øverste menulinje, og vælg derefter Indstillinger fra rullelisten. Der vises et pop op-vindue på skærmen. Klik på Privatliv fane.
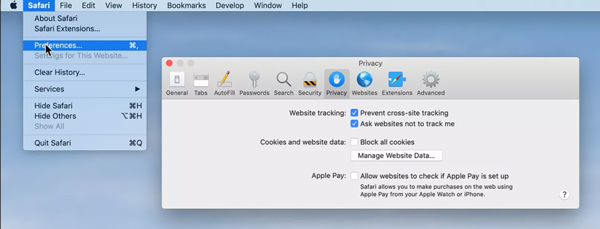
Trin 2Klik på knappen Administrer webstedsdata knappen for at vise alle websteder, du har besøgt, og relaterede cache og cookies.
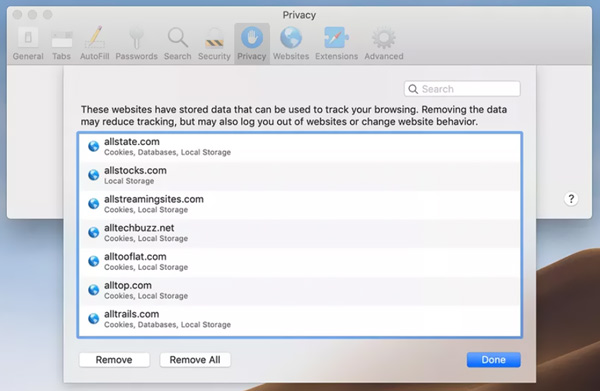
Trin 3Du kan nemt fremhæve og vælge webstedet og derefter klikke videre Fjern knappen for at slette webstedets data. Eller du kan blot klikke på fjern alle knappen for at slette alle disse websteder. Derefter kan du klikke videre ned knappen og luk derefter vinduet Safari-indstillinger.
Del 4. Ofte stillede spørgsmål om Ryd cache Safari Mac
Spørgsmål 1. Hvordan rydder man Safari-cache på iPhone og iPad?
For blot at rydde al historik, cache, cookies og webstedsdata på din iOS-enhed som iPhone eller iPad, skal du gå til appen Indstillinger. Rul ned for at finde Safari-indstillingen, tryk på den og vælg derefter Ryd historik og webstedsdata. Derefter skal du trykke på Ryd historik og data igen for at bekræfte din handling.
Spørgsmål 2. Hvordan blokerer man cookies og webstedsdata i Safari på Mac?
At forhindre Safari langsommere og blokerer alle cookies og webstedsdata i Safari på Mac, skal du åbne Safari-appen på din Mac, klikke på Safari-menuen på den øverste bjælke, vælge Præferencer i rullemenuen og derefter klikke på fanen Privacy i pop op-indstillingerne vindue. Nu kan du vælge Bloker alle cookies for altid at forhindre cookies fra websteder.
Spørgsmål 3. Hvordan åbner og bruger man privat browsing i Safari?
Du kan åbne Safari-appen, klikke på Filer og derefter vælge Nyt privat vindue for at begynde at surfe privat. Når du er under Safari Private Browsing, vil alle webstedsdata ikke blive gemt og delt med andre Apple-enheder.
Konklusion
Nu og da bør du ryd cache og cookies i Safari på Mac. Du vil bestemt ikke have, at din Mac-hukommelse er fyldt op med disse browserhistorier, cookies, caches og andre midlertidige filer fra Safari. Håber du nemt kan fjerne al uønsket Safari-cache på Mac efter at have læst denne side.



 iPhone Data Recovery
iPhone Data Recovery iOS System Recovery
iOS System Recovery iOS Data Backup & Restore
iOS Data Backup & Restore IOS Screen Recorder
IOS Screen Recorder MobieTrans
MobieTrans iPhone Overførsel
iPhone Overførsel iPhone Eraser
iPhone Eraser WhatsApp-overførsel
WhatsApp-overførsel iOS Unlocker
iOS Unlocker Gratis HEIC Converter
Gratis HEIC Converter iPhone Location Changer
iPhone Location Changer Android Data Recovery
Android Data Recovery Broken Android Data Extraction
Broken Android Data Extraction Android Data Backup & Gendan
Android Data Backup & Gendan Telefonoverførsel
Telefonoverførsel Data Recovery
Data Recovery Blu-ray afspiller
Blu-ray afspiller Mac Cleaner
Mac Cleaner DVD Creator
DVD Creator PDF Converter Ultimate
PDF Converter Ultimate Windows Password Reset
Windows Password Reset Telefon spejl
Telefon spejl Video Converter Ultimate
Video Converter Ultimate video editor
video editor Screen Recorder
Screen Recorder PPT til Video Converter
PPT til Video Converter Slideshow Maker
Slideshow Maker Gratis Video Converter
Gratis Video Converter Gratis Screen Recorder
Gratis Screen Recorder Gratis HEIC Converter
Gratis HEIC Converter Gratis videokompressor
Gratis videokompressor Gratis PDF-kompressor
Gratis PDF-kompressor Gratis Audio Converter
Gratis Audio Converter Gratis lydoptager
Gratis lydoptager Gratis Video Joiner
Gratis Video Joiner Gratis billedkompressor
Gratis billedkompressor Gratis baggrundsviskelæder
Gratis baggrundsviskelæder Gratis billedopskalere
Gratis billedopskalere Gratis vandmærkefjerner
Gratis vandmærkefjerner iPhone Screen Lock
iPhone Screen Lock Puslespil Cube
Puslespil Cube