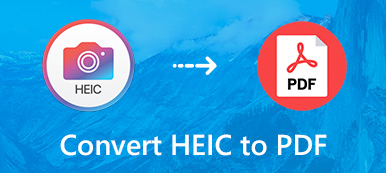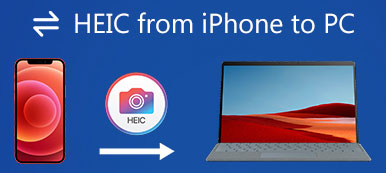Möglicherweise stellen Sie fest, dass alle mit einer iPhone-Kamera aufgenommenen Bilder unter iOS 11 oder höher als HEIC-Dateien gespeichert werden. HEIC wird häufig auf Apple-Produkten wie iPhones, iPads und MacBooks verwendet. Das Problem bei diesem neuen Fotoformat besteht jedoch darin, dass es nicht mit anderen Plattformen oder Geräten kompatibel ist. Deshalb fragen viele Leute So konvertieren Sie HEIC in JPG in den sozialen Medien. Dieser Leitfaden zeigt die einfachsten Methoden, um die Arbeit online und offline zu erledigen.
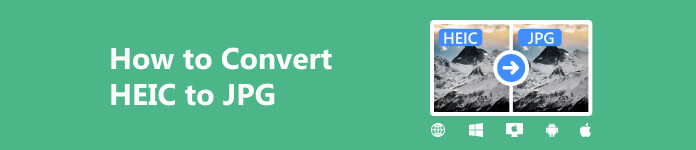
- Teil 1. So konvertieren Sie HEIC online in JPG
- Teil 2. So konvertieren Sie HEIC in JPG auf Mac/Windows
- Teil 3. So konvertieren Sie HEIC in JPG auf Android/iPhone
- Teil 4. FAQs zum Konvertieren von HEIC in JPG
Teil 1. So konvertieren Sie HEIC online in JPG
Eine Web-Bildkonverter-App ist eine bequeme Möglichkeit, HEIC online in JPG zu konvertieren. Allerdings sind nur wenige davon kostenlos und ohne Einschränkungen nutzbar, Apeaksoft Kostenloser Online-Konverter von HEIC zu JPGist beispielsweise ein kostenloser Online-Bildkonverter. Sie werden nicht aufgefordert, sich mit Ihren persönlichen Daten anzumelden oder Ihren Bildern Wasserzeichen hinzuzufügen. Noch wichtiger ist, dass die App KI-Technologie integriert, die die Bildqualität so weit wie möglich schützt.
Schritt 1 Besuchen Sie https://www.apeaksoft.com/free-online-heic-converter/ in Ihrem Browser.

Schritt 2 Klicken Sie auf die HEIC / HEIF-Datei (en) hinzufügen Klicken Sie auf die Schaltfläche, um die HEIC-Bilder von Ihrer Festplatte oder Ihrem Speicher hinzuzufügen. Die Web-App verarbeitet bis zu 10 Bilder. Die maximale Dateigröße beträgt 5 MB pro Datei.
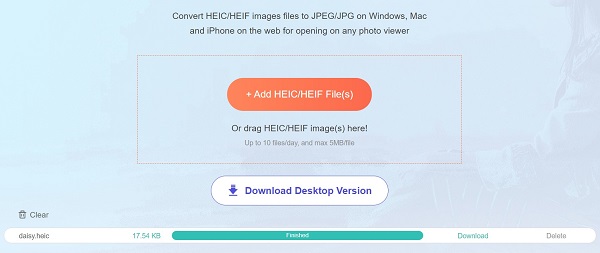
Schritt 3 Dann erledigt die Web-App den Rest. Wenn es fertig ist, klicken Sie auf
Teil 2. So konvertieren Sie HEIC in JPG auf Mac/Windows
Für Web-HEIC-zu-JPG-Konverter ist eine Internetverbindung erforderlich. Um HEIC offline auf Mac oder Windows in JPG zu konvertieren, benötigen Sie ein Desktop-Programm. Darüber hinaus ist Bildkonvertierungssoftware stabiler.
Weg 1: So konvertieren Sie HEIC mit dem kostenlosen HEIC-Konverter in JPG
Apeaksoft Free HEIC Converter ist der einfachste Weg, HEIC in JPG unter Windows 11/10/8/7 und Mac OS X 10.6 oder höher zu konvertieren. Wenn Sie viele HEIC-Bilder verarbeiten müssen, ist dies eine gute Wahl.

4,000,000+ Downloads
Völlig kostenlos.
Konvertieren Sie HEIC-Bilder stapelweise mit einem Klick.
Behalten Sie Exif-Daten beim Konvertieren von HEIC bei.
Unterstützt eine Vielzahl von Ausgabeformaten wie JPG und PNG.
Optimieren Sie die Bildqualität automatisch.
Hier sind die Schritte zum kostenlosen Konvertieren von HEIC in JPG:
Schritt 1 HEIC hinzufügenStarten Sie die beste HEIC-Konvertierungssoftware, nachdem Sie sie auf Ihrem PC installiert haben. Für Mac-Benutzer gibt es eine weitere Version. Drücke den HEIC hinzufügen Klicken Sie auf die Schaltfläche, um die HEIC-Bilder zu importieren, die Sie verarbeiten möchten.
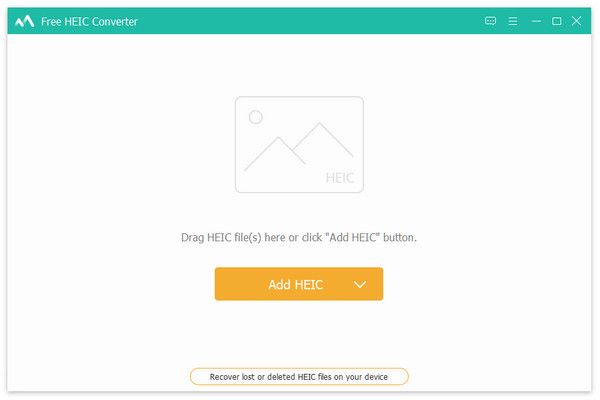 Schritt 2 Ausgabeformat einstellen
Schritt 2 Ausgabeformat einstellenSuchen Sie den Konvertierungseinstellungen Panel auf der rechten Seite. Ziehen Sie die nach unten Format Menü und wählen Sie ein geeignetes Ausgabeformat, z JPG / JPEG. Stellen Sie die Qualität nach Ihren Bedürfnissen. Wenn Sie EXIF-Daten behalten möchten, aktivieren Sie das Kontrollkästchen Exif-Daten behalten. Legen Sie dann einen Speicherortordner fest, indem Sie auf klicken Ordner öffnen .
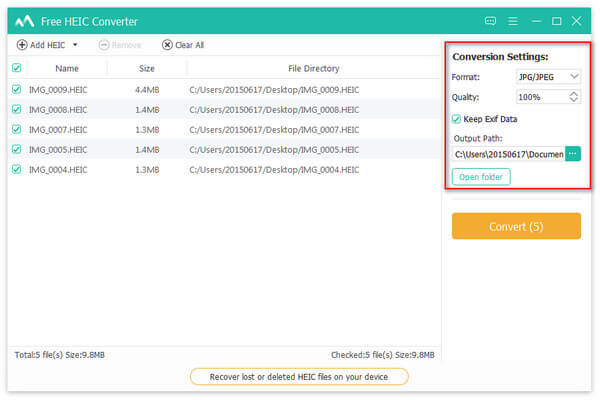 Schritt 3 HEIC in JPG umrechnen
Schritt 3 HEIC in JPG umrechnenWenn Sie mit den Einstellungen fertig sind, klicken Sie auf Konvertieren Knopf auf der rechten Seite. Warten Sie, bis der Vorgang abgeschlossen ist und Sie die JPG-Dateien auf Ihrem Gerät finden.
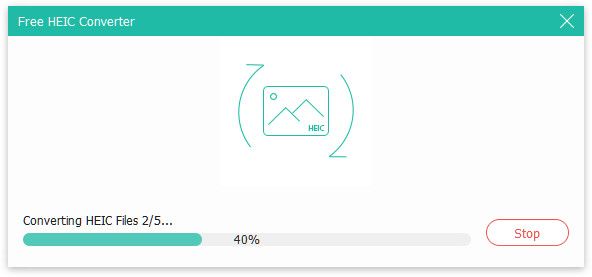
Weg 2: So konvertieren Sie HEIC in JPG mit dem iMazing HEIC Converter
iMazing HEIC Converter ist eine einfache HEIC-Konverteranwendung für Mac und Windows. Sie können die App kostenlos im Microsoft Store oder Mac App Store herunterladen, sie ist jedoch nur mit älteren macOS-Versionen kompatibel.
Schritt 1 Installieren Sie die HEIC-Konverter-App auf Ihrem Desktop und starten Sie sie.
Schritt 2 Öffnen Sie ein Explorer-Fenster auf Ihrem PC oder die Finder-App auf dem Mac und suchen Sie die Ziel-HEIC-Bilder.
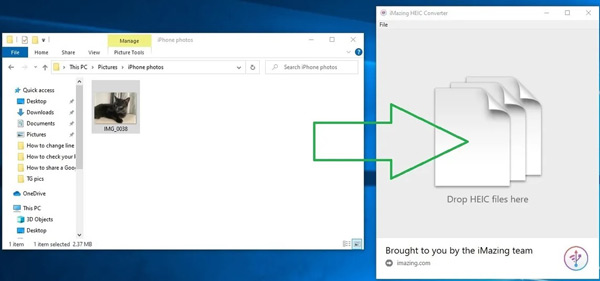
Schritt 3 Ziehen Sie die HEIF-Bilder per Drag & Drop in das App-Fenster.
Schritt 4 Auswählen JPEG von dem Format Menü unten. Aktivieren Sie das Kontrollkästchen EXIF-Daten behalten Option zum Belassen der EXIF-Daten. Verstelle die Qualität Schieberegler.
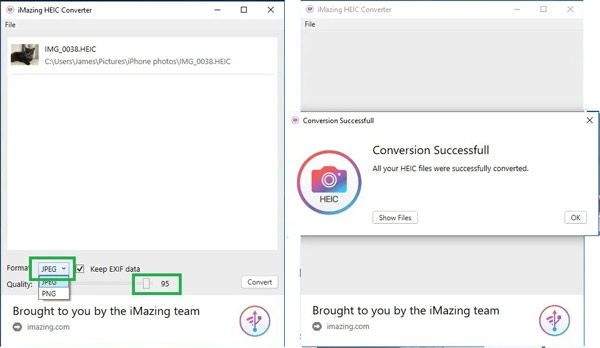
Schritt 5 Klicken Sie auf die Konvertieren Klicken Sie auf die Schaltfläche, wählen Sie einen bestimmten Ordner aus, um die Ergebnisse zu speichern, und klicken Sie auf OK Klicken Sie auf die Schaltfläche, um mit der Konvertierung von HEIC in JPG auf Mac oder Windows zu beginnen.
Note: Einige Leute beschweren sich darüber, dass die App gerade die Dateierweiterung von .heic in .jpg geändert hat. Außerdem kann es zum Absturz kommen, wenn Sie mehrere große HEIC-Bilder verarbeiten.
Teil 3. So konvertieren Sie HEIC in JPG auf Android/iPhone
So konvertieren Sie HEIC in JPG auf Android
HEIC ist nicht mit Android kompatibel. Selbst wenn Sie HEIC-Bilder auf Ihr Smartphone herunterladen, können Sie diese nicht öffnen oder anzeigen. Außerdem verfügt Android nicht über eine HEIC-Konverter-App. Glücklicherweise können Sie eines im Play Store finden. HEIC Converter ist beispielsweise eine kostenlose Möglichkeit, HEIC auf Android in JPG zu konvertieren. Sie können es im Play Store auf Ihr Android-Telefon herunterladen.
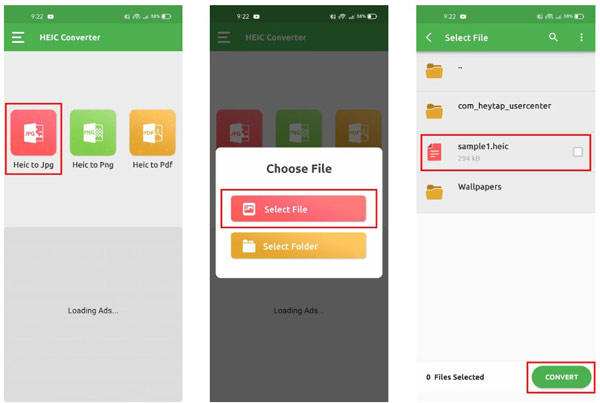
Schritt 1 Führen Sie die App über Ihre App-Leiste aus.
Schritt 2 Presse- Heic zu JPGund tippen Sie auf Datei Auswählen Klicken Sie auf die Schaltfläche, um auf Ihren Speicher zuzugreifen. Wenn Sie mehrere HEIC-Bilder verarbeiten möchten, tippen Sie auf Ordner auswählen .
Schritt 3 Wählen Sie die Zieldatei aus und tippen Sie auf Konvertieren Taste. Wenn der Vorgang abgeschlossen ist, finden Sie die JPG-Datei in Ihrem internen Speicher.
So ändern Sie HEIC auf dem iPhone in JPG
Es ist einfacher, HEIC auf einem iPhone oder iPad in JPG zu konvertieren. Mit der integrierten Dateien-App können Sie HEIC-Bilder schnell und ohne zusätzliche Apps in das JPG-Format konvertieren. Die Dateien-App ist für iOS 11.0 und höher verfügbar.
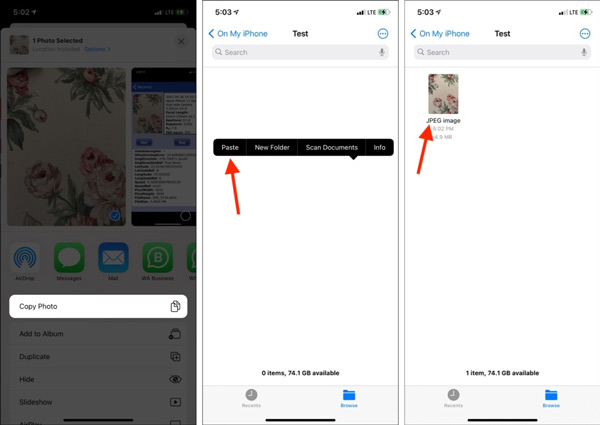
Schritt 1 Führen Sie die Fotos-App aus und wählen Sie das HEIC-Bild aus. Wenn Sie mehrere Fotos konvertieren müssen, wählen Sie sie zusammen aus. Tippen Sie auf die Teilen und wählen Sie die Foto kopieren .
Schritt 2 Gehen Sie zurück zu Ihrem Startbildschirm und öffnen Sie die Dateien-App. Entweder wählen Auf meinem iPhone oder ein Cloud-Speicher. Wenn Sie Cloud-Speicher wählen, sind Ihre Fotos nicht offline verfügbar.
Schritt 3 Tippen Sie auf die Mehr und wählen Sie Neuer Ordner um einen neuen Ordner zu erstellen.
Schritt 4 Drücken Sie lange auf den leeren Bereich und tippen Sie auf Pasta. Während des Einfügevorgangs konvertiert Ihr iPhone HEIC automatisch in JPG. Anschließend können Sie die JPG-Fotos mit der Foto-App oder anderen Zielen teilen.
Teil 4. FAQs zum Konvertieren von HEIC in JPG
Warum wurden meine Fotos zu HEIC statt zu JPG?
Seit iOS 11.0 und macOS High Sierra werden die auf iPhones, iPads oder Macs aufgenommenen Fotos oder Screenshots standardmäßig in HEIC gespeichert. HEIC erzeugt qualitativ hochwertige Bilder mit kleineren Dateigrößen. Apple entwickelt HEIC, um Platz zu sparen.
Kann ich HEIC auf meinem iPhone deaktivieren?
Ja zu Schalten Sie HEIC auf Ihrem iPhone aus, Auf dem Sprung
Kann Android HEIC öffnen?
Seit Android 9.0 können Sie HEIC direkt auf Smartphones öffnen. Wenn Sie Android 8.0 oder früher verwenden, benötigen Sie eine App zum Öffnen von HEIC-Bildern, z. B. Google Fotos.
Zusammenfassung
In diesem Artikel werden fünf Möglichkeiten dazu aufgeführt HEIC in JPG konvertieren auf Windows, Mac, iPhone und Android. Sie können entsprechend Ihrer Situation eine geeignete Methode wählen. Apeaksoft Kostenloser Online-Konverter von HEIC zu JPGist beispielsweise der einfachste Weg, HEIC online in JPG umzuwandeln. Sie können die Web-App auf jedem Gerät mit Internetverbindung nutzen. Wenn Sie weitere Fragen zu diesem Thema haben, schreiben Sie diese bitte unten auf.



 iPhone Datenrettung
iPhone Datenrettung iOS Systemwiederherstellung
iOS Systemwiederherstellung iOS Datensicherung & Wiederherstellung
iOS Datensicherung & Wiederherstellung iOS Bildschirmschreiber
iOS Bildschirmschreiber MobieTrans
MobieTrans iPhone Transfer
iPhone Transfer iPhone Eraser
iPhone Eraser WhatsApp-Übertragung
WhatsApp-Übertragung iOS Unlocker
iOS Unlocker Kostenloser HEIC Converter
Kostenloser HEIC Converter iPhone-Standortwechsler
iPhone-Standortwechsler Android Datenrettung
Android Datenrettung Unterbrochene Android-Datenextraktion
Unterbrochene Android-Datenextraktion Android Datensicherung & Wiederherstellung
Android Datensicherung & Wiederherstellung Phone Transfer
Phone Transfer Data Recovery
Data Recovery Blu-ray Player
Blu-ray Player Mac-Reiniger
Mac-Reiniger DVD Creator
DVD Creator PDF Converter Ultimate
PDF Converter Ultimate Windows-Kennwort zurücksetzen
Windows-Kennwort zurücksetzen Telefonspiegel
Telefonspiegel Video Converter Ultimate
Video Converter Ultimate Video Editor
Video Editor Bildschirm Recorder
Bildschirm Recorder PPT zu Video Konverter
PPT zu Video Konverter Slideshow Maker
Slideshow Maker Kostenlose Video Converter
Kostenlose Video Converter Kostenloser Bildschirmrekorder
Kostenloser Bildschirmrekorder Kostenloser HEIC Converter
Kostenloser HEIC Converter Kostenloser Videokompressor
Kostenloser Videokompressor Kostenloser PDF-Kompressor
Kostenloser PDF-Kompressor Free Audio Converter
Free Audio Converter Kostenloser Audio Recorder
Kostenloser Audio Recorder Kostenloser Video Joiner
Kostenloser Video Joiner Kostenloser Bildkompressor
Kostenloser Bildkompressor Kostenloser Hintergrund-Radierer
Kostenloser Hintergrund-Radierer Kostenloser Bild-Upscaler
Kostenloser Bild-Upscaler Kostenloser Wasserzeichen-Entferner
Kostenloser Wasserzeichen-Entferner iPhone-Bildschirmsperre
iPhone-Bildschirmsperre Puzzle Game Cube
Puzzle Game Cube